Відображення, приховання або закріплення команди чи каналу в Microsoft Teams
Примітка.: Деякі інструкції в цій статті відображають зміни, доступні в рамках загальнодоступної підготовчі версії програми, і можуть пройти подальші оновлення, перш ніж їх буде випущено публічно. Якщо ви не відповідаєте цій статті, перейдіть до загальнодоступної підготовчі версії Teams.
Команди та канали можна переглядати трьома варіантами: показувати, приховувати та закріплювати. Дописи в каналі також можна закріпити.
Відображення команди або каналу
Коли ви приєднуєтеся до нової команди, вона автоматично відображається в списку команд. Якщо ви учасник команди, але вона не відображається, виконайте такі дії:
-
У лівій частині Teams прокрутіть список команд униз і виберіть Приховані команди.
-
Знайдіть потрібну команду.
-
Виберіть Додаткові параметри

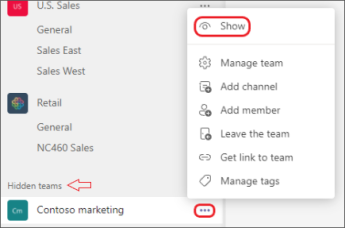
Приховання команди або каналу
Якщо ви не хочете, щоб команда або канал відобразяться в списку команд, приховайте їх. Це чудовий спосіб очистити список і зосередитися на активних командах і каналах.
Перейдіть до назви команди або каналу та виберіть Додаткові параметри 
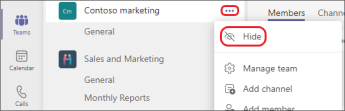
Канали також можна відобразити з меню прихованих каналів під списком каналів команди. Виберіть Додаткові параметри 
Примітка.: Щоб допомогти вам розпочати роботу, Teams автоматично відображає п'ять найпопулярніших каналів у кожній новій команді, до якій ви приєднуєтеся.
Закріплення або відкріплення каналу
Закріплені канали залишаються у верхній частині списку, тому вам не доведеться полювати на них.
Щоб закріпити канал, перейдіть до імені каналу та виберіть Додаткові параметри 
Порада.: Закріпивши канал, перетягніть його в потрібне розташування. Якщо зробити це для кількох каналів, ви матимете зручне розміщення всіх закріплених каналів.
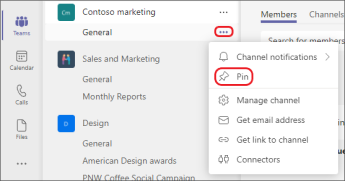
Закріплення або відкріплення допису в каналі
Перейдіть до допису в каналі, який потрібно закріпити, і виберіть Додаткові параметри 
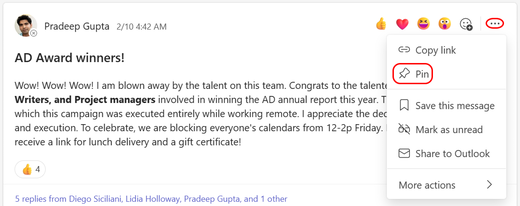
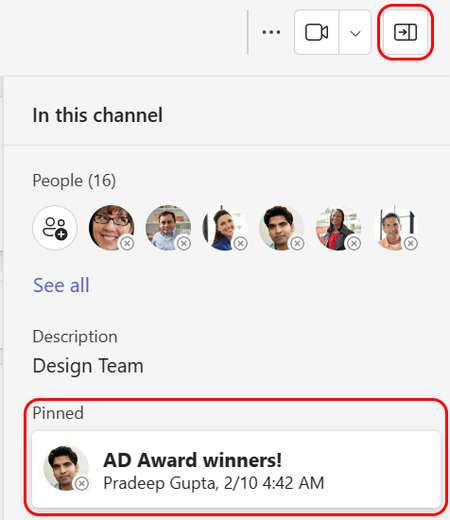
Пов’язані теми
Закріплення повідомлення чату у верхній частині чату в Teams
Коли ви приєднуєтеся до нової команди, вона автоматично відображається в списку команд. Якщо ви знаєте, що ви учасник команди, але не бачите її, прокрутіть список команд униз і виберіть переглянути всі команди.
Показати канал
Торкніться команди Teams 
Примітка.: Щоб допомогти вам розпочати роботу, Teams автоматично відображає п'ять найпопулярніших каналів у кожній новій команді, до якій ви приєднуєтеся.
Видалення каналу
Перейдіть до класичної або веб-програми, щоб видалити канал.
Коли ви приєднуєтеся до нової команди, вона автоматично відображається в списку команд. Якщо ви знаєте, що ви учасник команди, але не бачите її, прокрутіть список команд униз і виберіть переглянути всі команди.
Показати канал
Торкніться команди Teams 
Примітка.: Щоб допомогти вам розпочати роботу, Teams автоматично відображає п'ять найпопулярніших каналів у кожній новій команді, до якій ви приєднуєтеся.
Видалення каналу
Торкніться команди Teams 












