Якщо використовуєтьсяPowerPoint 2013 або новіша версія, можна зв'язати дані зі збереженого Excel аркуша з PowerPoint презентацією. Таким чином, якщо дані на аркуші зміняться, їх можна легко оновити в PowerPoint презентації.
Зв'язування всього аркуша Excel з PowerPoint
-
У PowerPoint на вкладці Вставити виберіть елемент Об’єкт.
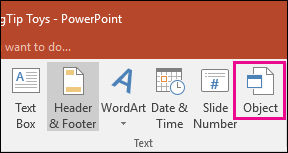
-
У діалоговому вікні Вставлення об’єкта встановіть перемикач Створити з файлу.
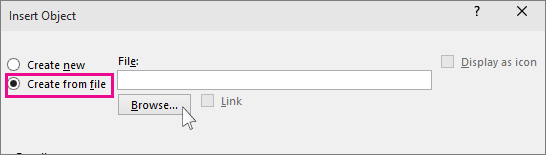
-
Клацніть або торкніть елемент Огляд і у вікні Огляд знайдіть книгу Excel із даними, які необхідно вставити і зробити зв’язаним об’єктом.
-
Перш ніж закрити вікно Вставлення об’єкта, установіть прапорець Зв’язати й натисніть кнопку OK.
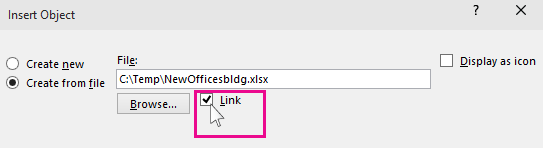
Увага!: Зв'язаний об'єкт у презентації відображає всі дані з активного верхнього аркуша у зв'язаній книзі Excel. Зберігши книгу Excel, переконайтеся, що потрібний аркуш у презентації відображається під час першого відкриття книги.
Зв'язування розділу даних у Excel з PowerPoint
-
У Excel відкрийте збережену книгу з даними, які потрібно вставити, і зв'яжіться з ними.
-
Перетягніть область даних, на які потрібно створити зв'язок, у PowerPoint, а потім на вкладці Основне натисніть кнопку Копіювати.
-
Виберіть у програмі PowerPoint слайд, в який потрібно вставити скопійовані дані аркуша.
-
На вкладці Основне клацніть стрілку поруч із кнопкою Вставити, а потім виберіть пункт Спеціальне вставлення.
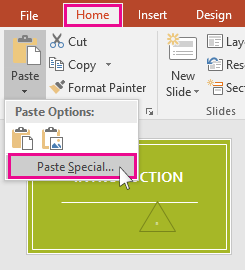
-
У діалоговому вікні Спеціальне вставлення виберіть параметр Вставлення зв’язку, а потім у розділі Як виберіть пункт Об’єкт Аркуш Microsoft Excel.
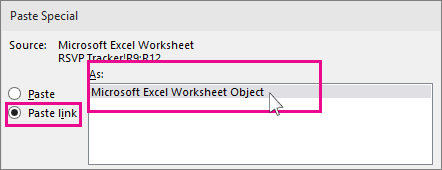
Оновлення зв'язаних даних Excel в PowerPoint
Коли ви вставили зв'язані Excel дані в презентацію одним із описаних вище методів, оновіть презентацію та оновіть презентацію, щоб не змінювати дані.
-
У PowerPoint клацніть дані правою кнопкою миші та виберіть пункт Оновити зв'язок.
Копіювання та вставлення (незв'язаного) Excel даних у PowerPoint
У цьому випадку дані Excel не буде зв’язано з презентацією PowerPoint. Скопіюйте дані з аркуша Excel і вставте їх у презентацію. Аркуш не надсилатиме автоматичні оновлення до програми PowerPoint.
-
У програмі Excel відкрийте книгу з даними, які необхідно скопіювати.
-
Перетягніть область даних, які потрібно скопіювати, і на вкладці Основне клацніть або торкніть елемент Копіювати.
-
Виберіть у застосунку PowerPoint слайд, у який потрібно вставити скопійовані дані аркуша.
-
На вкладці Основне у групі Буфер обміну клацніть стрілку біля кнопки Вставити.
-
У розділі Параметри вставлення виберіть один із наведених нижче варіантів. Наведіть вказівник миші на кожен параметр "Вставити", щоб переглянути, як він виглядатиме.

Використання стилів призначення для копіювання даних як таблиці PowerPoint із використанням формату презентації

Зберегти вихідне форматування , щоб скопіювати дані Excel як таблицю PowerPoint із використанням формату аркуша

Вбудовування для копіювання даних як відомостей, які можна редагувати в Excel пізніше

Зображення для копіювання даних як зображення, яке не можна редагувати в Excel

Зберегти лише текст , щоб скопіювати всі дані як одне текстове поле










