УPowerPoint для Windows і macOS, а також в Інтернеті можна додавати закриті субтитри до відео та аудіофайлів у презентаціях. Завдяки закритим субтитрам ваша презентація буде доступною для більшої аудиторії, зокрема для глядачів із вадами слуху та тих, хто розмовляє іншою мовою ніж та, що у відео.
Щоб отримати практичні поради щодо спеціальних можливостей, див. статтю Створення доступних презентацій PowerPoint для користувачів з особливими потребами.
Починаючи з версії 2016, PowerPoint має новий, простіший формат для файлів субтитрів, який називається WebVTT. Відеопрогравач у таких версіях PowerPoint може відображати ці субтитри під час відтворення відео:
-
PowerPoint 2016
-
PowerPoint 2019
-
PowerPoint 2021
-
PowerPoint для Microsoft 365
Закриті субтитри зберігаються в текстовому файлі з розширенням VTT. Ви можете створити файл субтитрів самостійно або скористатися інструментом для створення субтитрів. Щоб знайти в Інтернеті доступні інструменти та докладні інструкції, введіть "створити файл vtt" в засобі пошуку.
Указівки з відображення субтитрів під час перегляду відео в цих версіях PowerPoint див. в статті Спеціальні можливості в режимі відтворення відео та аудіо в PowerPoint.
Вимоги для цієї функції
Доступність функції субтитрів у Office 2016 залежить від способу інсталяції Microsoft 365. Закриті субтитри доступні лише для інсталяцій Office 2016умить. Інсталяції на основі MSI не мають функцій закритих субтитрів. Див. наступний розділ, щоб дізнатися, чи доступна ця функція для вашої інсталяції PowerPoint 2016.
-
Відкрийте програму Office 2016.
-
У меню Файл виберіть пункт Обліковий запис.
-
Для Office 2016 інсталяції за допомогою технології "Office умить " ви матимете кнопку Параметри оновлення .
У разі інсталяції на основі технології MSI кнопки Параметри оновлення немає. Ви побачите лише кнопку Про <назва програми>.
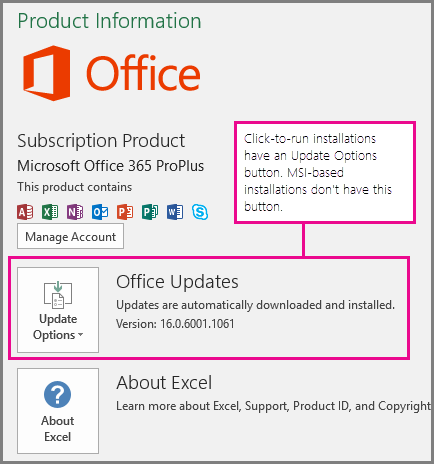
Якщо ви інсталювали Office 2016 на основі технології MSI, перейдіть на вкладку Office 2010–2013 цієї статті, щоб дізнатися, які функції субтитрів доступні.
Створення субтитрів
Підготуйте текстовий файл субтитрів із розширенням VTT, перш ніж додавати субтитри. Указівки зі створення файлу субтитрів див. в статті Створення закритих субтитрів для відео.
Додавання субтитрів до відео
Ви можете додавати субтитри до презентацій, які записано за допомогою відеокоментаря, записів з екрана та інших відео, за винятком онлайнових відео, які вставляються в PowerPoint.
-
У PowerPoint у звичайному поданні відкрийте слайд із відео, до якого потрібно додати субтитри.
-
Виберіть відео на слайді.
-
На вкладці Відтворення натисніть кнопку Вставити субтитри, а потім виберіть Вставити субтитри.
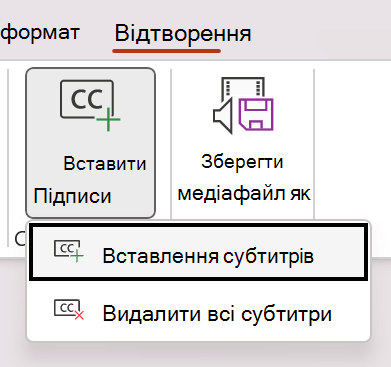
-
У діалоговому вікні вставлення субтитрів виберіть один або декілька файлів і натисніть кнопку Вставити.
-
Якщо потрібно додати більше файлів субтитрів, просто повторіть процес.
-
Відтворіть відео та переконайтеся, що субтитри відображаються правильно.
Вилучення субтитрів із відео
Якщо потрібно відредагувати файл субтитрів, вставлений у відео в PowerPoint, можна спочатку видалити файл і змінити його, а потім додати назад до відео. Перш ніж видалити файл із відео PowerPoint, переконайтеся, що на вашому комп’ютері є вихідна копія цього файлу субтитрів.
Якщо до відео додано кілька файлів субтитрів, наведені нижче дії призведуть до видалення всіх файлів субтитрів, призначених відео.
-
У PowerPoint у звичайному поданні відкрийте слайд із відео, яке має субтитри.
-
Виберіть відео на слайді.
-
На вкладці Відтворення натисніть кнопку вставлення субтитрів, а потім виберіть Вилучити всі субтитри.
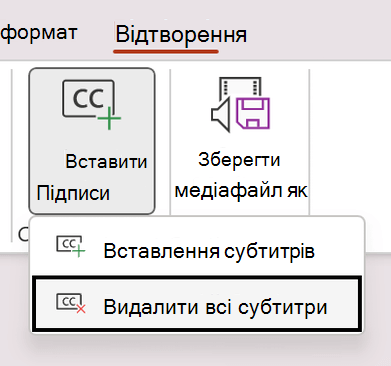
Додаткові способи додавання закритих субтитрів
Починаючи з версії 2111, ви також можете вставляти закриті субтитри зі стрічки спеціальних можливостей за допомогою кнопки Вставити субтитри.
Починаючи з версії 2208, ви також можете вставляти закриті субтитри з контекстного меню, яке з’являється, якщо клацнути відео правою кнопкою миші.
Порада.: Якщо ви використовуєте Microsoft 365, можна також відображати динамічні субтитри та за потреби динамічний переклад на іншу мову під час презентації. Докладні відомості див. в розділі Презентація в реальному часі, автоматичні субтитри та підписи в PowerPoint.
Додавання субтитрів до аудіофайлу
Починаючи з версії 2303, ви можете вставляти закриті субтитри для аудіо так само, як і для відео.
Порада.: Закриті субтитри відображатимуться лише на слайді, у який вставляється аудіофайл, навіть якщо аудіофайл продовжує відтворюватися на інших слайдах, тому що ввімкнуто параметр Відтворення всіх слайдів .
Пов’язані теми
У PowerPoint 2013 і PowerPoint 2010 й MSI-версії PowerPoint 2016, STAMP (надбудова тексту субтитрів для Microsoft PowerPoint) дає змогу додавати закриті субтитри до відео- та аудіофайлів. Якщо ви працюєте з відео- та аудіофайлами з субтитрами, з якими вже пов’язано файли TTML, ця надбудова дає змогу імпортувати їх безпосередньо до презентації. Якщо у вас немає файлу TTML, ви можете додати субтитри безпосередньо в презентації за допомогою редактора субтитрів STAMP.
Функції надбудови STAMP
Надбудова STAMP дає змогу:
-
Імпортувати субтитри з файлу TTML, щоб створювати субтитри для аудіо- або відеофайлів у презентації.
-
Створювати та редагувати закриті субтитри в PowerPoint 2010, 2013 або 2016.
-
Видаляти закриті субтитри.
-
Експортувати субтитри до файлу TTML.
-
Вмикати та вимикати субтитри в режимі презентації. Це також можуть робити глядачі, які інсталювали цю надбудову.
-
Використовуйте відтворення відео або аудіо під час редагування текстових субтитрів із часовим інтервалом.
-
Вирівняйте субтитри, якщо їх зміщено або якщо ви змінили розмір відео.
-
Імпортуйте відомості про формат тексту з файлу TTML, наприклад стиль, колір і вирівнювання.
У цій статті
Завантаження та інсталяція STAMP
Надбудова призначена для PowerPoint 2010, 2013 або 2016, і вам потрібно інсталювати відповідну надбудову для своєї версії Office (32- або 64-розрядної).
Крок 1. Підтвердження версії Microsoft Office
Щоб перевірити, яку версію Office ви використовуєте та який інсталятор слід завантажити, виконайте такі дії:
-
У програмі PowerPoint відкрийте вкладку Файл.
-
Виберіть пункт Довідка.
-
У розділі Про програму Microsoft PowerPoint наведено відомості про інстальовану версію Office, зокрема чи це 32- чи 64-розрядна версія.
Крок 2. Завантаження STAMP
Коли ви вже знаєте, яка у вас версія, завантажте надбудову, виконавши такі дії:
-
Перейдіть до розділу Надбудова програми Microsoft PowerPoint для створення субтитрів (STAMP).
-
Виберіть відповідну для вашого комп’ютера версію та збережіть ZIP-файл на комп’ютері.
-
Видобудьте файли до папки на комп’ютері.
Крок 3. Інсталяція STAMP
Завантаживши відповідний файл STAMP, інсталюйте його, виконавши такі дії:
-
Перейдіть до папки, де видобуто файли інсталяції, і запустіть програму інсталяції STAMP (32- або 64-розрядну версію).msi.
-
Дотримуйтеся вказівок майстра інсталяції.
Щоб переконатися, що надбудову інстальовано правильно, виконайте такі дії:
-
Відкрийте програму PowerPoint.
-
Перейдіть на вкладку Файл і виберіть пункт Параметри.
-
Клацніть "Надбудови" та переконайтеся, що надбудова програми Microsoft PowerPoint для створення субтитрів відображається в розділі Активні надбудови програм.
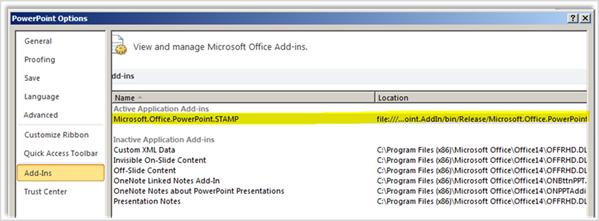
Інсталювавши надбудову STAMP, ви побачите нові параметри на вкладці "Відтворення" в групі інструментів для аудіо або відео, коли в презентації вибрано аудіо- або відеоелемент. Команди стрічки ввімкнуто або вимкнуто залежно від вибраного медіаелемента та підписів, уже приєднаних до нього.
Сполучення клавіш у OneNote для Windows 10
Кнопки в редакторі субтитрів доступні за допомогою стандартних наборів клавіш Microsoft Windows Alt + клавіша.
Функції редактора субтитрів також призначено таким клавішам:
|
Клавіша |
Функція |
|---|---|
|
F2 |
Повернутися на 2 секунди відтворення |
|
F3 |
Установити час початку поточного підпису |
|
F4 |
Установити час завершення поточного підпису |
|
F5 |
Установити фокус на текст субтитрів для редагування |
|
F6 або клавіша вставлення |
Вставлення нового підпису в нижній частині сітки та встановлення часу початку |
|
Delete |
Видалення поточного підпису |
|
Ctrl+P |
Запуск або призупинення відтворення |
|
Ctrl+Shift+S |
Уповільнення відтворення |
|
Ctrl+Shift+N |
Відновлення звичайної швидкості відтворення |
|
Ctrl+Shift+G |
Прискорення відтворення |
Створення субтитрів за допомогою редактора субтитрів

1 Play
2 Додавання підпису
3 Установлення часу початку та завершення
4 Додавання або змінення тексту субтитрів
5 Оновлення субтитрів
6 Щоб додати нові субтитри до аудіо або відео в презентації, виконайте такі дії:
-
На вкладці Вставлення відкрийте меню Відео або Аудіо та виберіть тип і розташування медіафайлу, який потрібно вставити в презентацію.
Примітка.: Додаткові відомості див. в статті Додавання або видалення звукового супроводу в презентації PowerPoint.
-
У інструментах для аудіо або відео, перейдіть на вкладку Відтворення та відкрийте меню додавання субтитрів.
-
Натисніть кнопку Створити субтитри.
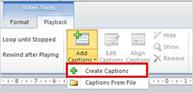
-
У редакторі субтитрів натисніть кнопку Відтворити, щоб почати відтворення аудіо або відео.
-
Під час відтворення медіафайлу прослухайте діалог, до якого потрібно додати підписи, і натисніть кнопку Створити підпис

Якщо натиснути кнопку Час початку, буде скинуто початкову точку активного підпису.
-
Потім можна виконати одну з таких дій:
-
клацніть поле Текст субтитрів і введіть текст, який має відображатися в підписі; або
-
натисніть кнопку Установити час завершення

-
-
Повторіть кроки 4 та 5, щоб створити додаткові субтитри.
Створювати субтитри можна не по порядку. Щоб додати новий підпис між двома наявними підписами, натисніть кнопку Сортувати, щоб впорядкувати їх за часом.
Імпорт субтитрів як файлу TTML
Якщо субтитри для медіафайлу вже створено та збережено як файл TTML, їх можна імпортувати до PowerPoint, виконавши такі дії:
-
На вкладці Вставлення відкрийте меню Відео або Аудіо та виберіть тип і розташування медіафайлу, який потрібно вставити в презентацію.
Докладні відомості див. в статті Додавання або видалення аудіофайлів у презентації PowerPoint або Вставлення та відтворення відеофайлу з комп’ютера.
-
У інструментах для аудіо або відео, перейдіть на вкладку Відтворення та відкрийте меню додавання субтитрів.
-
Клацніть субтитри з файлу.
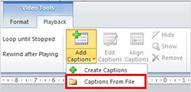
-
Перейдіть до розташування файлу TTML, виберіть файл, який потрібно імпортувати, і натисніть кнопку Відкрити.
-
Щоб відредагувати субтитри, імпортовані до презентації, установіть прапорець Редагувати субтитри.
-
Натисніть кнопку OK.
Редагування та видалення субтитрів у редакторі субтитрів
Вибравши медіафайл, до якого вже додано субтитри, ви можете відредагувати субтитри, виконавши такі дії:
-
На вкладці Відтворення натисніть кнопку Редагувати субтитри.
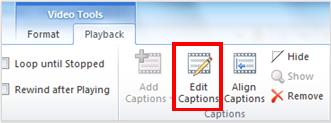
-
Клацніть в області тексту підпису, який потрібно редагувати, і внесіть потрібні зміни.
-
Натисніть кнопку Оновити субтитри.
Ви можете видалити підпис, виконавши такі дії:
-
На вкладці Відтворення натисніть кнопку Параметри редагування.
-
Виберіть рядок підпису, який потрібно видалити, і натисніть кнопку Видалити підпис.
Щоб переглянути введені або змінені субтитри, перейдіть до подання презентації Показ слайдів, а потім клацніть аудіо або відео, щоб почати її.
Вирівнювання, відображення, приховання або вилучення субтитрів
Вирівнювання субтитрів під час переміщення або змінення розміру відео
Якщо ви перемістите або зміните розмір відео в презентації, ви можете перевпорядкувати закриті субтитри, вибравши відео, а потім клацнувши кнопку Вирівняти субтитри на вкладці Відтворення.
Приховання та відображення субтитрів у презентації
Ви можете приховати субтитри в поданні презентації, вибравши медіафайл і натиснувши кнопку Приховати на вкладці Відтворення.
Якщо приховати субтитри, їх не буде видалено з презентації.
Щоб відобразити приховані субтитри, виберіть медіафайл і натисніть кнопку Показати на вкладці Відтворення.
Вилучення субтитрів із презентації
Щоб повністю вилучити субтитри з медіафайлу в презентації, виберіть медіафайл і натисніть кнопку Вилучити на вкладці Відтворення.
Пов’язані теми
Починаючи з збірки 16.0.17201.40500, можна вставляти закриті субтитри для вбудованих відео в вебпрограма PowerPoint. Підтримуються закриті субтитри, збережені в текстовому файлі у форматі WebVTT із розширенням VTT .
Ви можете створити файл субтитрів самостійно або скористатися інструментом для створення субтитрів. Щоб знайти в Інтернеті доступні інструменти та докладні інструкції, введіть "створити файл vtt" в засобі пошуку.
Указівки з відображення субтитрів під час перегляду відео в цих версіях PowerPoint див. в статті Спеціальні можливості в режимі відтворення відео та аудіо в PowerPoint.
Створення субтитрів
Підготуйте текстовий файл субтитрів із розширенням VTT , перш ніж додавати субтитри. Указівки зі створення файлу субтитрів див. в статті Створення закритих субтитрів для відео.
Додавання субтитрів до відео
Ви можете додавати субтитри до презентацій, які записано за допомогою відеокоментаря, записів з екрана та інших відео, за винятком онлайнових відео, які вставляються в PowerPoint.
-
У PowerPoint у звичайному поданні відкрийте слайд із відео, до якого потрібно додати субтитри.
-
Виберіть відео на слайді.
-
На вкладці Відео натисніть кнопку Вставити субтитри, а потім виберіть пункт Вставити субтитри.
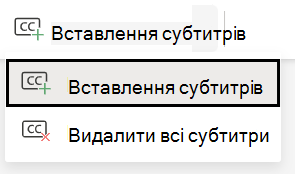
-
У діалоговому вікні Вставлення субтитрів виберіть файл або файли та натисніть кнопку Вставити.
-
Якщо потрібно додати більше файлів субтитрів, просто повторіть процес.
-
Відтворіть відео та переконайтеся, що субтитри відображаються правильно.
Вилучення субтитрів із відео
Якщо потрібно відредагувати файл субтитрів, вставлений у відео в PowerPoint, можна спочатку видалити файл і змінити його, а потім додати назад до відео. Перш ніж видалити файл із відео PowerPoint, переконайтеся, що на вашому комп’ютері є вихідна копія цього файлу субтитрів.
Якщо до відео додано кілька файлів субтитрів, наведені нижче дії призведуть до видалення всіх файлів субтитрів, призначених відео.
-
У PowerPoint у звичайному поданні відкрийте слайд із відео, яке має субтитри.
-
Виберіть відео на слайді.
-
На вкладці Відео натисніть кнопку Вставити субтитри, а потім виберіть видалити всі субтитри.
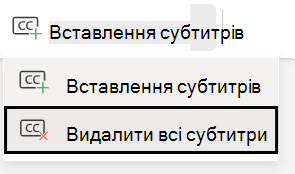
Додаткові способи додавання закритих субтитрів
Ви також можете вставляти закриті субтитри зі стрічки спеціальних можливостей за допомогою кнопки Вставити субтитри.
Закриті субтитри також можна вставляти з контекстного меню, яке з'являється, якщо клацнути відео правою кнопкою миші.
Порада.: Якщо ви використовуєте Microsoft 365, можна також відображати динамічні субтитри та за потреби динамічний переклад на іншу мову під час презентації. Докладні відомості див. в розділі Презентація в реальному часі, автоматичні субтитри та підписи в PowerPoint.










