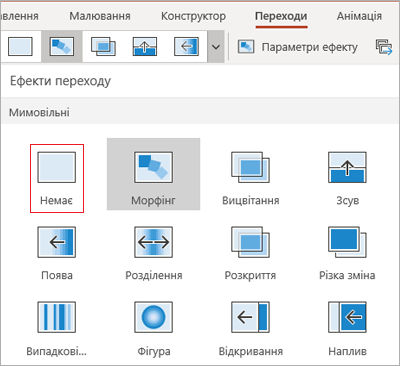Додавання переходів між слайдами
Перехід до слайда – це візуальний ефект, який відбувається під час переходу від одного слайда до наступного під час презентації. Ви можете вибрати швидкість, додати звук і налаштувати вигляд ефектів переходу.

Створення динамічних презентацій за допомогою переходів між слайдами
-
Виберіть слайд, до якого потрібно додати перехід.
-
Перейдіть на вкладку Переходи та виберіть перехід. Якщо клацнути перехід, ви зможете переглянути його.
-
Клацніть Параметри ефекту та виберіть потрібний напрямок і характер ефекту.
-
Натисніть кнопку Переглянути, щоб переглянути перехід.
Натисніть кнопку Застосувати до всіх , щоб додати перехід до всієї презентації.
Вилучення переходу
Перехід визначає, як входить слайд і як завершується попередній слайд. Тому, якщо (наприклад), ефект переходу між слайдами 2 та 3 не потрібен, перехід зі слайда 3 буде видалено.
-
Виберіть слайд із переходом, який потрібно видалити.
-
На вкладці Transitions (Переходи ) у колекції Transitions (Переходи) виберіть None (Немає).
Якщо потрібно видалити всі переходи з презентації, після вибору немає натисніть кнопку Застосувати до всіх.
Змінення переходу
Одночасно до слайда можна застосувати лише один ефект переходу. Тому, якщо до слайда вже застосовано ефект переходу, можна змінити його, перейшовши на вкладку Переходи та просто вибравши потрібний ефект.
Якщо потрібно змінити наявний ефект, змінивши хронометраж або його напрямок, це можна зробити за допомогою параметрів на вкладці Переходи стрічки в дальньому кінці:
-
Виберіть слайд із переходом, який потрібно змінити.
-
На вкладці Transitions (Переходи ) виберіть Effect Options (Параметри ефектів), а потім виберіть потрібний параметр у меню, що з'явиться.
-
У групі Хронометраж на вкладці Переходи можна змінити тривалість ефекту. Ви також можете вказати, чи відбувається ефект після клацання мишею або після певного проміжку часу. Крім того, можна додати звук до ефекту переходу або застосувати перехід до всіх слайдів у показі слайдів.
Додаткові відомості
Установлення часу та швидкості переходу
Додавання переходу до слайда
-
В області ескізів виберіть слайд, до якого слід застосувати перехід. Перехід визначає ефект входу поточного слайда та виходу попереднього. У наведеному нижче прикладі до слайда 3 застосовано ефект "Вицвітання". Це означає, що слайд 2 поступово зникатиме, а слайд 3 поступово з’являтиметься.
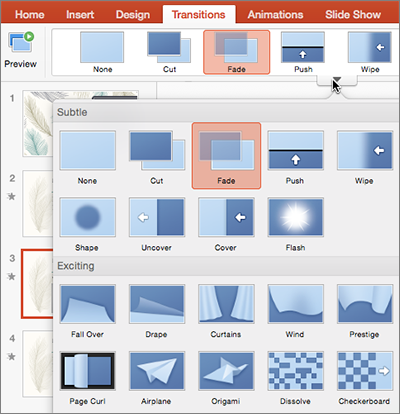
-
На вкладці Transitions (Переходи) знайдіть потрібний ефект у колекції переходів. Клацніть стрілку вниз, щоб відобразити всю колекцію. Виберіть потрібний ефект і перегляньте його.
-
На вкладці Transitions (Переходи) клацніть Effect Options (Параметри ефекту), щоб змінити спосіб переходу (наприклад, напрямок входу слайда).
-
Введіть час у поле Duration (Тривалість), щоб установити швидкість переходу. Що більше число, то повільніший перехід.
-
Натисніть кнопку Preview (Переглянути), щоб переглянути перехід з усіма параметрами.

Порада.: Щоб застосувати однаковий перехід до всіх слайдів у презентації, натисніть кнопку Apply To All (Застосувати до всіх) на стрічці.

Вилучення переходу
-
Клацніть слайд із переходом, який потрібно вилучити. Потім на вкладці Transitions (Переходи) у колекції переходів виберіть None (Немає).
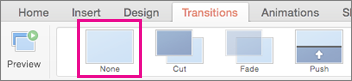
Перехід визначає ефект входу поточного слайда та виходу попереднього. Тому, якщо ви, наприклад, не хочете, щоб до слайда 2 застосовувався ефект виходу, необхідно вилучити перехід зі слайда 3.
Порада.: В області ескізів поруч зі слайдами, до яких застосовано ефект переходу, відображається відповідна піктограма.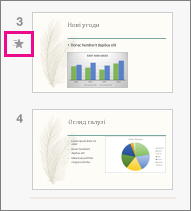
Додаткові відомості
Додавання або змінення переходу між слайдами
-
В області ескізів виберіть слайд, для якого потрібно застосувати або змінити перехід. Перехід розпочинається на попередньому слайді та завершується на вибраному.
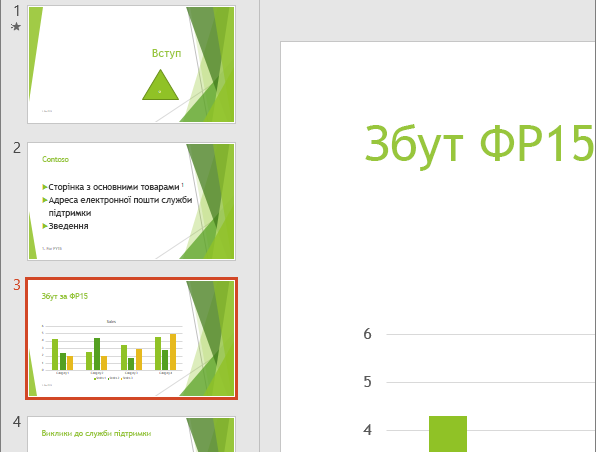
-
На вкладці Переходи знайдіть потрібний ефект у колекції переходів.
-
Натисніть кнопку Параметри ефектів, щоб указати спосіб переходу.
-
Необов’язкові дії:
-
Щоб змінити швидкість переходу, укажіть час у полі Тривалість у стрічці. Що більше число, то повільніший перехід. Додаткові відомості див. в статті Установлення часу та швидкості переходу.
-
Якщо потрібно застосувати однаковий перехід до всіх слайдів у презентації, натисніть кнопку Застосувати до всіх.
-
-
Щоб переглянути перехід у дії, виберіть слайд, з якого починається перехід, а потім клацніть піктограму Показ слайдів

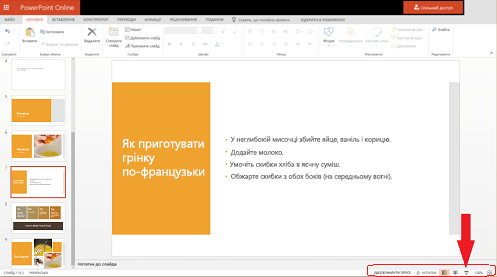
(Якщо натиснути цю кнопку, показ слайдів розпочнеться з вибраного слайда, а не з початку презентації).
Пам’ятайте, що перехід застосовується до входу слайда, а не його виходу. Тому, наприклад, якщо потрібно видалити ефект виходу для слайда 2, видаліть перехід зі слайда 3.
-
Клацніть слайд, для якого потрібно видалити перехід. Потім на вкладці Переходи в колекції переходів виберіть варіант Немає.

У наведеному прикладі, якщо слайд 3 не має переходу, він з’являється миттєво після зникнення слайда 2.
Щоб видалити переходи з усіх слайдів, після того як виберете варіант Немає, натисніть кнопку Застосувати до всіх.
Змінення переходу
Одночасно до слайда можна застосувати лише один ефект переходу. Тому, якщо до слайда вже застосовано ефект переходу, можна змінити його, перейшовши на вкладку Переходи та просто вибравши потрібний ефект.
Якщо потрібно змінити наявний ефект, змінивши хронометраж або його напрямок, це можна зробити за допомогою параметрів на вкладці Переходи стрічки в дальньому кінці:
-
Виберіть слайд із переходом, який потрібно змінити.
-
На вкладці Transitions (Переходи ) виберіть Options (Параметри), а потім виберіть потрібний параметр у меню, що з'явиться.
-
Також можна змінити тривалість ефекту. Хронометраж вимірюється за сек.
Якщо ви хочете дізнатися, як додавати анімацію до текстових елементів або об’єктів на слайді, див. статтю Анімація тексту й об’єктів.
Додаткові відомості
Додавання переходу
-
Відкрийте презентацію.
-
На планшеті з Android перейдіть на вкладку Переходи.

На телефоні з Android клацніть піктограму "Змінити"

-
Клацніть стрілку вниз, щоб розгорнути ефекти переходу. З’явиться колекція ефектів переходу в трьох категоріях: Мимовільні, Вражаючі та Динамічний вміст.
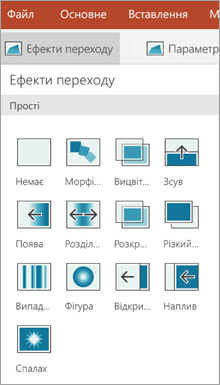
-
Виберіть потрібний перехід. Наприклад, якщо ви хочете, щоб один слайд поступово переходив в інший, виберіть ефект Морфінг.
-
Клацніть Параметри ефекту, щоб вибрати напрямок переходу.
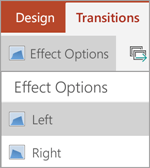
-
Щоб застосувати однаковий перехід до всіх слайдів у презентації, натисніть кнопку Застосувати до всіх (необов’язково).
Вилучення переходу
-
На планшеті з Android перейдіть на вкладку Переходи. На телефоні з Android клацніть піктограму "Змінити" </c0> у верхній правій частині екрана, виберіть Основне, а потім – Переходи.
-
Розгорніть ефекти переходу.
-
Виберіть Немає.
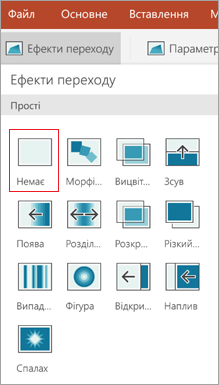
Додавання переходу
-
Відкрийте презентацію.
-
На пристрої iPad перейдіть на вкладку Переходи.

На пристрої iPhone клацніть піктограму "Змінити"

-
Виберіть Ефекти переходу. З’явиться колекція ефектів переходу у двох категоріях: Мимовільні та Вражаючі.
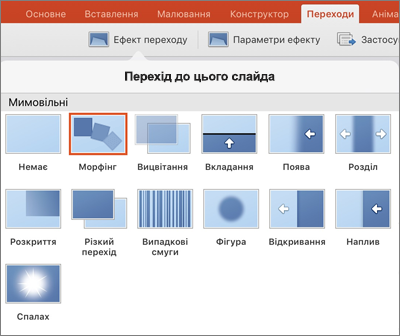
-
Виберіть потрібний перехід. Наприклад, якщо ви хочете, щоб один слайд поступово переходив в інший, виберіть ефект Морфінг.
-
Клацніть Параметри ефекту й виберіть потрібний варіант. (Ці варіанти залежать від вибраного переходу).
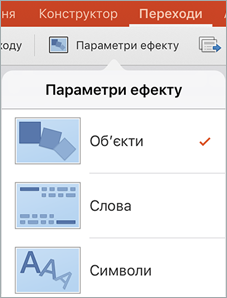
-
Щоб застосувати однаковий перехід до всіх слайдів у презентації, натисніть кнопку Застосувати до всіх (необов’язково).
Вилучення переходу
-
На пристрої iPad перейдіть на вкладку Переходи. На пристрої iPhone клацніть піктограму "Змінити" </c0> у верхній правій частині екрана, виберіть Основне, а потім – Переходи.
-
Виберіть Ефекти переходу.
-
Виберіть Немає.
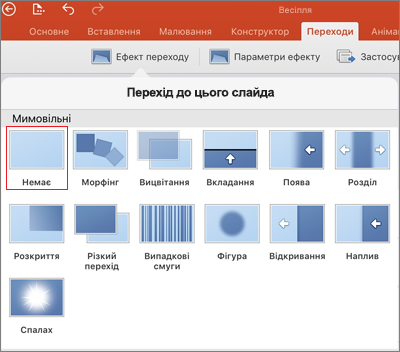
Додавання переходу
-
Відкрийте презентацію.
-
Перейдіть на вкладку Переходи.

На телефоні з Windows двічі торкніться потрібного слайда, а потім у нижній правій частині екрана клацніть Додатково

-
Клацніть стрілку вниз, щоб розгорнути ефекти переходу. З’явиться колекція ефектів переходу в трьох категоріях: Мимовільні, Вражаючі та Динамічний вміст.
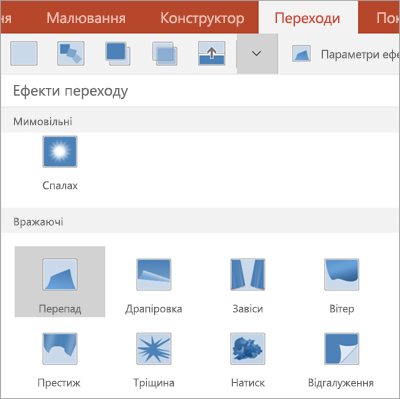
-
Виберіть потрібний перехід. Наприклад, якщо ви хочете, щоб один слайд поступово переходив в інший, виберіть ефект Морфінг.
-
Клацніть Параметри ефекту, щоб вибрати напрямок переходу.
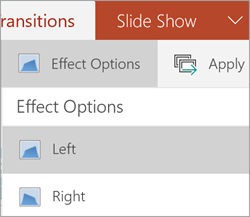
-
Виберіть Переглянути, щоб переглянути ефект, застосований до слайда.

-
Щоб застосувати однаковий перехід до всіх слайдів у презентації, натисніть кнопку Застосувати до всіх (необов’язково).
Вилучення переходу
-
Перейдіть на вкладку Переходи. На телефоні з Windows двічі торкніться потрібного слайда, а потім у нижній правій частині екрана клацніть

-
Розгорніть ефекти переходу.
-
Виберіть Немає.