Використання вподобань в Outlook
Уподобання розташовано у верхній частині області папок Outlook і містить ярлики папок, які часто використовуються. За замовчуванням папки "Вхідні" та "Видалені елементи " включено до списку.
Примітка.: Якщо ви використовуєте Outlook для Mac, див. статтю Використання папки "Уподобання" в Outlook для Mac.
Примітка.: Якщо кроки на цій вкладці Створити Outlook не допомогли, можливо, ви ще не використовуєте нову програму Outlook для Windows. Виберіть класичну програму Outlook і виконайте ці кроки.
У цьому розділі дізнайтеся, як
Приховання або відображення вподобань
Якщо потрібно більше місця в області папок, можна вибрати параметр згорнути або повністю приховати його.
Щоб приховати вподобання, виконайте наведені нижче дії.
Виберіть пункт Пошта, а потім в області папок клацніть правою кнопкою миші елемент Уподобання та виберіть пункт Приховати вподобання.
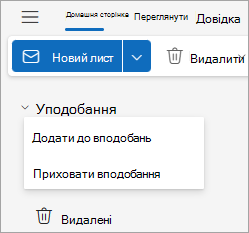
Щоб відобразити вподобання, виконайте наведені нижче дії.
Виберіть Подання, а потім у групі Макет виберіть область папок > Показати вподобання.
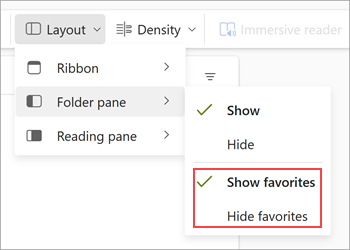
Додавання або видалення папок, користувачів та інших елементів
Уподобаннями можна керувати, додаючи або видаляючи папки, Люди, категорії та інші елементи.
Щоб додати елемент:
-
В області папок клацніть правою кнопкою миші елемент Уподобання та виберіть додати до вподобань.
-
Знайдіть потрібні елементи за іменем і виберіть його або виберіть елемент із запропонованого списку.
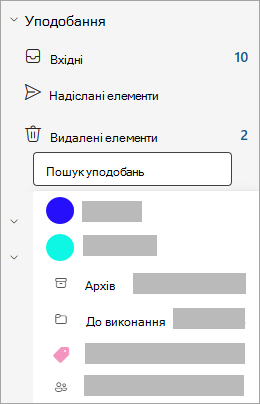
За замовчуванням, коли ви додаєте до вподобань, він додається в нижній частині списку. Щоб перевпорядкувати порядок, перетягніть папку або елемент.
Порада.: До вподобань можна додавати більше папок. Наприклад, можна додавати повідомлення від контакту, категоризовані повідомлення, позначені повідомлення або всі непрочитані повідомлення.
Щоб видалити елемент, виконайте наведені нижче дії.
Клацніть правою кнопкою миші ім'я елемента, який потрібно видалити зі списку, і виберіть команду Видалити з уподобань.
Увага!: Видалення папки або елемента з папки "Уподобання" не призводить до її видалення, а лише ярлик. Вихідна папка в списку папок залишається. Однак, якщо клацнути папку правою кнопкою миші та вибрати пункт Очистити папку, усі елементи в папці та її вміст буде видалено з Outlook.
Інші поради
Навіть якщо раніше приховано, елемент Уподобання знову з'явиться в списку Уподобання, якщо виконати одну з таких дій:
-
Якщо вибрати папку для перегляду повідомлень у цій папці, у верхній частині списку повідомлень разом із зіркою з'явиться заголовок папки. Якщо піктограму зірки заповнено, ця папка вже входить до ваших уподобань. Якщо відображається лише контур зірки, це означає, що її немає в списку Уподобання. Щоб додати її до вподобань, виберіть зірку, щоб заповнити її.
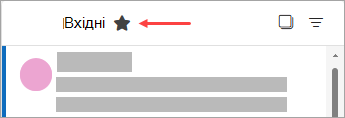
-
В області папок клацніть папку правою кнопкою миші та виберіть команду Додати до вподобань.
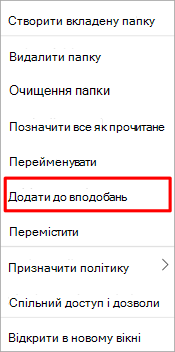
Додати або видалити папки до вподобань можна кількома способами. Виберіть зручний для вас спосіб.
-
Клацніть папку та перетягніть її до вподобань. (Не можна видалити папку таким чином.)
-
Клацніть правою кнопкою миші папку, яку потрібно додати або видалити, і виберіть команду Показати в уподобаннях або Видалити з уподобань.
-
У Область папок виберіть папку, яку потрібно додати, і натисніть кнопку Папка. У групі Уподобання натисніть кнопку Показати в уподобаннях. Команда стрічки буде виділена, коли вибрана папка з'явиться в списку Уподобання.
-
Якщо вподобання приховано та потрібно відобразити його, натисніть кнопку Подання, а потім у групі Макет виберіть область папок > Уподобання.
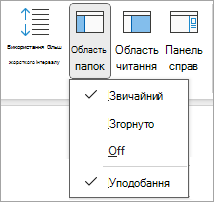
Якщо папку додано до вподобань, це сполучення клавіш для неї. Фактична папка та її вміст залишаються у вихідному розташуванні в списку папок. Видалення папки з папки "Уподобання" не призводить до видалення папки або вмісту. Вона видаляє лише ярлик, який відображається в папці "Уподобання".
За замовчуванням, коли папку додано до вподобань, вона відображається в нижній частині списку. Щоб перевпорядкувати папки, перетягніть її на нове місце в списку Уподобання .
Увага!: Переконайтеся, що ви видаляєте папки з уподобань , а не видаляєте їх. Якщо видалити папку з уподобань, вихідна папка в списку папок залишиться. Якщо видалити папку з обраного , папка та її вміст буде видалено з Програма Outlook.
Додаткові відомості
Використання папки "Уподобання" в Outlook для Mac
Додавання часто використовуваних папок і груп до вподобань в Outlook mobile










