До сторінки SharePoint можна додавати зображення, які часто передають інформацію краще за тисячу слів. Зображення можна додавати з локального комп’ютера, медіатек SharePoint або за допомогою посилань з інших розташувань на сайті або в Інтернеті.
Додавання зображення до сторінки SharePoint
-
Якщо ви ще не в режимі редагування, натисніть кнопку Редагувати в правому верхньому куті сторінки.
-
Наведіть вказівник миші вище або нижче наявної веб-частини або в області заголовка виберіть пункт

-
Виберіть останнє зображення або зображення з одного з наведених нижче дій.
-
Зображення акцій, надані корпорацією Майкрософт
-
Веб-пошук
-
Сайт
-
Комп’ютер
-
Посилання
-
Якщо у вашій організації вказано набір затверджених зображень, ви зможете вибрати з цього набору в розділі організації.
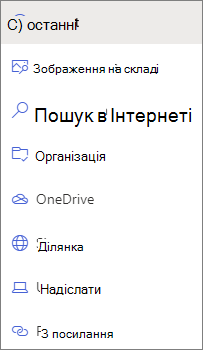
Примітки.:
-
У веб-пошуку використовуються зображення Bing, які використовують творчий загальний ліцензії. Ви несете відповідальність за перевірку ліцензії на зображення, перш ніж вставляти його на сторінці.
-
Якщо ви – адміністратор SharePoint і хочете дізнатися, як створити бібліотеку активів для вашої організації, перегляньте статтю створення бібліотеки активів організації.
-
Якщо ви – адміністратор SharePoint, радимо ввімкнути мережу доставки вмісту (CDN), щоб підвищити продуктивність для отримання зображень. Докладні відомості про службу "DNS".
-
-
-
Натисніть кнопку Відкрити або додати зображення (залежно від того, де має бути зображення).
-
За потреби введіть назву в розділі зображення в веб-частині.
-
Виберіть пункт змінити веб-частину

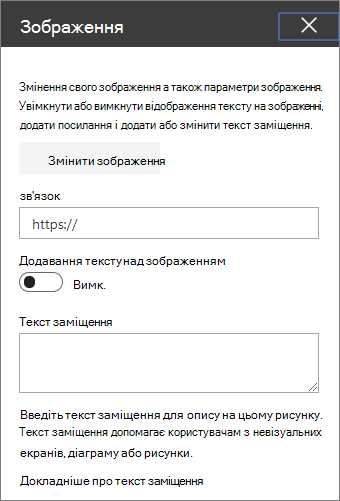
Автоматичний текст заміщення Коли ви вставляєте зображення, автоматично створюється текст заміщення (для людей з невізуальними екранами). У багатьох випадках текст автоматично зберігається разом із зображенням, якщо ви не зміните або не видалите її. У випадках, коли рівень достовірності тексту заміщення для зображення не високий, відобразиться оповіщення на зображенні, що дає змогу переглядати та змінювати або зберігати текст заміщення.

Примітка.: Радимо змінити розмір зображення перед завантаженням, щоб переконатися, що він відповідає потрібному простору. У бібліотеці активів або зображень можна зберігати кілька розмірів зображень, якщо вони потрібні. Додаткові відомості про змінення розміру та масштабування зображень у сучасних сторінках SharePoint.
Додавання зображення на сайт SharePoint 2016, SharePoint 2013 або SharePoint 2010
-
Перейдіть на сторінку, де потрібно додати зображення.
-
Відкрийте вкладку Сторінка. Потім на стрічці натисніть кнопку Редагувати.
-
Клацніть в доступній для редагування області на сторінці.
-
Виберіть вкладку Вставлення, а потім у групі Медіавміст на стрічці виберіть Рисунок.
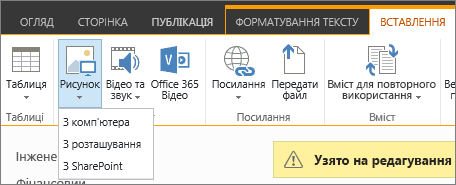
-
Відобразяться такі параметри:
Щоб передати файл із комп’ютера, зробіть ось що.
-
Виберіть елемент З комп’ютера.
-
Відкрийте розташування файлу, який потрібно вибрати, і натисніть кнопку Відкрити.
-
Укажіть бібліотеку призначення, у якій потрібно зберегти файл.
Радимо вказати бібліотеку активів як місце призначення. Щоб дізнатися, як настроїти бібліотеку активів для файлів зображень, ознайомтеся з настроюванням бібліотеки активів для зберігання зображень, аудіо-та відеофайлів. -
Натисніть кнопку ОК.
Щоб додати зображення з іншого розташування в Інтернеті, виконайте такі дії:
-
Виберіть елемент З розташування.
-
Введіть URL-адресу потрібного файлу, а потім натисніть кнопку OK. URL-адреса має вказувати безпосередньо на файл зображення. Наприклад: http://contoso.com/Images/selfieImage1.jpg.
Щоб додати зображення з розташування на сайті SharePoint, виконайте такі дії:
-
Виберіть елемент З SharePoint. Відобразиться вікно Вибір активів, у якому можна знайти потрібну папку або бібліотеку.
-
Перейдіть до розташування на сайті, як-от Бібліотека активів, де зберігаються зображення, відео- й аудіофайли.
-
Виберіть потрібний файл і натисніть кнопку Вставити.
Додаючи зображення на сторінку SharePoint, ви можете припасувати його до сторінки або трохи виділити. Наприклад, можна змінити його розмір чи розташування, відредагувати текст заміщення або створити межу.
Щоб змінити властивості зображення на сторінці, виконайте такі дії:
-
Перейдіть на сторінку, яка містить зображення.
-
Виберіть вкладку Сторінка, а потім натисніть кнопку Редагувати.
-
Клацніть будь-де на зображенні, щоб відкрити вкладку Зображення та її стрічку.
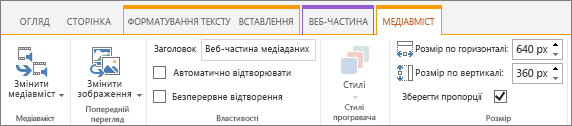
-
На вкладці зображення в групі вибір натисніть кнопку Змінити рисунок , щоб перейти до іншого зображення. і виберіть потрібний файл зображення.
-
У групі Властивості можна ввести або змінити текст заміщення та адресу зображення.
-
У групі Стилі на стрічці наведіть вказівник на елемент Стилі зображення та виберіть стиль межі для зображення.

-
У групі Упорядкувати натисніть кнопку розташування , щоб змінити розташування, яке зображення займає в просторі. У розкривному списку можна вибрати переміщуване розташування ліворуч чи праворуч або вбудоване розташування зверху, посередині чи знизу відносно інших об’єктів.
-
У групі Розмір на стрічці можна змінити розмір зображення. Якщо залишити прапорець Зберегти пропорції, розміри По горизонталі та По вертикалі буде пов’язано. Якщо ви зміните один розмір, інший зміниться пропорційно.
Якщо зняти прапорець Зберегти пропорції, розміри зображення по горизонталі та по вертикалі можна буде змінювати незалежно один від одного, але зображення при цьому може викривитися.
-
Після завершення внесення змін до сторінки відкрийте вкладку Сторінка та натисніть кнопку Зберегти. Якщо сторінку взято на редагування, відобразиться попередження з посиланням, за допомогою якого її можна повернути.
Додавання веб-посилання на зображення
Добре мати зображення на сторінці, але ще краще – зробити так, щоб воно вело на іншу сторінку. Ось як перетворити зображення на пряме посилання.
-
Перейдіть на сторінку із зображенням, на яке потрібно додати гіперпосилання.
-
Перейдіть на вкладку Сторінка, а потім натисніть кнопку Редагувати.
-
Клацніть і виберіть фотографію або зображення, до якого потрібно додати посилання.
-
На стрічці клацніть Вставлення, а потім виберіть Посилання.
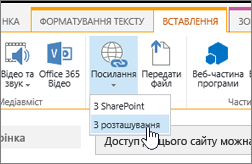
-
У діалоговому вікні Додавання гіперпосилання введіть адресу веб-сторінки, сайту або іншого медіавмісту, на які має вказувати посилання. Ви можете перевірити посилання, клацнувши Спробувати.
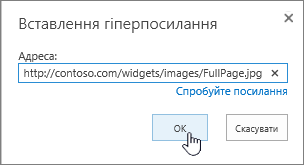
-
Натисніть кнопку OK.
Видалення рисунка зі сторінки
-
Перебуваючи на сторінці, виберіть на стрічці вкладку Сторінка, а потім натисніть кнопку Редагувати.
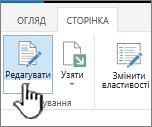
Примітка.: Якщо команда Редагувати неактивна, можливо, у вас немає дозволу на редагування сторінки.
-
Виберіть зображення, яке потрібно видалити, і натисніть клавішу Delete на клавіатурі.
Додавання зображень на сторінки SharePoint 2007
Ви можете додати зображення на будь-яку веб-сторінку, яка містить елемент керування полем "Зображення сторінки", вибравши зображення з бібліотеки. Якщо змінити зображення, що зберігається в бібліотеці, сторінки з цим зображенням автоматично використовуватимуть нове.
Ви також можете додати зображення на будь-яку веб-сторінку, яка містить елемент керування полем "Вміст сторінки", використовуючи редактор HTML. Коли ви додаєте зображення до елемента керування полем "Вміст сторінки" за допомогою редактора HTML, зображення зберігається й у бібліотеці, щоб сторінки з цим зображенням у разі оновлення зображення в бібліотеці автоматично використовували нове зображення.
Якщо ви хочете створити нову сторінку із зображенням, використайте макет сторінки, який містить елемент керування полем "Зображення сторінки".
Макети сторінок, які містять елемент керування полем "Зображення сторінки"
Наведені нижче макети, які входять до Microsoft Office SharePoint Server 2007, містять елемент керування полем "Зображення сторінки".
-
Сторінка статті із зображенням ліворуч
-
Сторінка статті із зображенням праворуч
-
Домашня сторінка інтрамережі
-
Сторінка привітання зі зведеними посиланнями
-
Сторінка привітання зі змістом
-
Сторінка привітання для заставки
На вашому сайті можуть бути додаткові макети сторінок, які містять елемент керування полем "Зображення сторінки".
Порада.: Один зі способів визначити, чи є на сторінці елемент керування полем "Зображення сторінки" – це відредагувати сторінку. Коли ви редагуєте сторінку, у кожному елементі керування полем на цій сторінці відображається підпис. Елементи керування полем "Зображення сторінки" на сторінках, створених за допомогою макетів сторінок, які входять до Office SharePoint Server 2007, підписано як "Зображення сторінки". Це не завжди справджується для сторінок, створених за допомогою спеціальних макетів сторінок, які розробив користувач із дозволами розробника для сайту. За докладними відомостями про спеціальні макети сторінок, які доступні для використання на сайті, зверніться до адміністратора колекції сайтів.
Макети сторінок, які містять елемент керування полем "Вміст сторінки"
Наведені нижче макети, які входять до Office SharePoint Server 2007, містять елемент керування полем "Вміст сторінки".
-
Домашня сторінка інтрамережі
-
Сторінка привітання зі зведеними посиланнями
-
Сторінка привітання зі змістом
На вашому сайті можуть бути додаткові макети сторінок, які містять елемент керування полем "Вміст сторінки".
Порада.: Один зі способів визначити, чи є на сторінці елемент керування полем "Вміст сторінки" – це відредагувати сторінку. Коли ви редагуєте сторінку, у кожному елементі керування полем на цій сторінці відображається підпис. Елементи керування полем "Вміст сторінки" на сторінках, створених за допомогою макетів сторінок, які входять до Office SharePoint Server 2007, підписано як "Вміст сторінки". Це не завжди справджується для сторінок, створених за допомогою спеціальних макетів сторінок, які розробив користувач із дозволами розробника для сайту. За докладними відомостями про спеціальні макети сторінок, які доступні для використання на сайті, зверніться до адміністратора колекції сайтів.
Додавання зображення за допомогою елемента керування полем "Зображення сторінки"
-
Перейдіть на сторінку, на яку потрібно додати зображення, а потім на панелі інструментів Редагування сторінки виберіть Редагувати сторінку.
Примітка.: Якщо панель інструментів Редагування сторінки не відображається, у меню Дії сайту виберіть Показати меню змінення сторінки.
-
В елементі керування полем Зображення сторінки клацніть Редагувати зображення. Відкриється діалогове вікно веб-сторінки Редагування властивостей рисунка.
-
У діалоговому вікні веб-сторінки Редагування властивостей рисунка в розділі Загальні натисніть кнопку Огляд, розташовану поруч із полем Вибрано рисунок. У новому вікні відкриється бібліотека зображень.
-
Виберіть потрібне зображення та натисніть кнопку OK. Бібліотека зображень закриється, а адреса вибраного зображення з’явиться в полі Вибрано рисунок.
-
За потреби можна налаштувати решту властивостей зображення.
-
Альтернативний текст Введіть текст, який коротко описує зображення. Цей текст відображається замість зображення, якщо воно не відображається в браузері користувача. Крім того, текст заміщення зачитують невізуальні екрани.
-
Гіперпосилання Зображення за потреби може виконувати функцію гіперпосилання. У цьому полі введіть бажаний об’єкт гіперпосилання. Об’єкт для гіперпосилання також можна знайти за допомогою кнопки Огляд. Установіть прапорець Відкривати посилання в новому вікні, якщо ви хочете, щоб гіперпосилання відкривалося в новому вікні браузера.
У розділі Макет можна налаштувати такі властивості:
-
Вирівнювання Ви можете змінити розташування зображення в елементі керування полем, використовуючи розкривний список Вирівнювання. Оскільки елемент керування полем "Зображення сторінки" відповідає розміру зображення, цей параметр не має помітного ефекту, якщо використовується на зображенні в елементі керування полем "Зображення сторінки".
-
Товщина меж Ви можете додати до зображення рамку, указавши товщину меж. Товщина меж вимірюється в пікселях.
-
Горизонтальний інтервал Ви можете додати інтервал з обох сторін зображення, указавши значення простору в пікселях.
-
Вертикальний інтервал Ви можете додати інтервал над і під зображенням, указавши значення простору в пікселях.
У розділі Розмір можна налаштувати такі властивості:
-
Використовувати розмір рисунка за замовчуванням Виберіть цей параметр, якщо потрібно, щоб зображення відображалося в стандартному розмірі, тобто в розмірі, указаному у властивостях файлу зображення.
-
Указати розмір Виберіть цей параметр, щоб указати розмір зображення на опублікованій сторінці. Він замінить властивості розміру файлу зображення. Якщо ви вибрали цей параметр, потрібно задати ширину, висоту або обидва значення для зображення, використовуючи властивості Ширина та Висота.
-
Ширина (пікселі) Якщо ви вибрали параметр Указати розмір, у полі Ширина (пікселі) вказується ширина зображення в пікселях.
-
Висота (пікселі) Якщо ви вибрали параметр Указати розмір, у полі Висота (пікселі) вказується висота зображення в пікселях.
-
Надати пропорції Цей параметр використовується, щоб зберігати співвідношення ширини та висоти зображення. Якщо ви вибрали цей параметр, то можете встановити лише ширину або висоту зображення, оскільки значення, яке ви вибираєте для ширини або висоти зображення, визначає значення іншого виміру на основі співвідношення вихідних ширини й висоти зображення.
-
Додавання зображення до елемента керування полем "Вміст сторінки" за допомогою редактора HTML
-
Перейдіть на сторінку, на яку потрібно додати зображення, а потім на панелі інструментів Редагування сторінки виберіть Редагувати сторінку.
Примітка.: Якщо панель інструментів Редагування сторінки не відображається, у меню Дії сайту виберіть Показати меню змінення сторінки.
-
В елементі керування полем "Вміст сторінки" клацніть Редагувати вміст, щоб запустити редактор HTML. Редактор HTML може відобразитися в тексті або в діалоговому вікні веб-сторінки в новому вікні.
-
Розташуйте курсор в елементі керування полем "Вміст сторінки" в місці, де потрібно додати зображення.
-
На панелі інструментів HTML Editor натисніть кнопку " Вставити панель інструментів

Сполучення клавіш. Щоб вставити зображення, натисніть клавіші Ctrl+Shift+П.
Відкриється діалогове вікно веб-сторінки Редагування властивостей рисунка.
-
У діалоговому вікні веб-сторінки Редагування властивостей рисунка в розділі Загальні натисніть кнопку Огляд, розташовану поруч із полем Вибрано рисунок. У новому вікні відкриється бібліотека зображень.
-
Виберіть потрібне зображення та натисніть кнопку OK. Бібліотека зображень закриється, а адреса вибраного зображення з’явиться в полі Вибрано рисунок.
-
За потреби можна налаштувати решту властивостей зображення.
-
Альтернативний текст Введіть текст, який коротко описує зображення. Цей текст відображається замість зображення, якщо воно не відображається в браузері користувача. Крім того, текст заміщення зачитують невізуальні екрани.
-
Гіперпосилання Зображення за потреби може виконувати функцію гіперпосилання. У цьому полі введіть бажаний об’єкт гіперпосилання. Об’єкт для гіперпосилання також можна знайти за допомогою кнопки Огляд. Установіть прапорець Відкривати посилання в новому вікні, якщо ви хочете, щоб гіперпосилання відкривалося в новому вікні браузера.
У розділі Макет можна налаштувати такі властивості:
-
Вирівнювання Ви можете змінити розташування зображення в елементі керування полем, використовуючи розкривний список Вирівнювання.
-
Товщина меж Ви можете додати до зображення рамку, указавши товщину меж. Товщина меж вимірюється в пікселях.
-
Горизонтальний інтервал Ви можете додати інтервал з обох сторін зображення, указавши значення простору в пікселях.
-
Вертикальний інтервал Ви можете додати інтервал над і під зображенням, указавши значення простору в пікселях.
У розділі Розмір можна налаштувати такі властивості:
-
Використовувати розмір рисунка за замовчуванням Виберіть цей параметр, якщо потрібно, щоб зображення відображалося в стандартному розмірі, тобто в розмірі, указаному у властивостях файлу зображення.
-
Указати розмір Виберіть цей параметр, щоб указати розмір зображення на опублікованій сторінці. Він замінить властивості розміру файлу зображення. Якщо ви вибрали цей параметр, потрібно задати ширину, висоту або обидва значення для зображення, використовуючи властивості Ширина та Висота.
-
Ширина (пікселі) Якщо ви вибрали параметр Указати розмір, у полі Ширина (пікселі) вказується ширина зображення в пікселях.
-
Висота (пікселі) Якщо ви вибрали параметр Указати розмір, у полі Висота (пікселі) вказується висота зображення в пікселях.
-
Надати пропорції Цей параметр використовується, щоб зберігати співвідношення ширини та висоти зображення. Якщо ви вибрали цей параметр, то можете встановити лише ширину або висоту зображення, оскільки значення, яке ви вибираєте для ширини або висоти зображення, визначає значення іншого виміру на основі співвідношення вихідних ширини й висоти зображення.
Примітки.:
-
Якщо сторінка, до якої потрібно додати зображення, – це Сторінка веб-частини, можна додати зображення за допомогою веб-частини зображення. Щоб отримати докладні відомості про використання веб-частини зображення, ознайомтеся з веб-частиною "зображеннястатті".
-
Якщо зображення, яке потрібно додати до сторінки, недоступне в бібліотеці зображень, його можна додати, якщо ви маєте дозволи на внесення змін. Щоб отримати докладні відомості про додавання файлу зображень до бібліотеки, ознайомтеся зі статтею додавання одного або кількох файлів до бібліотеки.
-
-
Коментування цієї статті
Ця стаття допомогла вам? Якщо так, повідомте нам про це, вибравши відповідний варіант унизу цієї сторінки. Повідомте нам, що було незрозумілим або чого не вистачає. Якщо ви знайшли цю статтю під час пошуку, але вам потрібні не ці відомості, розкажіть, що саме ви шукали. Укажіть дані про свою версію SharePoint, операційну систему та браузер. Ваш відгук допоможе нам ретельно перевірити інструкції та оновити цю статтю.










