У Viva Engage мережі ви можете отримати доступ до таких можливостей для розмов:
-
Закрити: Люди, які можуть закрити розмову, включають початкового автора, представників автора та менеджерів-представників, а також адміністратора спільноти (якщо розмова міститься в їхній спільноті). Закрита розмова – це допис, у який більше немає можливості відповісти.
-
Pin: Закріпити розмови можуть лише адміністратори. Адміністратори спільноти можуть закріплювати розмови в спільнотах, для яких вони є адміністраторами.
-
Доповідь:Будь-який учасник спільноти може повідомити про розмову, примітку або відповісти, якщо адміністратор Viva Engage мережі ввімкнув звітування про розмови для мережі.
Закрити розмову
-
У розмові, яку потрібно закрити, клацніть піктограму Додаткові параметри.
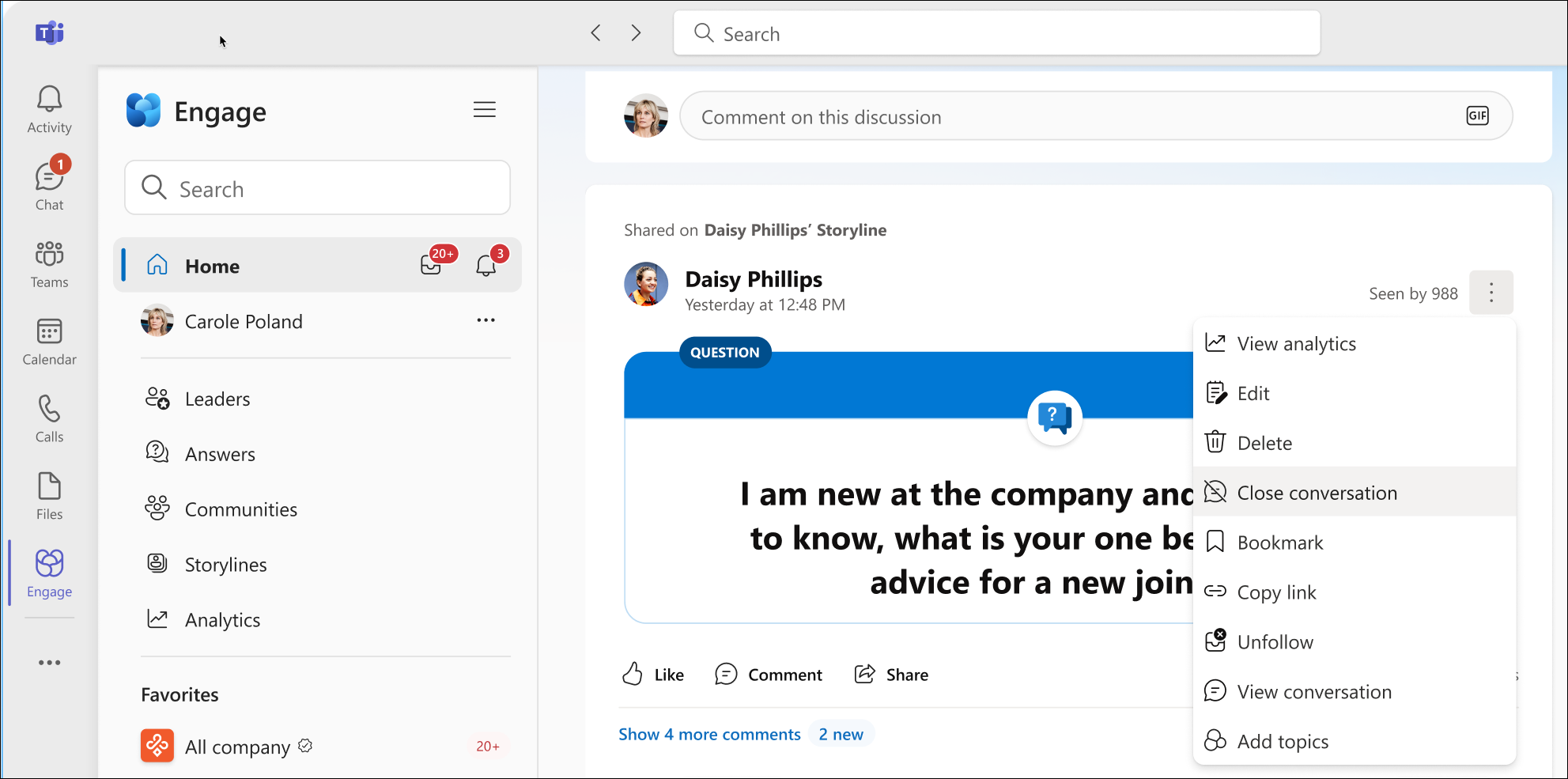
-
Натисніть кнопку Закрити розмову.
На попередньому знімку екрана показано, як делегат Керол Польща закриває розмову від імені делегатора Дейзі Філліпса. Автори розмов і адміністратори спільноти одночасно завершують розмову. -
Перегляньте повідомлення з запитом опублікувати примітку в розмові про те, чому ви його закриваєте, а потім натисніть кнопку Продовжити.
-
У нижній частині ланцюжка розмов у сповіщенні вказується, який користувач закрив розмову. Тут сповіщення вказує на те, що Керол Польща закрила розмову від імені Дейзі Філліпс.
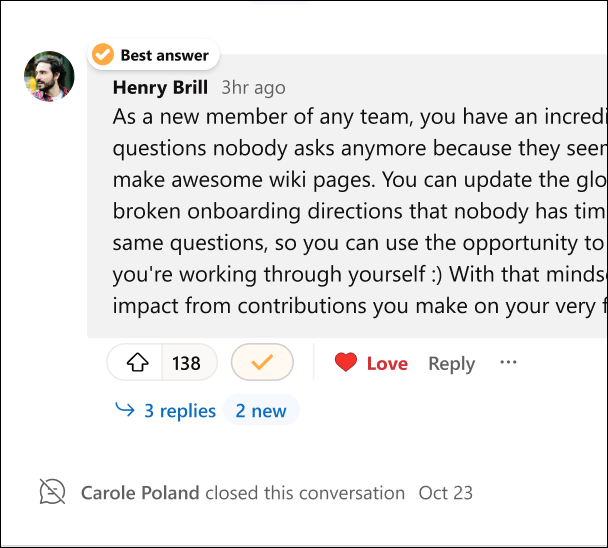
-
Щоб знову відкрити розмову, виконайте кроки 1–4. У нижній частині ланцюжка розмов примітка вказує на те, який користувач знову відкрив розмову. Користувачі спільноти можуть додавати примітки до повторно відкритої розмови.
Примітка.: Лише адміністратори мережі можуть повторно відкривати розмови в спільнотах. Представники, які мають доступ до сюжету, можуть закривати та відкривати розмови в сюжеті. Докладні відомості див. в статті Делегування в Viva Engage.
Закріплення або відкріплення розмови
Адміністратори спільноти можуть використовувати закріплення, щоб зосередитися на ключовому обговоренні, запитанні, оголошенні, опитуванні або хвалі у своїх спільнотах. Ви можете закріпити сторінки спільноти, сторінки подій і сторінки груп у Viva Engage Teams, в Інтернеті та мобільних програмах. Закріплення недоступне в каналах "Основне" та "Виявлення" або в папці "Вхідні". Одночасно можна закріпити одну розмову.
Порада.: Обмежити закріплення до кількох днів, щоб користувачі спільноти помилково не думали, що спільнота неактивна, тому що та сама розмова відображається у верхній частині. Виділіть ресурси спільноти (наприклад, запитання й відповіді або правила спільноти), перемістивши їх до розділу Відомості.
-
У розмові, яку потрібно закріпити, клацніть піктограму Додаткові параметри.
-
Виберіть Закріпити розмову; або натисніть кнопку Закріпити.
-
Перегляньте повідомлення в просторі, де була розмова, указуючи, що розмову успішно закріплено.
Зверніть увагу на розмову, закріплену у верхній частині каналу. -
Щоб відкріпити розмову, виконайте кроки 1–3 та виберіть відкріпити розмову або Відкріпити.
Закріплені розмови залишаються закріпленими, якщо в спільноті є принаймні один адміністратор, навіть якщо адміністратор, який спочатку закріпив розмову, залишив спільноту або більше не є адміністратором.
Звіт про розмову
Якщо у вашій мережі ввімкнуто звітування, ви можете повідомити про розмови в спільнотах і канал виявлення, які ви вважаєте неприйнятними для адміністратора. Ця функція недоступна для розмов у зовнішніх мережах.
-
У розмові, примітці або відповіді, про які потрібно повідомити, натисніть кнопку Додаткові параметри.
-
У розкривному меню виберіть Повідомити про розмову або Повідомити про примітку.
-
З'явиться область "Звіт" із відомостями від адміністратора мережі про політики звітування, а також про розмову, примітку або відповідь, про які повідомляється.
-
У полі Причина звітування введіть причину звітування, а потім натисніть кнопку Надіслати.
-
З'явиться область Надісланий звіт , у якій вказано, що ви успішно повідомили про розмову, примітку або відповідь. Ви також отримаєте повідомлення електронної пошти, що підтверджує звіт.
-
Натисніть кнопку Закрити , щоб закрити панель.










