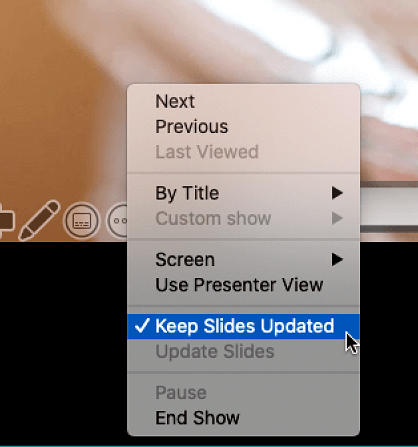Запуск презентації й перегляд нотаток у режимі доповідача
Режим доповідача – це чудовий спосіб переглядати презентацію з нотатками доповідача на одному комп'ютері (наприклад, на ноутбуку), а на екрані, який бачить аудиторія (наприклад, більший екран, на який ви проектуєте), відображаються лише самі слайди.
Якщо ви використовуєте PowerPoint 2013 або новішу версію, просто підключіть монітори, і PowerPoint автоматично налаштує режим доповідача.
-
Якщо ви запустили режим доповідача не на потрібному екрані, ви можете швидко змінити монітор.
-
Режим доповідача можна вимкнути, якщо він не потрібен.

Запуск презентації
На вкладці Показ слайдів у групі Початок показу слайдів натисніть кнопку З початку.

Якщо ви працюєте з PowerPoint на одному моніторі та бажаєте активувати режим доповідача, у поданні Показ слайдів в лівому нижньому куті панелі керування клацніть піктограму 
Використання елементів керування в режимі доповідача
-
Щоб перейти до попереднього або наступного слайда, натисніть кнопку Повернутися до попереднього слайда або Перейти до наступного слайда.
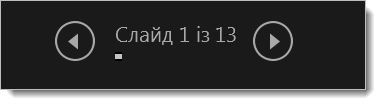
-
Щоб переглянути всі слайди презентації, натисніть кнопку Переглянути всі слайди.
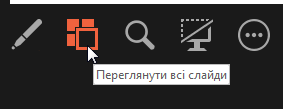
Порада.: Відобразяться ескізи всіх слайдів презентації (як показано нижче). Це допоможе вам швидко переходити до потрібного слайда.
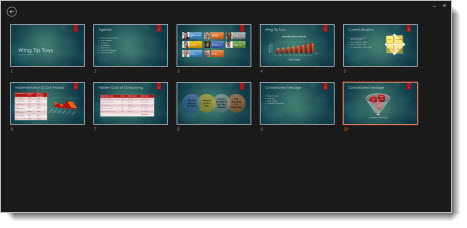
-
Щоб переглянути збільшений фрагмент слайда, виберіть елемент Збільшити, а потім наведіть вказівник миші на потрібну частину.
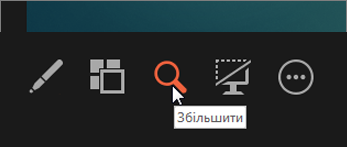
Докладні відомості про масштабування частини слайда див. в цій статті.
-
Щоб указувати на слайди або писати на них під час доповіді, натисніть кнопку Знаряддя пера та лазерного вказівника.
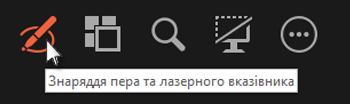
Щоб вимкнути перо, лазерний вказівник або маркер, натисніть клавішу Esc.
-
Щоб приховати або відобразити поточний слайд презентації, натисніть кнопку Показувати слайди на чорному або нормальному екрані.

Ви можете використовувати PowerPoint на смартфоні, щоб дистанційно керувати показом слайдів і переглядати нотатки доповідача. Докладні відомості, зокрема коротке відео, див. в статті </c0>Використання лазерного вказівника на смартфоні під час проведення презентації в PowerPoint.
Змінення моніторів для режиму доповідача й показу слайдів
Щоб вибрати, на якому екрані відображати нотатки в режимі доповідача та на якому – тільки слайди, на панелі завдань у режимі доповідача натисніть кнопку Параметри відображення й виберіть команду Переключити режим доповідача й показ слайдів.

Вигляд нотаток у режимі доповідача
Порада.: Ви можете додавати нотатки під час презентації безпосередньо в режимі доповідача або під час редагування презентації. Відомості про додавання нотаток доповідача до презентації див. в статті Додавання нотаток доповідача до слайдів.
Якщо комп’ютер підключено до проектора та запустити показ слайдів 
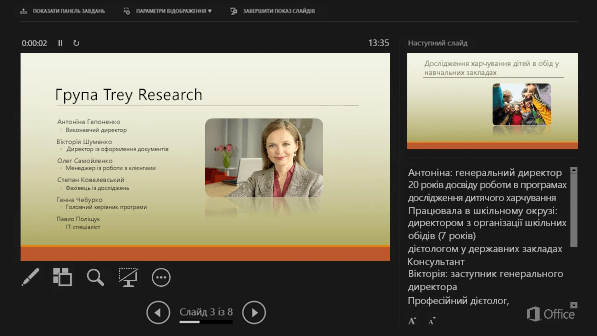
Нотатки відображаються в області праворуч. Якщо потрібно щось додати або видалити, просто клацніть текстове поле, щоб відредагувати його. Текст переноситься автоматично, і за потреби з'явиться вертикальна смуга прокручування. Ви можете змінити розмір тексту в області нотаток, використовуючи дві кнопки в нижньому лівому куті області нотаток:

Щоб змінити розмір областей в режимі доповідача, наведіть вказівник миші на вертикальну лінію, яка їх розділяє, клацніть і перетягніть.
Порада.: Якщо поточний слайд у режимі доповідача взагалі не потрібен і потрібно збільшити нотатки, перетягніть цю вертикальну роздільну лінію вліво.
Вимкнення режиму доповідача
Ви можете вимкнути режим доповідача на час показу слайдів.
Щоб зробити це, на вкладці Показ слайдів зніміть прапорець Використовувати режим доповідача.

Оновлення слайдів
Якщо ви працюєте з командою користувачів, щоб створити слайд, можливо, зміни вносяться до слайдів аж до останньої хвилини. Традиційно, щойно ви запускатимете презентацію, слайди не оновлюватиметься. Якщо ви використовуєтеPowerPoint для Microsoft 365 ви можете дозволити учасникам команди оновлювати слайди навіть під час презентації, щоб завжди мати останні зміни.
Щоб увімкнути цю функцію, перейдіть на вкладку Показ слайдів на стрічці, натисніть кнопку Настроїти показ слайдів і встановіть прапорець Оновлювати слайди.
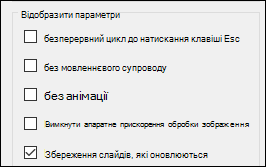
Якщо ви вже почали презентацію та хочете переконатися, що параметр увімкнуто, це можна зробити в режимі доповідача. Натисніть кнопку Додаткові параметри показу слайдів (вигляд трьох крапок) і переконайтеся, що в меню встановлено прапорець Оновлювати слайди .
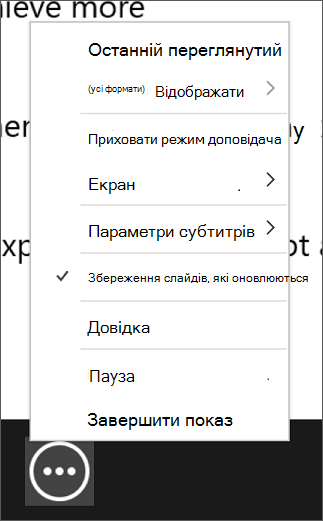
Див. також
Використання лазерного вказівника на смартфоні під час проведення презентації в PowerPoint
Запуск презентації
Щоб почати використовувати режим доповідача, виберіть показ слайдів > режимі доповідача.
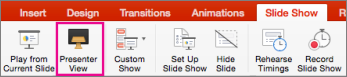
Використання елементів керування в режимі доповідача
-
Щоб перейти до попереднього або наступного слайда, натисніть стрілку Назад або Далі.
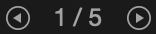
-
Щоб навести вказівник миші на слайди за допомогою лазера або записування, наведіть вказівник миші на екран, а потім виберіть інструмент Перо та лазерний вказівник

Щоб вимкнути перо, лазерний вказівник або маркер, натисніть клавішу Esc.
-
Щоб зробити екран чорним або зняти чорний екран, натисніть клавішу b на клавіатурі.
-
Щоб увімкнути або вимкнути субтитри, натисніть кнопку Переключити субтитри

Ви можете використовувати PowerPoint на смартфоні, щоб дистанційно керувати показом слайдів і переглядати нотатки доповідача. Докладні відомості, зокрема коротке відео, див. в статті </c0>Використання лазерного вказівника на смартфоні під час проведення презентації в PowerPoint.
Розширення робочого стола Mac до другого монітора
-
У меню Apple виберіть Системні параметри.
-
Відкрийте програму Дисплеї .
-
У діалоговому вікні перейдіть на вкладку Упорядкування .
-
Зніміть прапорець Дзеркальні дисплеї .
Таким чином ви налаштуєте два монітори. Ви можете презентувати PowerPoint показ слайдів на одному екрані, відкривши інші програми на іншому екрані, стискаючи інші програми як приватні для себе.
Змінення моніторів для режиму доповідача й показу слайдів
Щоб вручну визначити, на якому екрані відображаються нотатки в режимі доповідача та на якому відображаються лише самі слайди, на панелі завдань у верхньому лівому куті режиму доповідача виберіть пункт Поміняти місцями дисплеї.
Вигляд нотаток у режимі доповідача
Коли комп'ютер підключено до проектора та ви запускаєте режим доповідача, він відображається на екрані комп'ютера, а на екрані проектора відображаються лише слайди.
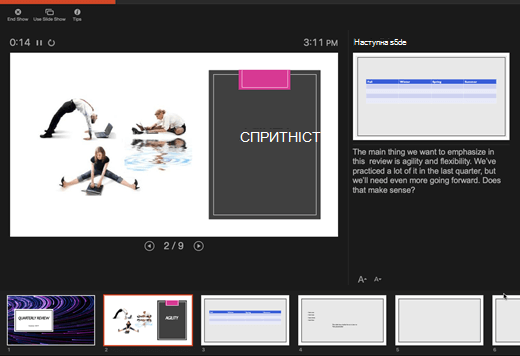
Нотатки відображаються в області праворуч:
-
Текст переноситься автоматично, і за потреби з'явиться вертикальна смуга прокручування.
-
Ви можете редагувати текст в області нотаток.
-
Ви можете змінити розмір тексту в області нотаток, використовуючи дві кнопки в нижньому лівому куті області нотаток:

Ви можете змінити розмір поточного слайда, нотаток і наступних панелей слайдів, скориставшись мишею, щоб захопити та перетягнути вертикальну лінію, яка розділяє дві панелі.
Порада.: Якщо поточний слайд у режимі доповідача взагалі не потрібен і потрібно збільшити нотатки, перетягніть цю вертикальну роздільну лінію вліво.
Вимкнення режиму доповідача перед початком презентації
-
У меню PowerPoint виберіть Preferences (Уподобання).
-
У діалоговому вікні Параметри PowerPoint у розділі Вивід і спільний доступ натисніть кнопку Показ слайдів.
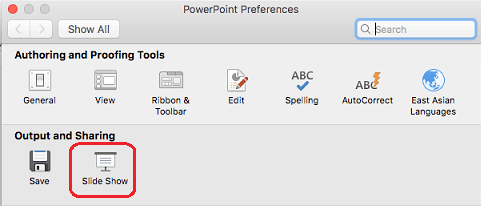
-
У діалоговому вікні Показ слайдів зніміть прапорець Завжди запускати режим доповідача з 2 дисплеями .
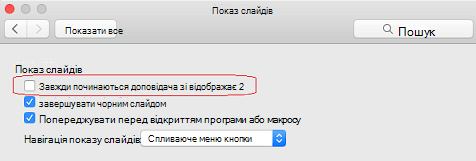
-
Закрийте діалогове вікно.
Вимкнення режиму доповідача під час презентації
-
У верхній частині вікна подання презентації натисніть кнопку Використовувати показ слайдів.
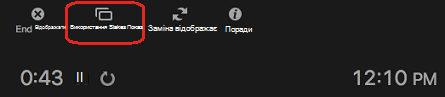
Ця кнопка закриває режим доповідача. Тому показ слайдів відображається як на екрані особистого комп'ютера, так і на екрані проектора.
Оновлення слайдів
Якщо ви працюєте з командою користувачів, щоб створити слайд, можливо, зміни вносяться до слайдів аж до останньої хвилини. Традиційно, щойно ви запускатимете презентацію, слайди не оновлюватиметься. Якщо ви використовуєтеPowerPoint для Microsoft 365 для Mac ви можете дозволити учасникам команди оновлювати слайди навіть під час презентації, щоб завжди мати останні зміни.
Щоб увімкнути цю функцію, перейдіть на вкладку Показ слайдів на стрічці та встановіть прапорець Поруч із пунктом Зберегти слайди оновлено.
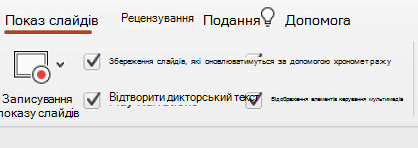
Якщо ви вже почали презентацію та хочете переконатися, що параметр увімкнуто, це можна зробити в режимі доповідача. Натисніть кнопку Додаткові параметри показу слайдів (вигляд трьох крапок) і переконайтеся, що в меню встановлено прапорець Оновлювати слайди .