Ви можете створити посилання на або імпортувати дані з бази даних SQL, що використовується для високоефективної керованої бази даних, яка використовується для критично важливих програм. Докладні відомості наведено в статті база даних SQL – хмарна база даних як служба.
-
Коли ви зв’язуєте дані, програма Access створює двосторонній зв’язок, який синхронізує зміни до даних у програмі Access і базі даних SQL.
-
Коли ви імпортуєте дані, програма Access створює одноразову копію даних, і тому зміни, внесені до даних у програмі Access або базі даних SQL, не синхронізуються.
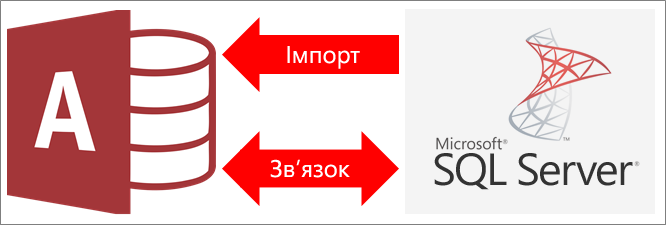
Підготовка
Основні підготовчі дії
Бажаєте зробити все, що потрібно зробити плавнішим? Потім виконайте наведені нижче дії, перш ніж створювати посилання або імпортувати:
-
Знайдіть ім'я сервера бази даних Azure SQL Server, визначте необхідні відомості про підключення, а потім виберіть спосіб автентифікації (Windows або SQL Server). Докладні відомості про чотири способи автентифікації наведено в статті підключення до сервера (обробника баз даних) і забезпечення бази даних.
-
Визначте таблиці або подання, які потрібно зв’язати чи імпортувати, і поля з унікальними значеннями для зв’язаних таблиць. Ви можете зв’язати або імпортувати кілька таблиць чи подань за одну дію.
-
Врахуйте кількість стовпців у кожній таблиці або поданні. Access підтримує не більше 255 полів у таблиці, тож програма зв’язує або імпортує тільки перші 255 стовпців. Щоб обійти це обмеження й мати доступ до інших стовпців, можна створити подання в базі даних Azure SQL Server.
-
Визначте загальний обсяг даних, що імпортуються. Максимальний розмір бази даних Access – 2 ГБ, враховуючи простір, необхідний для об’єктів системи. Якщо база даних Azure SQL Server містить великі таблиці, імовірно, ви не зможете імпортувати їх усі до однієї бази даних Access. У цьому випадку радимо зв’язати дані, а не імпортувати їх.
-
Захистіть свою базу даних Access і відомості про підключення, яке вона містить, використовуючи надійне розташування та пароль бази даних Access. Це особливо важливо, якщо ви вирішили зберегти пароль SQL Server в Access.
-
Планування для отримання додаткових зв'язків. Access не створює зв’язки між пов’язаними таблицями автоматично наприкінці операції імпорту. Ви можете вручну створити зв'язки між новими та наявними таблицями за допомогою вікна "зв'язки". Докладні відомості наведено в розділі що таке вікно "зв'язки" та створення, редагування або видалення зв'язку.
Налаштування середовища Azure SQL Server
У вашої організації вже може бути обліковий запис Microsoft Azure та база даних Azure SQL Server, які ви можете використовувати. Якщо це не так, виконайте такі дії:
-
Створіть обліковий запис Azure. Докладні відомості наведено в статті створення вільного облікового запису "Лазурний" сьогодні.
-
Якщо у вас немає зручного доступу до бази даних Azure SQL Server, можна створити власний. Щоб отримати докладніші відомості, перегляньте статтю створення бази даних AZURE SQL на порталі Azure.
Подбайте про те, щоб не забути важливу інформацію, як-от облікові дані та імена облікових записів.
Створення правила брандмауера
Перш ніж підключатися до сервера бази даних Microsoft Azure SQL, адміністратор бази даних повинен створити правила брандмауера на рівні сервера. Ці правила визначають загальнодоступну ІР-адресу, яка робить можливим клієнтський доступ до сервера для кожного пристрою через брандмауер Azure. У своїй організації перевірте, загальнодоступна IP-адреса якого типу використовується: статична чи динамічна:
-
Якщо ваша загальнодоступна IP-адреса статична, вона ніколи не змінюється. Ви можете створити правило брандмауера, указавши всього одну загальнодоступну IP-адресу.
-
Якщо ваша загальнодоступна IP-адреса динамічна, вона може змінюватися час від часу. Вам потрібно створити правило брандмауера, указавши діапазон загальнодоступних IP-адрес. Майте на увазі, що загальнодоступна IP-адреса, яку ваш пристрій використовує, щоб підключитися до бази даних Azure SQL, може відрізнятися від загальнодоступної IP-адреси, що відображається в параметрах конфігурації загальнодоступної IP-адреси на комп’ютері.
Щоб уникнути плутанини, радимо виконати наведені нижче дії.
-
Увійдіть у свій обліковий запис Microsoft Azure і перейдіть на портал Windows Azure.
-
На сторінці бази даних Microsoft Azure SQL, клацніть свою базу даних.
-
В області швидкого перегляду клацніть Manage allowed IP addresses (Керування дозволеними IP-адресами), а потім виконайте одну з таких дій:
Створення правила брандмауера для одного пристрою Цей підхід доцільно використовувати для тестування та розробки, у середовищі для малого бізнесу, а також коли ви знаєте, що ваша IP-адреса статична.
-
У розділі Allowed IP Addresses (Дозволені IP-адреси) виберіть Add to allowed IP addresses (Додати до дозволених IP-адрес), щоб надати своїй загальнодоступній IP-адресі можливість доступу до бази даних через брандмауер. Портал Azure відображає правильну загальнодоступну IP-адресу для вашого клієнтського пристрою над розділом з іменами правил.
Створення правила для брандмауера для діапазону IP-адрес Цей підхід доцільно використовувати, щоб забезпечити доступ для багатьох користувачів у локальному середовищі, а також коли ви знаєте, що ваша загальнодоступна IP-адреса динамічна. Зверніться до ІТ-відділу або інтернет-провайдера, щоб отримати блок загальнодоступних IP-адрес.
-
У розділі RULE NAME (ІМ’Я ПРАВИЛА) введіть змістовне ім’я для правила.
-
У розділі START IP (ПОЧАТКОВА IP-АДРЕСА) введіть перший номер загальнодоступної IP-адреси діапазону.
-
У розділі END IP (КІНЦЕВА IP-АДРЕСА) введіть останній номер загальнодоступної IP-адреси діапазону.
-
Це може тривати до п'яти хвилин, щоб правило брандмауера набрали сили. Докладні відомості наведено в статті правила брандмауера баз даних Azure SQL.
Етап 1. Початок роботи
-
Виберіть Зовнішні дані > Нове джерело даних > Із бази даних > З SQL Server.
-
У діалоговому вікні Отримати зовнішні дані – База даних ODBC виконайте одну з таких дій:
-
Щоб імпортувати дані, виберіть Імпортувати дані джерела до нової таблиці в поточній базі даних.
-
Щоб зв’язати дані, виберіть Підключитися до джерела даних за допомогою створення пов’язаної таблиці.
-
-
Натисніть кнопку OK.
Етап 2. Створення та повторне використання файлу DSN
Ви можете створити файл DSN або повторно використати наявний. Використовуйте файл DSN, коли потрібно покладатися на ті самі відомості про підключення для різних зв'язків і імпортних операцій, або надати спільний доступ до іншої програми, яка також використовує файли DSN. Ви можете створити файл DSN безпосередньо за допомогою диспетчера зв'язків даних. Докладні відомості наведено в статті адміністрування джерел даних ODBC.
Хоча ви все ще можете використовувати попередні версії драйвера SQL ODBC, радимо використовувати версію 13,1, яка має багато покращень, і підтримує нові функції SQL Server 2016. Щоб отримати докладніші відомості, ознайомтеся з драйвером Microsoft ODBC для SQL Server у Windows.
-
Виконайте одну з таких дій:
-
Якщо потрібний файл DSN уже існує, виберіть його зі списку.
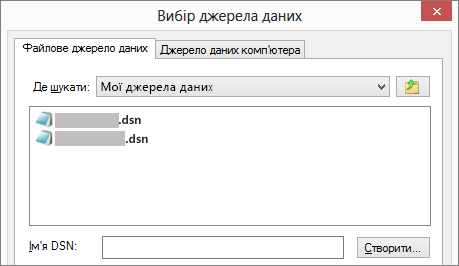
Залежно від способу автентифікації, вибраного в параметрах підключення, може знадобитися повторно ввести пароль.
-
Щоб створити новий файл DSN:
-
Виберіть Створити.
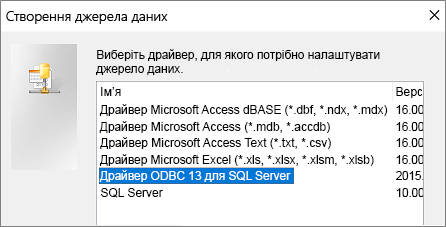
-
Виберіть Драйвер ODBC 13 для SQL Server, а потім натисніть кнопку Далі.
-
Введіть ім’я файлу DSN або натисніть кнопку Огляд, щоб створити файл в іншому розташуванні.
-
-
-
Натисніть кнопку Далі, щоб переглянути зведені дані, а потім натисніть кнопку Готово.
Етап 3. Використання майстра "Створення джерела даних для SQL Server"
У майстрі Створення джерела даних для SQL Server виконайте такі дії:
-
На першій сторінці введіть відомості для ідентифікації:
-
У полі Опис за бажання введіть документальні відомості про файл DSN.
-
У полі Сервер введіть ім’я бази даних Azure SQL Server. Наприклад, введіть "myAzureDB.database.windows.net". Не клацайте стрілку вниз.
-
-
На другій сторінці виберіть один із таких методів автентифікації:
-
З вбудованою автентифікацією Windows Підключення за допомогою облікового запису користувача Windows. За потреби введіть ім'я принципу служби (SPN). Докладні відомості наведено в статті імена основних служб (SPNs) у клієнтських зв'язках (ODBC).
-
Автентифікація SQL Server. Підключення за допомогою облікових даних, указаних у базі даних як ідентифікатор входу та пароль.
-
За допомогою інтегрованої автентифікації Active Directory Підключайтеся до бази даних SQL Server Azure за допомогою Azure Active Directory. Якщо налаштувати автентифікацію Azure Active Directory, додаткові ім’я для входу та пароль непотрібні. Докладні відомості див. в статті Підключення до бази даних SQL за допомогою аутентифікації Azure Active Directory.
-
З автентифікацією паролів Active Directory... Підключайтеся за допомогою облікових даних, збережених у Azure Active Directory. Для цього введіть ім’я для входу та пароль. Докладні відомості див. в статті Підключення до бази даних SQL за допомогою аутентифікації Azure Active Directory.
-
-
На сторінках із трьома та чотирма виберіть різні параметри, щоб настроїти підключення. Щоб отримати докладні відомості про ці варіанти, ознайомтеся з драйвером Microsoft ODBC для SQL Server.
-
Відобразиться екран, на якому потрібно підтвердити вибір параметрів. Виберіть Перевірити джерело даних, щоб підтвердити підключення.
-
Можливо, знадобиться ввійти до бази даних. У діалоговому вікні Вхід на SQL-сервер введіть ідентифікатор входу та пароль. Щоб змінити додаткові параметри, виберіть Параметри.
Етап 4: вибір таблиць і подань для посилання на або імпорт
-
У діалоговому вікні Зв’язок із таблицями або Імпортувати об’єкти в розділі Таблиці виділіть кожну таблицю або подання, яке потрібно зв’язати чи імпортувати, а потім натисніть кнопку OK.
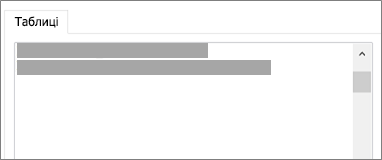
-
Під час операції зв’язування потрібно вирішити, чи зберігати пароль.
Безпека Вибір цього параметра усуває необхідність введення облікових даних щоразу, коли ви відкриваєте доступ до даних і отримуєте доступ до них. Але це зберігає незашифрований пароль у базі даних Access, що означає, що користувачі, які можуть отримати доступ до вихідного вмісту, можуть бачити ім'я користувача та пароль. Якщо вибрати цей параметр, ми настійно радимо зберігати базу даних Access у надійному розташуванні та створити пароль бази даних Access. Щоб отримати докладніші відомості, Дізнайтеся, чи слід довіряти базі даних і шифрувати базу даних за допомогою пароля бази даних.
Примітка Якщо ви вирішили не зберігати пароль, а потім змінити свій вигляд, потрібно видалити та повторно створити зв'язану таблицю, а потім натисніть кнопку Зберегти пароль.
Етап 5. Створення специфікацій і завдань (лише для імпорту)
-
У діалоговому вікні отримати зовнішні дані – база даних ODBC можна зберегти кроки імпортування як специфікацію та створити завдання Outlook, щоб автоматизувати операцію імпортування на регулярній основі. Докладні відомості наведено в статті збереження відомостей про операцію імпорту або експорту як специфікацію.
Результати
Після того як операція зв’язування або імпорту завершиться, в області переходів відобразяться таблиці, імена яких складатимуться з імені відповідної таблиці або подання SQL Server, а також імені власника. Наприклад, якщо ім’я SQL – dbo.Product, то ім’я Access – dbo_Product. Якщо таке ім’я вже використовується, до імені нової таблиці буде додано "1", наприклад, dbo_Product1. Якщо dbo_Product1 також уже використовується, буде додано "2" (dbo_Product2) і так далі. Але ви можете змінити ім’я таблиці на змістовніше.
Під час операції імпорту Access ніколи не перезаписує таблицю в базі даних. Хоча дані SQL Server не можна додати безпосередньо до наявної таблиці, ви можете створити запит на додавання даних, після того як імпортуєте дані зі схожих таблиць.
Під час операції зв’язування, якщо стовпці в таблиці Azure SQL Server доступні лише для читання, вони доступні лише для читання також і в програмі Access.
Порада Щоб переглянути рядок підключення, наведіть вказівник миші на таблицю в області переходів Access.
Оновлення макета зв’язаної таблиці
Ви не можете додавати, видаляти й редагувати стовпці або змінювати типи даних у зв’язаній таблиці. Якщо потрібно внести зміни до макета, зробіть це в базі даних Azure SQL Server. Щоб переглянути ці зміни в програмі Access, оновіть зв’язані таблиці:
-
Виберіть Зовнішні дані > Диспетчер зв’язаних таблиць.
-
Виділіть кожну зв’язану таблицю, яку потрібно оновити, натисніть кнопку OK, а потім – Закрити.
Порівняння типів даних
Типи даних Access називаються не так, як типи даних Azure SQL Server. Наприклад, стовпець Azure SQL Server з типом даних bit імпортується або зв’язується в Access із типом даних Так/Ні. Докладні відомості наведено в статті порівняння типів даних Access і SQL Server.










