Ви можете змінити інтенсивність кольорів (насиченість) і тон (температуру) зображення або перефарбувати його. До зображення можна застосувати кілька кольорових ефектів.




Змінення кольору зображення
-
Клацніть зображення, яке потрібно змінити.
-
Перейдіть на вкладку Формат зображення , а потім у групі Настроювання натисніть кнопку Колір.
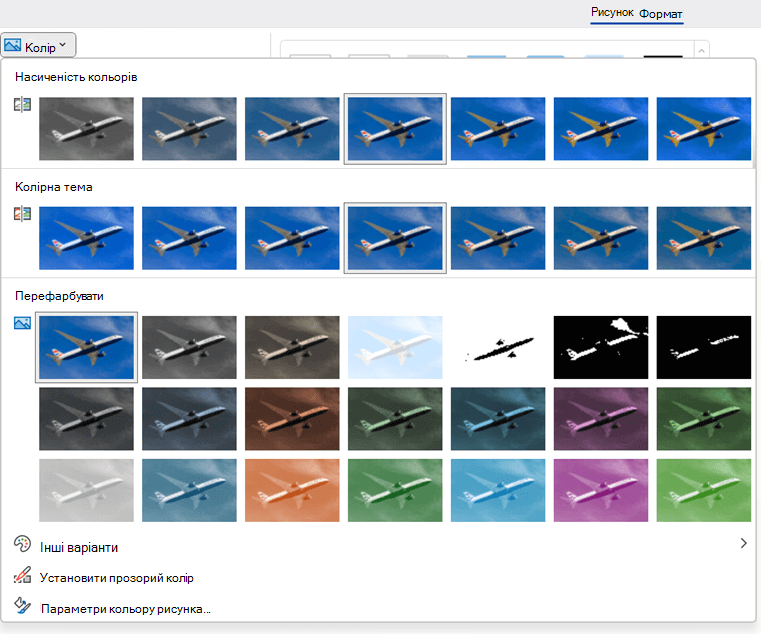
Якщо вкладка Формат зображення не відображається на стрічці, переконайтеся, що рисунок вибрано. Можливо, знадобиться двічі клацнути зображення, щоб вибрати його та відкрити вкладку Формат зображення .
-
Виконайте одну з таких дій:
-
Щоб змінити насиченість кольору (вища насиченість яскравіша, нижча насиченість сіра), виберіть одне з поширених настройок, запропонованих у розділі Насиченість кольорів.
-
Щоб змінити температуру кольору, виберіть одне з поширених настройок, запропонованих у розділі Колірна тема.
-
Щоб застосувати вбудований стилізований ефект, як-от відтінки сірого або тон сепії, клацніть одне з поширених настройок у розділі Перефарбування.
Порада.: Ви можете навести вказівник миші на будь-який із ефектів, щоб побачити динамічний попередній перегляд того, як виглядатиме зображення з цим ефектом, перш ніж клацнути його.
-
-
За потреби можна точно настроїти інтенсивність змінення кольору, натиснувши кнопку Параметри кольору зображення, або налаштувати власний колір, натиснувши кнопку Інші варіанти > Інші кольори.
Додаткові відомості
Установлення прозорості зображення
Змінення рівня яскравості, контрасту або різкості зображення




Змінення кольору зображення
-
Клацніть зображення, яке потрібно змінити.
-
У розділі Знаряддя для зображення перейдіть на вкладку Формат і в групі Настроювання натисніть кнопку Колір.
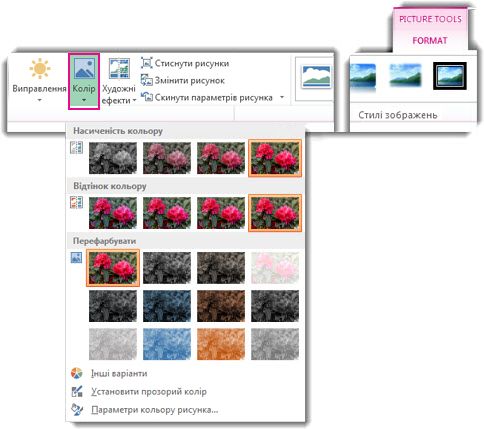
Якщо вкладки Формат або Знаряддя для зображення не відображаються, переконайтеся, що рисунок вибрано. Можливо, щоб виділити рисунок і відкрити вкладку Формат, потрібно двічі клацнути рисунок.
-
Виконайте одну з таких дій:
-
Щоб змінити насиченість кольору (вища насиченість яскравіша, нижча насиченість сіра), виберіть одне з поширених настройок, запропонованих у розділі Насиченість кольорів.
-
Щоб змінити температуру кольору, виберіть одне з поширених настройок, запропонованих у розділі Колірна тема.
-
Щоб застосувати вбудований стилізований ефект, як-от відтінки сірого або тон сепії, клацніть одне з поширених настройок у розділі Перефарбування.
Порада.: Ви можете навести вказівник миші на будь-який із ефектів, щоб побачити динамічний попередній перегляд того, як виглядатиме зображення з цим ефектом, перш ніж клацнути його.
-
-
За потреби можна точно настроїти інтенсивність змінення кольору, натиснувши кнопку Параметри кольору зображення, або налаштувати власний колір, натиснувши кнопку Інші варіанти > Інші кольори.
Додаткові відомості
Установлення прозорості зображення
Змінення рівня яскравості, контрасту або різкості зображення
Вихідний рисунок

З насиченим кольором змінено на 66%
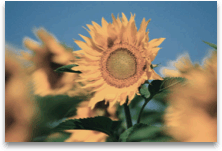
Ефект перефарбування
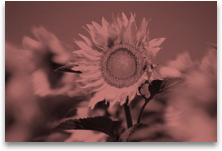
Щоб отримати додаткові відомості, клацніть заголовки нижче.
Змінення насиченості кольору зображення
Насиченість – інтенсивність кольору. Більш висока насиченість робить зображення яскравішим, тоді як більш низька насиченість робить кольори сірішими.
-
Клацніть зображення, і відобразиться область Формат рисунка .
-
В області Формат рисунка натисніть кнопку

-
Натисніть кнопку Колір зображення , щоб розгорнути його.
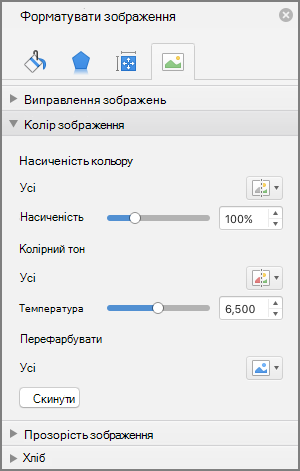
-
У розділі Насиченість кольорів за потреби перемістіть повзунок насиченості або введіть число в полі поруч із повзунком.
Змінення тону кольору зображення
Якщо камера неправильно вимірює температуру кольору, на зображенні може з'явитися колірний литий (забагато одного кольору, що домінує на зображенні), що робить зображення занадто синім або занадто оранжевим. Це можна змінити, збільшивши або зменшивши температуру кольору, щоб покращити деталі зображення та покращити його вигляд.
-
Клацніть зображення, і відобразиться область Формат рисунка .
-
В області Формат рисунка натисніть кнопку

-
Натисніть кнопку Колір зображення , щоб розгорнути його.
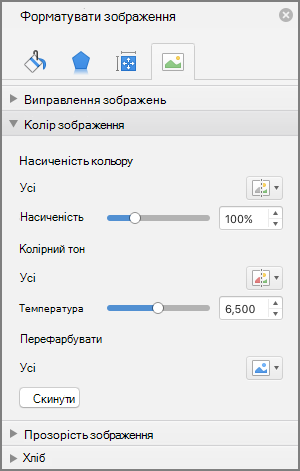
-
У розділі Температура кольору за потреби перемістіть повзунок температури або введіть число в полі поруч із повзунком.
Перефарбування зображення
До зображення можна швидко застосувати вбудований стилізований ефект, наприклад відтінки сірого або тон сепії.
-
Клацніть зображення, і відобразиться область Формат рисунка .
-
В області Формат рисунка натисніть кнопку

-
Натисніть кнопку Колір зображення , щоб розгорнути його.
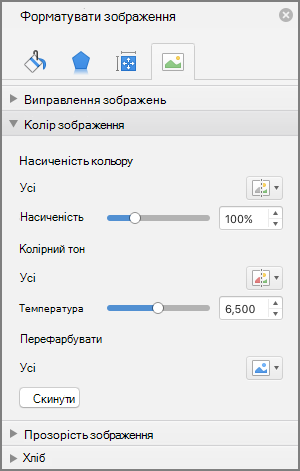
-
У розділі Перефарбувати виберіть будь-який із доступних заготовок.
Щоб повернутися до вихідного кольору зображення, натисніть кнопку Скинути.
Змінення прозорості кольору
Ви можете зробити частину зображення прозорою, щоб краще відображати текст, нашарований поверх нього, нашарувати зображення один на одного або видалити чи приховати частину зображення для виділення. Прозорі ділянки зображення зливаються з кольором аркуша, на якому їх буде надруковано. В електронному дисплеї, наприклад на веб-сторінці, прозорі області мають такий самий колір, як і фон.
-
Клацніть зображення, і відобразиться область Формат рисунка .
-
В області Формат рисунка натисніть кнопку

-
Натисніть кнопку Прозорість зображення , щоб розгорнути його.
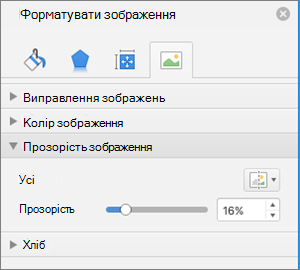
-
Ви можете застосувати один із заготовок, перемістити повзунок прозорості або ввести число в полі поруч із повзунком.










