Змінення настройок у Microsoft Teams
Зробіть Microsoft Teams своїм! Змінюйте параметри Teams безпосередньо в класичній або мобільній програмі. Змініть зображення профілю, установіть стан "відсутній" або спробуйте різні спрощені теми, щоб зробити свій обліковий запис більш особистим. Ви також можете змінити мелодію дзвінка, настроїти розклад "Не на роботі" тощо.
Відкриття параметрів Teams у програмі
-
Відкрийте Microsoft Teams.
-
Виберіть елемент Настройки та інше

-
Виберіть Настройки .Тут можна змінити параметри на панелі переходів:
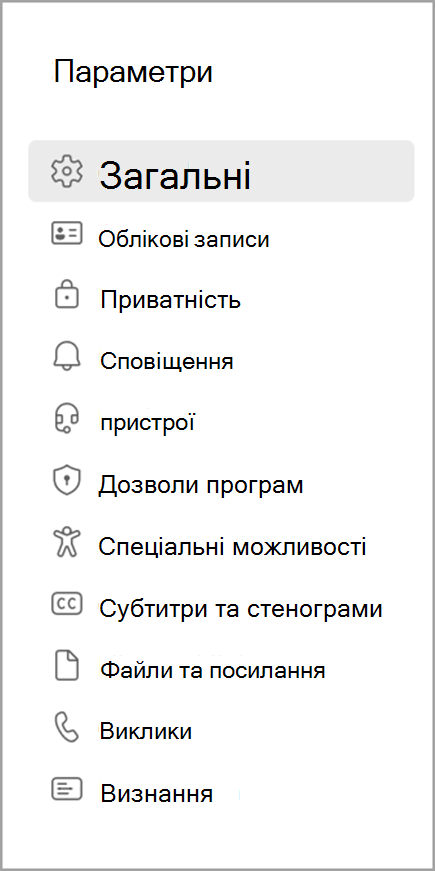
Змінення настройок Teams
У Teams буде відображено той самий формат дати й часу, що й мова, дата й час вашого пристрою. Наприклад, якщо мовою інтерфейсу пристрою встановлено англійську (США), дата й час у Teams відображатимуть регіональний формат, який використовується в США.
Змінення мовних параметрів
Щоб змінити мовні параметри на пристрої Windows, виконайте наведені нижче дії.
-
Відкрийте настройки на пристрої Windows.
-
Виберіть мова & часу.
-
У розділі Мова & регіону > мовою інтерфейсу Windows виберіть потрібну мову з розкривного меню.
Примітка.: Щоб інсталювати нову мову, натисніть кнопку Додати мову, виберіть потрібну мову та натисніть кнопку Далі > Інсталювати.
-
Щоб отримати додаткові мовні параметри, виберіть Додаткові параметри

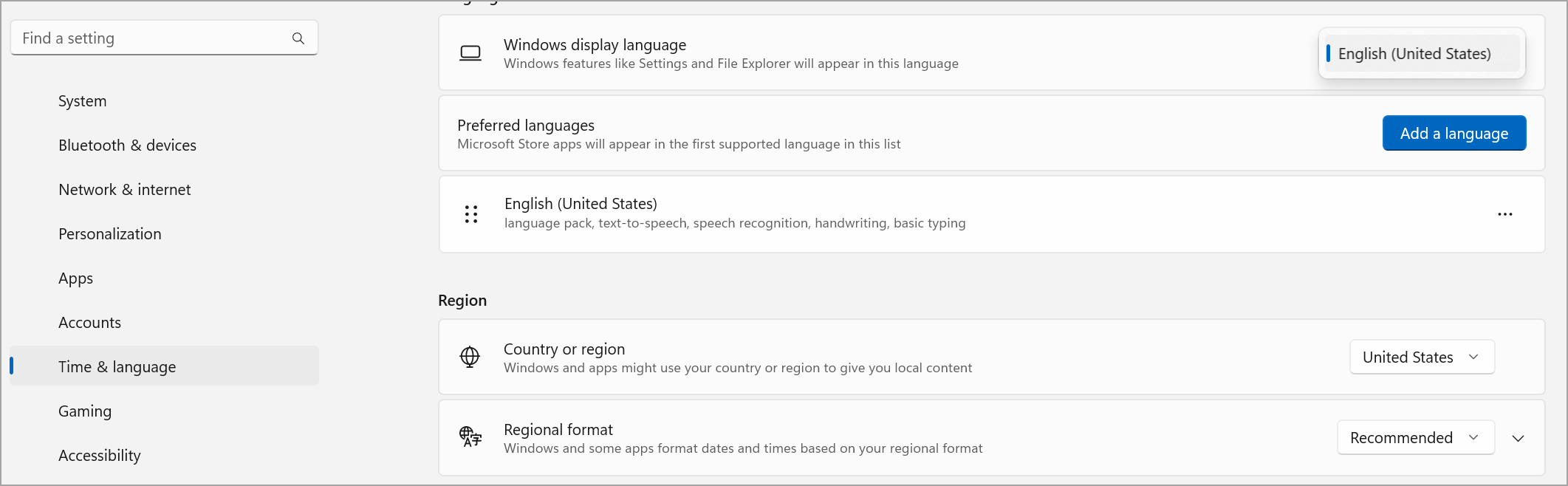
Змінити регіон
Коли ви оновлюєте регіон у настройках пристрою, Teams автоматично відображатиме ці зміни.
Щоб змінити регіон у MacOS, виконайте наведені нижче дії.
-
Відкрийте системні параметри на пристрої MacOS.
-
Виберіть пункт Загальні > мова & регіону.
-
Виберіть розкривне меню Регіон і виберіть свій регіон.

-
Підтвердьте свою регіональну зміну.
Щоб установити регіон на пристрої Windows, виконайте наведені нижче дії.
-
Відкрийте настройки на пристрої Windows.
-
Виберіть мова & часу.
-
У розділі Регіон виберіть регіон із розкривного меню Країна або регіон .
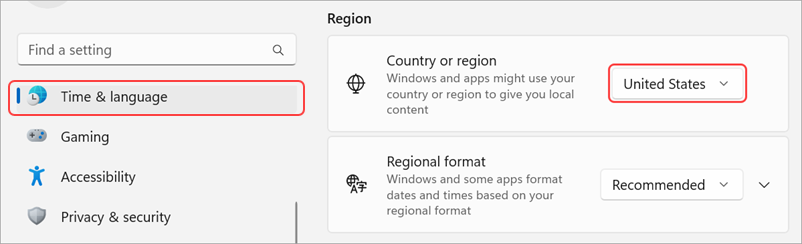
-
Залиште регіональний форматрекомендованим , щоб синхронізувати регіональні дату й час з іншими програмами, або виберіть інший параметр у розкривному меню.
Змінення часового поясу
Якщо змінити часовий пояс у настройках пристрою, Teams автоматично відображатиме ці зміни. Також можна ввімкнути дозволи на оновлення часового поясу автоматично.
Щоб змінити часовий пояс на пристрої Windows:
-
Відкрийте настройки на пристрої Windows.
-
Виберіть мова & часу > Дата & час.
-
У розкривному меню поруч із пунктом Часовий пояс виберіть свій часовий пояс.
Щоб змінити часовий пояс на пристрої MacOS:
-
Відкрийте системні параметри на пристрої MacOS.
-
Виберіть пункт Загальний > дата & час.
-
Якщо перемикач Установити часовий пояс увімкнуто автоматично, часовий пояс оновиться відповідно до поточного часового поясу.
-
Щоб змінити часовий пояс вручну, вимкніть перемикач Установити часовий пояс автоматично . Потім виберіть найближче місто з розкривного меню, щоб перейти до часового поясу цього міста.
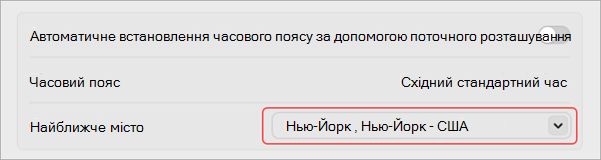
-
Не забудьте вийти та знову відкрити Teams, щоб відобразити ваші оновлення.
Змінення основної мови та регіону в Teams також оновлює формат часу та дати.
Порада.: Під параметром мови клавіатури встановлено прапорець для перевірки орфографії. Цей параметр увімкнуто за замовчуванням, зніміть прапорець, щоб вимкнути його.
Змінення тем
У новій версії Teams теми контрасту спеціальних можливостей Windows 11 тепер відображатимуться в програмі Teams. Просто виберіть потрібну тему контрасту спеціальних можливостей у Windows 11, і Teams автоматично використає цю тему. Щоб вибрати теми контрасту спеціальних можливостей у Windows 11, перейдіть до розділу Настройки > Теми спеціальних можливостей > Контрастність.
Примітки.:
-
У класичній версії Teams виберіть Настройки та інше у верхній частині програми, а потім виберіть Настройки > Загальні. У розділі Тема оберіть Висока контрастність. Крім того, ви можете вибрати темну або стандартну теми.
-
Щоб дізнатися більше про нову версію Teams, відвідайте сторінку Спробуйте нову версію Microsoft Teams
Налаштування автоматичного запуску Teams
Teams налаштовано на автоматичне відкриття та запуск у фоновому режимі, щойно ви запустите свій пристрій. Якщо закрити програму, вона продовжуватиметься у фоновому режимі.
Ці настройки можна будь-коли змінити, клацнувши аватар у верхній частині програми, а потім вибравши настройки > Загальні. У розділі Application (Програма ) можна вимкнути автозапускати. Ви також можете змінити настройки, щоб програма не запускалась у фоновому режимі або не запускалась після закриття вікна.
Додаткові відомості
Торкніться елемента Додатково 










