Змінення способу відображення списку повідомлень у програмі Outlook
У програмі Outlook можна змінити вигляд списку повідомлень і області читання. Електронна пошта у списку повідомлень відображається як окремі повідомлення або згруповано за розмовою.
Примітка.: Якщо кроки на цій вкладці Створити Outlook відповідають вашому екрану, можливо, ви ще не використовуєте нову програму Outlook для Windows. Виберіть класичну програму Outlook і виконайте ці кроки.
Змінення способу відображення повідомлень електронної пошти
-
У верхній частині сторінки виберіть Параметри

Сортування за допомогою функції "Важливі вхідні"
-
У верхній частині сторінки виберіть Параметри

-
У розділі Важливі вхідні виберіть один із параметрів залежно від того, чи потрібно зосередитися на певних повідомленнях.
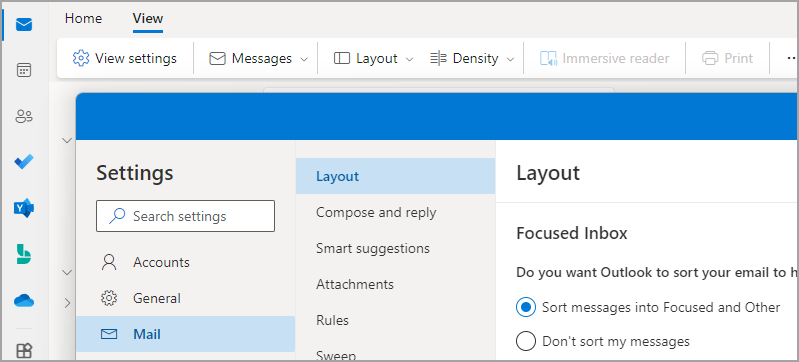
Докладні відомості див. в статті Важливі вхідні для Outlook.
Упорядкування повідомлень
-
У верхній частині сторінки виберіть Параметри

-
У розділі Організація повідомлень виберіть один із параметрів залежно від того, чи потрібно відображати електронну пошту, згруповані за розмовою, або як окреме повідомлення.
-
Якщо ви вибрали елемент Відображати повідомлення електронної пошти, згруповані за розмовою, у розділі Упорядкування області читання виберіть один із варіантів: Найновіший у верхній абоНайновіший унизу або Відображати кожне повідомлення окремо.
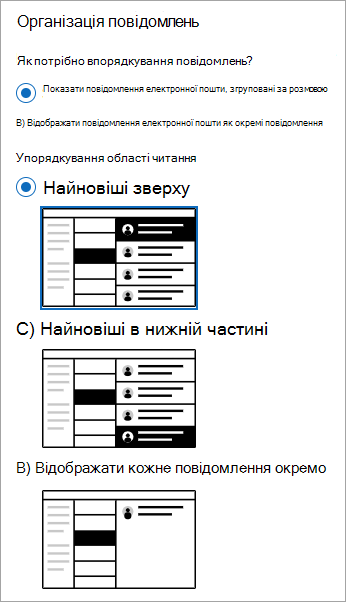
-
Настроювання вигляду області читання
-
У розділі Область читання виберіть один із параметрів залежно від того, як потрібно відобразити область читання, наприклад праворуч, у нижній частині екрана або щоб приховати її в поданні.
Установлення формату списку повідомлень
-
У розділі Формат списку повідомлень виберіть один із параметрів залежно від того, як мають відображатися повідомлення.

Змінення подання списку повідомлень для відображення стовпців
Щоб додати або видалити стовпці, потрібно скористатися поданням списку. Стандартне подання для папки "Вхідні" – Компактне, у якому відображаються повідомлення, згруповані за розмовами.
Щоб переключити подання на подання списку, виконайте наведені нижче дії.
-
Виберіть меню Вигляд , а потім – Змінити подання.
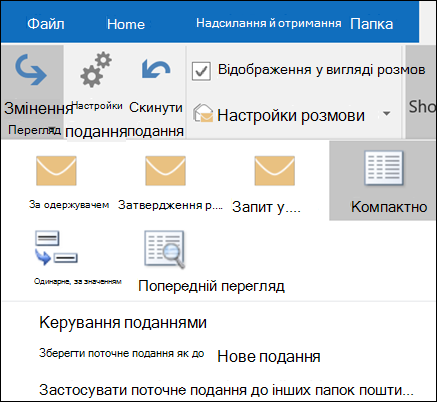
-
Виберіть одинарний або попередній перегляд.
Додавання або видалення стовпців у поданні списку
-
На вкладці Вигляд у групі Поточне подання натисніть кнопку Параметри подання.
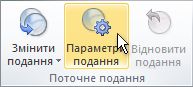
-
У діалоговому вікні Додаткові параметри подання натисніть кнопку Стовпці.

-
У діалоговому вікні Відображення стовпців у списку Доступні стовпці клацніть ім’я стовпця, а потім натисніть кнопку Додати.

Якщо потрібний стовпець відсутній у списку Наявні стовпці, клацніть поле Вибирати стовпці з, щоб відобразити додаткові набори стовпців.
Щоб створити настроюваний стовпець, натисніть кнопку Створити стовпець, заповніть поле Ім’я, а потім виберіть відповідні значення в полях Тип і Формат.
Щоб видалити стовпець, у списку Відображати стовпці в такому порядку клацніть ім’я стовпця, а потім натисніть кнопку Видалити.
-
Натисніть кнопку OK , щоб зберегти зміни та застосувати нове подання.
Увага!:
-
Якщо новий стовпець не відображається в поданні, імовірно, ви не використовуєте подання списку. Див. розділ Змінення подання для відображення стовпців , щоб спочатку перейти до подання списку, а потім повторити
-
кроки, описані в цій процедурі.
-
Змінення подання електронної пошти у веб-версіях Outlook.
Змінення способу відображення повідомлень електронної пошти
-
У верхній частині сторінки виберіть Параметри

Сортування за допомогою функції "Важливі вхідні"
-
У верхній частині сторінки виберіть Параметри

-
У розділі Важливі вхідні виберіть один із параметрів залежно від того, чи потрібно зосередитися на певних повідомленнях.
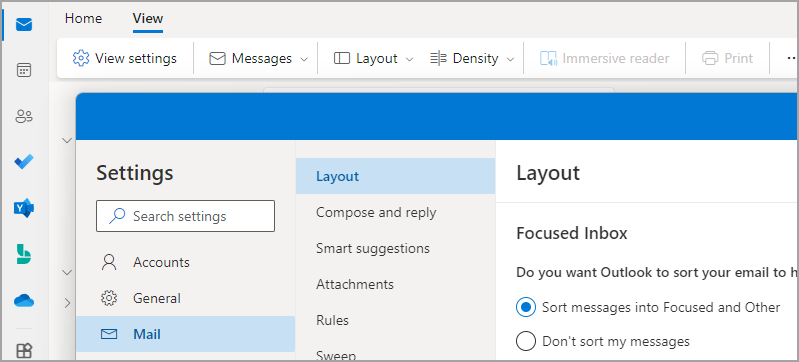
Докладні відомості про використання функції "Важливі вхідні" див. в статті Важливі вхідні для Outlook.
Упорядкування повідомлень
-
У верхній частині сторінки виберіть Параметри

-
У розділі Організація повідомлень виберіть один із параметрів залежно від того, чи потрібно відображати електронну пошту, згруповані за розмовою, або як окреме повідомлення.
-
Якщо ви вибрали елемент Відображати повідомлення електронної пошти, згруповані за розмовою, у розділі Упорядкування області читання виберіть один із варіантів: Найновіший у верхній абоНайновіший унизу або Відображати кожне повідомлення окремо.
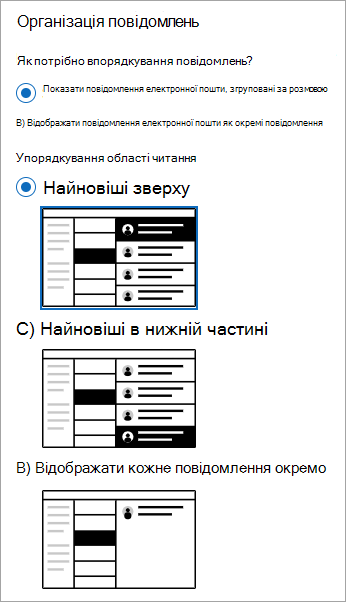
-
Настроювання вигляду області читання
-
У розділі Область читання виберіть один із параметрів залежно від того, як потрібно відобразити область читання.
Установлення формату списку повідомлень
-
У розділі Формат списку повідомлень виберіть один із параметрів залежно від того, як мають відображатися повідомлення.











