У цій статті довідки описано способи надання спільного доступу до інформації через "Мій сайт" і профіль, а також наведено кілька кроків, які допоможуть вам керувати обсягом інформації, до яких ви надаєте спільний доступ.
Примітка.: Якщо ці відомості не відповідають тому, що ви бачите, можливо, ви використовуєте Microsoft 365 після оновлення служби. Спробуйте переглянути та налаштувати профіль , щоб знайти потрібну інформацію.
У цій статті
Огляд
Обмін інформацією про себе може допомогти вам зв'язатися з іншими користувачами та побудувати професійну мережу. Однак важливо розуміти типи інформації, до яких ви надаєте спільний доступ, і наскільки широко ви надаєте до неї спільний доступ. Наприклад, можна надати спільний доступ до особистої інформації, наприклад номера мобільного телефону, лише робочій групі або керівнику, а не всім користувачам в організації.
Крім того, слід перевірити, чи має ваша організація політики щодо надання спільного доступу до інформації. Наприклад, у вашій організації можуть бути політики щодо типів інформації, які слід і які не слід зберігати в Інтернеті, або для деяких типів вмісту може знадобитися процес затвердження.
Нижче наведено кілька ключових способів надання спільного доступу до інформації через "Мій сайт".
-
Вміст на "Моєму сайті", включно з документами, списками та блоґами
-
Позначки та нотатки, які застосовуються до сторінок і документів
-
Рекомендовані ключові слова та затверджені колеги, які можна використовувати для швидкого оновлення "Мого сайту", щоб ви могли взаємодіяти з іншими користувачами
-
Особисті відомості, такі як контактна інформація, інтереси, обов'язки, колеги та членство в списку електронної пошти у вашому профілі, а також будь-які оновлення, внесені до відомостей профілю
Майте на увазі, що ваша організація може настроювати ваш "Мій сайт", наприклад визначати типи відомостей, які можна додавати або настроювати. Ваша організація також може додавати відомості до "Мого сайту" з інших джерел даних, наприклад бази даних кадрів.
Надання спільного доступу до вмісту "Мого сайту" та керування ним
Ваш "Мій сайт" містить три варіанти надання спільного доступу до документів:
-
<c0>Спільні документи</c0>. У цій бібліотеці можна зберігати документи, до яких потрібно надати спільний доступ кільком користувачам. Залежно від настройок "Мого сайту" можна редагувати дозволи для бібліотеки, а також певні папки та елементи.
-
Особисті документи Використовуйте цю бібліотеку для документів, до яких не потрібно надавати спільний доступ іншим користувачам. Зберігання документів у цій бібліотеці може бути корисним, наприклад, якщо вам часто потрібен доступ до документа з різних комп'ютерів, але ви не маєте наміру надавати спільний доступ до документа своїм колегам.
Залежно від настройок "Мого сайту" можна також додати інший вміст, наприклад інші бібліотеки, списки та сайт блоґу, щоб надавати спільний доступ до своїх ідей.
Ви можете керувати дозволами для цих елементів так само, як користувачі керують дозволами для вмісту на інших сайтах. Дозволи можна настроїти на рівні сайту, а також для списків, бібліотек, папок, певних документів і елементів списку.
На вкладці Вміст вашого профілю користувачі також можуть переглядати загальнодоступні документи, які створили ви, на інших сайтах SharePoint, учасником яких ви є, якщо мають дозвіл на перегляд цього вмісту.
Ваша організація може мати додаткові політики щодо типів документів, які можна зберігати на сайті "Мій сайт".
Розуміння того, як люди додають колег і стежать за діяльністю
Ви можете стежити за діяльністю колег, щоб бачити, коли вони пігують цікаву статтю, публікувати нотатки в нотатнику іншого користувача або змінювати посади. Їхні дії відображаються у зворотному хронологічному порядку в каналі новин. І навпаки, користувачі у вашій організації можуть додати вас як колегу та відстежувати ваші дії в каналах новин.
Люди можете додавати вас як колег і стежити за діями, незалежно від того, чи додаєте ви їх як колеги, і навпаки. Якщо вас цікавить діяльність цієї особи, ви можете додати її як колегу, щоб ви могли також стежити за їхніми справами. Деякі дії, наприклад застосування ключового слова, яке хтось інший зацікавив, можуть відображатися в каналі новин будь-кого, хто має дозвіл на перегляд вашого "Мого сайту".
Залежно від того, як адміністратор настроїв ваш "Мій сайт", ви можете змінити дії, які відображаються в каналі новин, змінивши розділ Параметри вашого профілю. Наприклад, можна вибрати, чи отримувати сповіщення в каналі новин, коли колега змінює команди, або записувати нотатку на сторінці профілю іншого користувача. Настройки не змінюють ваші дії, які користувачі можуть бачити в своїх каналах новин.
Залежно від настройок "Моїх сайтів" ви можете отримати сповіщення електронною поштою, коли хтось додасть вас як колегу. Це повідомлення інформує вас про те, що хтось додав вас як колегу та стежить за вашими діями, але не дає змоги відхилити можливість додати вас як колегу.
Якщо ви не хочете отримувати сповіщення, коли хтось додає вас як колегу, виконайте наведені нижче дії.
-
Виконайте одну з таких дій:
-
Якщо ви вже переглядаєте профіль іншого користувача або сторінку на своєму "Моєму сайті", натисніть кнопку Мій профіль.

-
Якщо ви переглядаєте сторінку іншого типу на сайті SharePoint, клацніть своє ім'я у верхньому правому куті
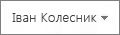
-
-
Натисніть кнопку Редагувати мій профіль.
-
У розділі Параметри поруч із пунктом Сповіщення електронною поштою зніміть прапорець Сповіщати мене, коли хтось додає мене як колегу .
Робота з тегами, оцінками, нотатками та повідомленнями про стан
Позначки, нотатки та повідомлення про стан – це способи виявлення інформації та зв'язку з іншими користувачами в організації.
Позначки
Якщо адміністратор увімкнув суспільні позначки, ви можете позначати вміст, щоб легко запам'ятати, класифікувати його або надати до нього спільний доступ іншим користувачам. Сторінки та документи можна позначати на сайті SharePoint, а також на інших сторінках інтрамережі та Інтернету. Застосовуючи позначку, можна вказати, чи вона загальнодоступна, чи приватна.
Щоб допомогти користувачам виявити цікавий вміст, існує кілька способів побачити, коли хтось застосував загальнодоступну позначку до вмісту, надаючи користувачам дозвіл на перегляд вмісту:
-
Ви можете отримувати оновлення в каналі новин, коли один із ваших колег застосовує позначку до вмісту, який ви маєте дозвіл на перегляд. Ваші колеги також можуть бачити, коли ви застосовуєте позначки до вмісту, який вони мають дозвіл на перегляд.
-
Якщо ви додали ключові слова до розділу Інтереси вашого профілю, ви можете побачити, коли користувачі використовують це ключове слово як тег, надаючи вам дозвіл на перегляд вмісту, який вони тегують. Наприклад, якщо ви стежите за "фотографією" як інтерес, а хтось використовує слово "фотографія" в загальнодоступному тегу, ви отримаєте оновлення в каналі новин.
-
І навпаки, інші користувачі можуть бачити, коли ви використовуєте ключове слово, яке вони додали як інтерес. Коли користувачі стежать за ключовим словом як інтерес, вони не повинні бути колегами, щоб отримувати оновлення, коли хтось позначає вміст цим ключовим словом або має спільні інтереси.
-
У розділі Останні дії вашого профілю відображається час, коли ви нещодавно позначили вміст, якщо засіб перегляду має дозвіл на перегляд вмісту. Якщо користувачі мають дозвіл на перегляд вашого профілю, вони зможуть переглянути ваш розділ "Останні дії", незалежно від того, чи стежать вони за вами як за колегою.
Позначки також відображаються в колекції позначок, іноді відомій як хмара тегів, яку користувачі можуть переглядати у вашому профілі. Люди також можете переглянути додаткові відомості про тег, а також останні дії, пов'язані з тегом, наприклад час, коли хтось застосував цей тег. Теги, які ви застосовуєте, також можуть взаємодіяти з корпоративними ключовими словами, якими керує ваша організація централізовано. Докладні відомості див. в статті Особа, яка керує наборами термінів і корпоративними ключовими словами для вашої організації.
Позначку можна позначити як загальнодоступну або приватну. Якщо створити позначку як загальнодоступну, а потім позначити її як приватну або видалити пізніше, це не вплине на оновлення, яке користувачі отримають у своїх каналах новин під час першого створення тега. Початкове оновлення тега залишиться в каналах новин користувачів. Якщо позначити позначку як приватну, URL-адреса або документ, на які вказує тег, більше недоступні для користувачів. Проте користувачі й надалі бачитимуть текст позначки, який ви позначите як приватний.
Оцінки
Якщо функцію оцінювання ввімкнуто в бібліотеці, користувачі з дозволом на доступ до вмісту можуть оцінити її за допомогою зоряної системи. Залежно від настройок бібліотеки автор і користувачі, які мають дозвіл на перегляд вмісту, бачитимуть загальну кількість оцінок для документа, але не відомості про те, хто застосував оцінку (наприклад, імена користувачів не відображаються поруч із оцінками). Проте на сервері Microsoft SharePoint Server зберігаються імена користувачів, а до імен користувачів можна отримати доступ за допомогою сумісних програм і рішень SharePoint.
Якщо користувачі додали вас як колегу, вони отримають оновлення в своєму каналі новин, коли ви оцінюєте вміст, надаючи їм дозвіл на перегляд вмісту. Вони можуть бачити посилання на вміст, який ви оцінили, і оцінку, яку ви застосували до нього. Оновлення також відображається в розділі Останні дії вашого профілю, який може переглядати будь-хто, хто має дозвіл на перегляд вашого "Мого сайту" та вміст, який ви оцінили.
Примітки
Ви можете писати нотатки про документи та сторінки, які користувачі можуть переглядати, коли відвідують документи та сторінки, до яких застосовано нотатки. Ви також можете писати нотатки в профілях інших користувачів, а також у власному профілі.
Люди, які стежать за вашою діяльністю як колега, отримають оновлення в своєму каналі новин про нотатки, які ви пишете. У розділі Останні дії у вашому профілі відображаються нотатки, які ви нещодавно написали на різних фрагментах вмісту, якщо засіб перегляду має доступ до вмісту.
Нотатки, які ви публікуєте, відображатимуться для всіх користувачів. Після створення нотатку можна змінити або видалити, але це не вплине на оновлення, яке користувачі отримають у своїх каналах новин або які відображаються в останніх заходах під час створення нотатки.
Повідомлення про стан
Ви можете поділитися своїми думками за допомогою короткого повідомлення про стан, яке відображається поруч із вашим іменем і зображенням, коли користувачі відвідують ваш профіль.
Люди, які стежать за вашою діяльністю як колега, отримають оновлення в своєму каналі новин, коли ви зміните повідомлення про стан. Оновлення повідомлення про стан також відображаються в розділі Останні дії вашого профілю. Ви можете редагувати або видаляти повідомлення про стан, але це не вплине на вихідне оновлення, яке користувачі отримують у своїх каналах новин або які відображаються в останніх заходах.
Загальні відомості про пропозиції колег і ключових слів
Залежно від настройок "Мого сайту" та інстальованих програм ви можете отримувати пропозиції для колег і ключових слів, які допоможуть вам швидше зв'язатися з людьми та інформацією.
Ці рекомендації можуть базуватися на тому, як ви використовуєте програми, сумісні з SharePoint, наприклад Microsoft Outlook 2010.
Наприклад, функція надбудови SharePoint Server Colleague у Outlook 2010 сканує папку надісланої електронної пошти, щоб знайти певні імена та ключові слова, а також частоту цих імен і ключових слів. Список періодично оновлюється та зберігається на жорсткому диску комп'ютера.
Список можливих колег можна переглянути на сторінці Додавання колег вашого профілю, де можна затвердити або відхилити колег.
Список запропонованих ключових слів можна переглянути під час редагування профілю, а також можна затвердити або відхилити ключові слова. Затверджені ключові слова додаються до розділів "Запитайте мене про " або "Інтереси " вашого профілю.
Керування аналізом надісланих повідомлень для пропозицій колег і ключових слів
Ви можете відмовитися від аналізу електронної пошти, керуючи настройками в деяких програмах електронної пошти. Наприклад, щоб вимкнути аналіз електронної пошти, виконайте наведені нижче дії в Outlook 2010. Якщо використовується інша програма, яка може аналізувати надіслані повідомлення електронної пошти для пропозицій колег і ключових слів, див. довідку в програмі.
-
У Outlook 2010 відкрийте меню Файл і виберіть пункт Параметри.
-
Натисніть кнопку Додатково та прокрутіть до розділу Інші .
-
Зніміть прапорець Дозволити аналіз надісланих повідомлень електронної пошти, щоб визначити користувачів, яких ви зазвичай обговорюєте, і передайте ці відомості на сервер SharePoint Server за промовчанням .
-
Натисніть кнопку OK.
Керування надсиланням пропозицій для колег і ключових слів електронною поштою на сервері SharePoint Server
Залежно від настройок "Мого сайту" ви можете отримувати пропозиції електронною поштою для колег і ключових слів, які потрібно додати. Ви можете відмовитися від отримання цих повідомлень електронної пошти, виконавши наведені нижче дії на сервері SharePoint Server.
-
Виконайте одну з таких дій:
-
Якщо ви вже переглядаєте профіль іншого користувача або сторінку на своєму "Моєму сайті", натисніть кнопку Мій профіль.

-
Якщо ви переглядаєте сторінку іншого типу на сайті SharePoint, клацніть своє ім'я у верхньому правому куті
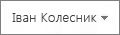
-
-
Натисніть кнопку Редагувати мій профіль.
-
Прокрутіть до розділу Параметри та поруч із пунктом Сповіщення електронною поштою зніміть прапорець Надсилати рекомендації для нових колег і ключових слів .
Керування доступом до деяких відомостей у профілі
Залежно від настройок профілю можна використовувати категорії конфіденційності, щоб указати, що лише певні користувачі можуть переглядати деякі відомості у вашому профілі, членство на сайті та в списку розсилки, а також список колег. Наприклад, може знадобитися, щоб усі користувачі, які можуть переглядати ваш профіль, бачили всі веб-сайти, до яких ви належите.
Примітка.: Адміністратор може настроїти або обмежити можливість застосування категорій конфіденційності до відомостей у профілі, списку учасників і колег.
Відомості у вашому профілі можуть містити певні відомості адміністратора, але ви можете редагувати, хто бачить деякі особисті дані, наприклад ваш особистий номер телефону.
Сторінка членства у вашому профілі містить список сайтів і списків розсилки, до яких ви належите. Залежно від настройок "Мого сайту" можна застосувати категорію конфіденційності до кожного учасника.
Колеги зазвичай включають членів вашої команди, а також інших осіб, дії яких ви хочете відстежувати. Колеги можна впорядкувати за групами, але керувати тим, хто бачить колег, лише застосувавши такі категорії конфіденційності:
-
Усі
-
Мої колеги
-
Моя команда
-
Мій керівник
-
Тільки я.
Застосування категорій конфіденційності до відомостей профілю, членства та списку колег
Ви можете змінити категорії конфіденційності для своїх відомостей профілю, членства та колег у своєму профілі.
-
Виконайте одну з таких дій:
-
Якщо ви вже переглядаєте профіль іншого користувача або сторінку на своєму "Моєму сайті", натисніть кнопку Мій профіль.

-
Якщо ви переглядаєте сторінку іншого типу на сайті SharePoint, клацніть своє ім'я у верхньому правому куті
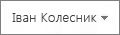
-
-
Щоб змінити деякі відомості профілю, під нашим зображенням натисніть кнопку Редагувати мій профіль.
-
Щоб змінити членство, натисніть кнопку Членство. Установіть прапорець поруч із членством, яке потрібно змінити, і натисніть кнопку Редагувати членство.
-
Щоб відредагувати список колег, натисніть кнопку Колеги, установіть прапорці поруч із колегами, настройки яких потрібно змінити, а потім натисніть кнопку Редагувати колег.
-
Внесіть потрібні зміни та натисніть кнопку OK.
Додавання колеги до команди
Ви можете застосувати параметр " Моя команда " до деяких відомостей у своєму профілі, членстві або списку колег, щоб керувати тим, хто має доступ до них. Наприклад, ви можете надати спільний доступ до елемента лише своїй команді, а не всім колегам або всім, хто має доступ до вашого профілю.
Ви можете додати користувача до своєї групи, надавши йому дозволи на перегляд вашого "Мого сайту" незалежно від того, чи це хтось безпосередньо у вашому відділі, чи той, з ким ви тісно співпрацюєте в іншому відділі.
-
Виконайте одну з таких дій:
-
Якщо ви вже переглядаєте профіль іншого користувача або сторінку на своєму "Моєму сайті", натисніть кнопку Мій профіль.

-
Якщо ви переглядаєте сторінку іншого типу на сайті SharePoint, клацніть своє ім'я у верхньому правому куті
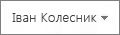
-
-
Натисніть кнопку Колеги, виберіть колегу, якого потрібно додати до команди, а потім натисніть кнопку Редагувати колег. За потреби можна вибрати кількох колег.
-
У розділі Додати до групи в розділі Додати до групи натисніть кнопку Так.
-
Натисніть кнопку OK.
Порада.: Додаючи нових користувачів як колег, ви можете додати їх до своєї команди за допомогою параметра Додати до групи .










