Упорядковуєте великі наради або презентуєте в них матеріали? Щоб уникнути випадкового шуму та візуального відволікання, можна вимкнути мікрофони та камери учасників. Потім, коли ви хочете, щоб хтось говорив або був помічений, ви можете дозволити їм знову ввімкнути мікрофон або камеру.
Примітка.: Наразі учасникам, які приєднуватимуться до наради за допомогою номера телефону, вказаного в відомостях про нараду, не можна буде ввімкнути мікрофон і камеру.
Відомості про те, яких учасників наради класифікують як "учасників", див. в статті Ролі в нараді Teams.
Запобігання використанню мікрофона та камери
Перед нарадою
Після планування наради та надсилання запрошення організатор наради може вимкнути мікрофони та камери, щоб учасники не могли використовувати їх під час наради. Усі учасники (але не доповідачі) приєднаються до наради з вимкнутим мікрофоном і камерою.
-
Перейдіть до календаря та двічі клацніть нараду.
-
Виберіть додаткові параметри

-
Виберіть аудіо & відео

-
Вимкніть перемикач Дозволити мікрофон для учасників або Дозволити використання камери для учасників.
-
Виберіть команду Зберегти.
Під час наради
Організатор і доповідачі можуть вимкнути мікрофон або камеру всіх учасників або окремих осіб у будь-який час під час наради.
Примітка.: Зараз цей параметр недоступний для організаторів і доповідачів, які приєднуються до наради з пристроїв кімнати Teams.
Вимкнення всіх мікрофонів або камер учасників
-
В елементах керування нарадою виберіть Додаткові дії



-
Виберіть аудіо & відео

-
Вимкніть перемикач Дозволити мікрофон для учасників або Дозволити використання камери для учасників.
-
Виберіть команду Зберегти.
Мікрофони учасників і камери відобразяться сірими.
Якщо пізніше потрібно ввімкнути мікрофон або камеру для всіх користувачів, знову натисніть кнопку Додаткові параметри 
Вимкнення мікрофона учасника
Щоб вимкнути мікрофон певного учасника, не вимикаючи мікрофони, виконайте наведені нижче дії.
-
Виберіть Люди

-
В області Учасники наведіть вказівник миші на особу, яку потрібно вимкнути.
-
Виберіть додаткові параметри


Щоб вимкнути мікрофони всіх учасників, не вимикаючи мікрофони, виберіть вимкнути мікрофони всіх учасників.
Порада.: Учасники можуть сигналізувати про те, що хочуть поговорити, піднявши руки.
Запобігання використанню мікрофона та камери
Перед нарадою
Після планування наради та надсилання запрошення організатор наради може вимкнути мікрофони та камери, щоб учасники не могли використовувати їх під час наради. Усі учасники (але не доповідачі) приєднаються до наради з вимкнутим мікрофоном і камерою.
-
У календарі Teams відкрийте подію наради та виберіть Параметри наради.
-
Вимкніть перемикач Дозволити мікрофон для учасників? або Дозволити камеру учасникам? і натисніть кнопку Зберегти.
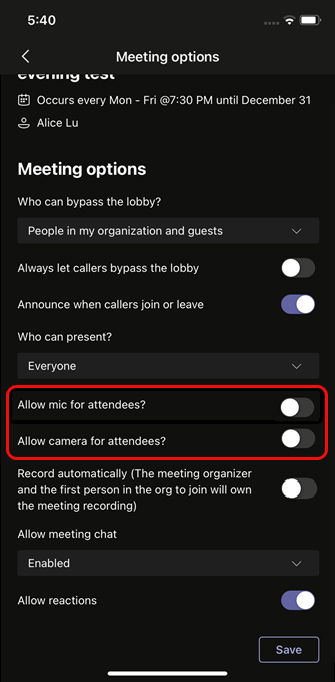
Під час наради
Організатор і доповідачі можуть вимкнути мікрофон або камеру всіх учасників або окремих осіб у будь-який час під час наради.
Вимкнення всіх мікрофонів або камер учасників
-
Перейдіть до списку учасників, виберіть елемент Керування аудіо та відео, а потім вимкніть перемикач Дозволити учасникам вмикати звук або Дозволити учасникам надавати спільний доступ до відеовикликів .
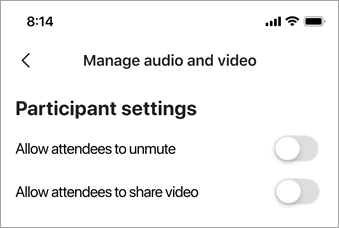
Мікрофони учасників і камери відобразяться сірими.
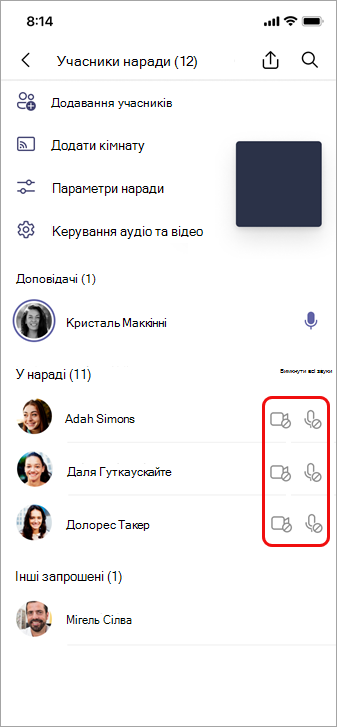
Порада.: Якщо ви просто хочете вимкнути мікрофони учасників, перейдіть до списку учасників і виберіть вимкнути мікрофони поруч із пунктом У нараді.
Вимкнення мікрофона або камери користувача
-
Виберіть і утримуйте ім'я особи на головному екрані або в списку учасників, а потім виберіть Вимкнути мікрофон або Вимкнути камеру.
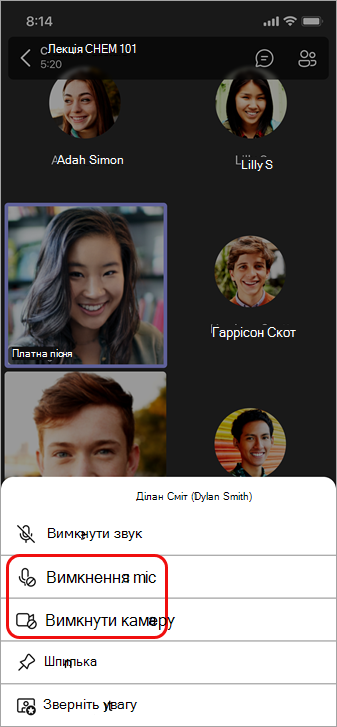
Порада.: Учасники можуть сигналізувати, що вони хочуть говорити, піднявши руку.
Дозволити користувачу вмикати звук або надавати спільний доступ до відео
-
Виберіть і утримуйте ім'я особи на головному екрані або в списку учасників, а потім виберіть Дозволити мікрофон або Дозволити камеру.
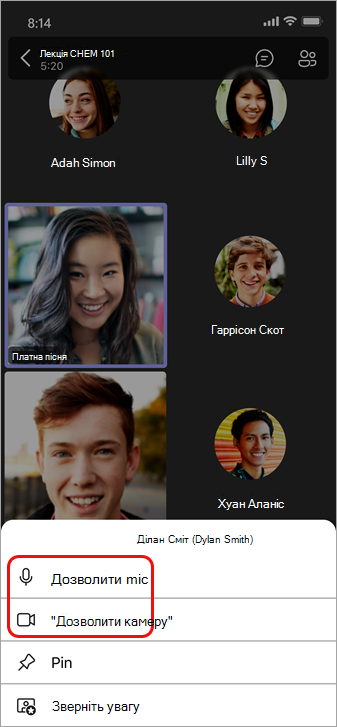
Тепер ця людина може використовувати свій мікрофон або камеру.










