Якщо текстове поле або Автофігура містить більше тексту, ніж його можна відобразити, у програмі Publisher буде розміщено додатковий текст у переповнення. Ви можете переміщати текст за межі переповнення та повернутися до публікації, перемістивши текст до іншого текстового поля, автоматично Припасування тексту, розширення текстового поля, змінення розміру тексту, змінення полів у текстовому полі або видалення тексту в текстовому полі.
Переміщення тексту з переповнення до іншого текстового поля
Якщо поле містить забагато тексту, у нижній правій частині текстового поля з’являється маленький квадратик із трьома крапками. Можна зв'язати текстові поля, щоб текст переповнення перетікає з одного поля до іншого.
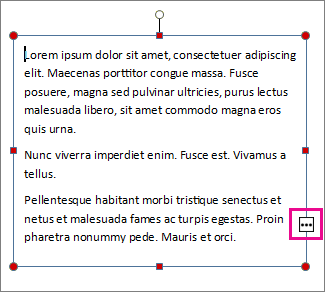
-
Створення нового текстового поля:
-
На вкладці Основне натисніть кнопку Накреслити текстове поле й перетягніть курсор у формі хрестика, щоб накреслити текстове поле там, де потрібен текст.
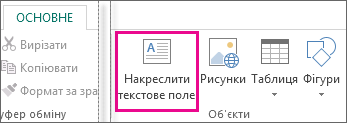
-
-
Клацніть індикатор переповнення – курсор перетвориться на глечик.

-
Перемістіться до нового текстового поля та клацніть.
Текст переповнення з'явиться в новому текстовому полі.
Тепер під час додавання тексту слова перетікатимуть з одного текстового поля до іншого. Якщо у другому текстовому полі теж закінчиться місце, можна настроїти зв’язок для ще одного текстового поля, і текст перетікатиме по всіх трьох полях.
Автоматичне припасування тексту
-
Клацніть будь-де в тексті.
-
На вкладці " Знаряддя для текстових полів " у вікні "формат" натисніть кнопку текст, а потім виконайте одну з наведених нижче дій.
-
Щоб зменшити розмір тексту, доки не буде тексту в області переповнення, виберіть команду стиснути текст у переповнення.
-
Щоб скоротити або розгорнути текст відповідно до текстового поля, коли змінюється розмір поля, клацніть Автодобір.
-
Збільшити розмір текстового поля або автофігури
-
Клацніть об'єкт, щоб вибрати його.
-
Наведіть вказівник миші на один із маркерів, доки не відобразиться вказівник змінити розмір

-
Виконайте одну з таких дій:
-
Щоб змінити розмір об'єкта пропорційно, виберіть кутовий маркер і утримуйте клавішу Shift, а потім перейдіть до кроку 4.
-
Щоб розтягнути об'єкт, виділіть верхній, нижній або бічний маркер, а потім перейдіть до кроку 4.
-
-
Утримуючи натиснутою кнопку миші, перетягніть маркер, щоб змінити розмір об'єкта.
Змінення розміру тексту
-
Виконайте одну з таких дій:
-
Щоб змінити розмір тексту в одному слові, помістіть курсор у цьому слові.
-
Щоб змінити розмір тексту на кілька слів або кілька символів, виділіть текст, який потрібно виділити.
-
-
На вкладці Знаряддя для текстових полів Format (формат ) введіть потрібний розмір у полі розмір шрифту

Примітка.: Можна ввести розмір шрифту, який відрізняється від перелічених у полі розмір шрифту , до точності 0,1 Пт. Наприклад, можна ввести розмір шрифту 9,3 Пт.
Змінення полів у текстовому полі або автофігурі
-
Клацніть текстове поле правою кнопкою миші.
-
У меню виберіть пункт Формат текстового поля. Відкриється діалогове вікно Формат текстового поля .
-
Перейдіть на вкладку текстове поле .
-
У розділі поля текстового полявведіть параметри лівого, правого, верхнього та нижнього полів.
Видалення тексту
-
Виберіть текст.
-
Натисніть клавішу Delete.
Переміщення тексту з переповнення до іншого текстового поля
-
Якщо потрібно, створіть нове текстове поле.
-
На панелі інструментів об'єкти натисніть кнопку текстове поле

-
У публікації клацніть місце, де має відображатися один кут тексту, а потім перетягніть вказівник по діагоналі, доки не буде потрібного розміру поля.
-
-
Клацніть текстове поле з переповненням.
-
На панелі інструментів підключення текстових полів натисніть кнопку створити посилання на текстове поле

Вказівник миші набере форму глечика

-
Клацніть текстове поле, яке потрібно зробити наступним у стаття.
Це текстове поле тепер підключено до першого поля, а будь-який текст у переповненні відобразиться в наступному полі.
-
Щоб підключити додаткові текстові поля до матеріалу, повторіть кроки 3 та 4.
Автоматичне припасування тексту
-
Клацніть будь-де в тексті.
-
У меню Формат наведіть курсор на пункт Автодобір ширини тексту та виконайте одну з таких дій:
-
Щоб зменшити розмір тексту, доки не буде тексту в області переповнення, виберіть команду стиснути текст у переповнення.
-
Щоб скоротити або розгорнути текст відповідно до текстового поля, коли змінюється розмір поля, клацніть Автодобір.
-
Збільшити розмір текстового поля або автофігури
-
Клацніть об'єкт, щоб вибрати його.
-
Наведіть вказівник миші на один із маркерів, доки не відобразиться вказівник змінити розмір

-
Виконайте одну з таких дій:
-
Щоб змінити розмір об'єкта пропорційно, виберіть кутовий маркер і утримуйте клавішу SHIFT, а потім перейдіть до кроку 4.
-
Щоб розтягнути об'єкт, виділіть верхній, нижній або бічний маркер, а потім перейдіть до кроку 4.
-
-
Утримуючи натиснутою кнопку миші, перетягніть маркер, щоб змінити об'єкт.
Змінення розміру тексту
-
Виконайте одну з таких дій:
-
Щоб змінити розмір тексту в одному слові, помістіть курсор у цьому слові.
-
Щоб змінити розмір тексту на кілька слів або кілька символів, виділіть текст, який потрібно виділити.
-
-
На панелі інструментів форматування введіть потрібний розмір у полі розмір шрифту

Примітка.: Можна ввести розмір шрифту, який відрізняється від перелічених у полі розмір шрифту , до точності 0,1 Пт. Наприклад, можна ввести розмір шрифту 9,3 Пт.
Змінення полів у текстовому полі або автофігурі
-
Клацніть правою кнопкою миші текстове поле або автофігуру.
-
У контекстному меню виберіть пункт формат <тип об'єкта>.
-
Перейдіть на вкладку текстове поле .
-
У розділі поля текстового полявведіть параметри лівого, правого, верхнього та нижнього полів.
Видалення тексту
-
Виберіть текст.
-
Натисніть клавішу Delete.










