Примітка.: У цій статті описано функції в класичній Yammer. Докладні відомості про використання цієї функції в новому Yammer наведено в статті керування папкою "Вхідні" в Yammer
Папка "Вхідні" – це окреме розташування для перегляду, визначення пріоритетів і керування розмовами, які найбільше відповідають вам у Yammer.
У папці "Вхідні" можна виконати наведені нижче дії.
-
Перегляньте всі дії з Yammer, які стосуються вас в одному розташуванні.
-
Розставте пріоритети важливих розмов, позначаючи їх як "непрочитані" для подальшого виконання.
-
Припинити наведені нижче розмови, які більше не стосуються вас.
-
Ознайомтеся зі своїми розмовами за допомогою розділеного подання для непрочитаних і прочитаних повідомлень.
-
Будьте в курсі, використовуючи мобільну папку "Вхідні" під час подорожі.
Використання папки "Вхідні"
Перехід до вхідних повідомлень
-
Клацніть піктограму конверта в лівому стовпці.
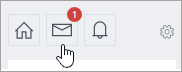
Ваші відповідні розмови сортуються в непрочитані повідомлення, приватні повідомлення та всі повідомлення
Створення повідомлення
-
Натисніть кнопку Створити повідомлення.
-
Виберіть пункт опублікувати в групі або Надіслати особисте повідомлення, а потім додайте імена груп або учасників.
Позначення повідомлення як непрочитаного
-
Наведіть вказівник миші на повідомлення в папці "Вхідні", а потім установіть прапорець " позначка як непрочитане ".
Після цього ви повернетеся до подання верхнього рівня в папці "Вхідні".
Скасування після розмови в папці "Вхідні"
Щоб припинити розмову в папці "Вхідні", виконайте два способи.
-
У розмові натисніть кнопку зупинити після в папці "Вхідні" у верхньому колонтитулі.
-
У будь-якому повідомленні в розмові натисніть кнопку зупинити в меню інші

Якщо ви зупините розмову після розмови, Бесіда буде видалено з папки "Вхідні", а додаткові повідомлення в розмові буде відображено в папці "Вхідні".
Розмови, які ви зупинилися, відобразяться знову в папці "Вхідні" в одній із наведених нижче ситуацій.
-
Ви вирішили стежити за розмовами.
-
Хтось безпосередньо відповідає на повідомлення, яке ви написали в розмові.
-
Хтось @mentions у розмові після того, як ви зупинилися після цього.
Відстеження розмови.
Ви можете слідкувати за певними розмовами та зберігати їх у папці "Вхідні", навіть якщо ви не є частиною розмови.
-
У меню " інші

Розмови, які ви прямуєте, зберігатимуться в папці "Вхідні", щоб можна було переглядати та керувати ними.
Пошук повідомлення в папці "Вхідні"
-
Щоб знайти лише вміст папки "Вхідні", зокрема про прочитані та непрочитані повідомлення, клацніть піктограму пошуку в папці "Вхідні".
-
Щоб шукати розмови в папці "Вхідні" для певного діапазону дат, виконайте наведені нижче дії.
-
Введіть умови пошуку в полі пошуку на домашній сторінці Yammer. Результати спочатку міститимуть вміст в інших розташуваннях і для всіх дат.
-
У розділі Розширений пошук праворуч у полі в: поле Введіть Вхідні, введіть проміжок часу, а потім натисніть кнопку Search (пошук). Тепер результати відображатимуться лише в папці "Вхідні" в указаному діапазоні дат.
-
Запитання й відповіді (запитання й відповіді) – Загальні
Запитання: які повідомлення доставляються до папки "Вхідні"?
В: у папці "Вхідні" містяться всі повідомлення, які ви стете. Зазвичай це означає, що ви брали участь у приватних повідомленнях, оголошеннях і розмовах, які ви прийняли або були в @mentioned.
Ви також можете вибрати потрібну розмову. Для цього в меню " інші 
Запитання: як можна призначити розмову в папці "Вхідні"?
В: виконайте одну з наведених нижче способів.
-
Створення особистого повідомлення або групового розмови.
-
Відповідь на групову розмову.
-
У меню " інші

Запитання: як можна призначити розмову в папці "Вхідні" іншого користувача?
В: виконайте одну з наведених нижче способів.
-
Додайте користувача до особистого повідомлення.
-
@mention цього користувача в груповій розмові.
-
Відповідь на повідомлення цього користувача.
-
Надсилає оголошення групі, у якій користувач – учасник.
Запитання: якщо я читаю розмову в групі, і якщо ця розмова також існує в папці "Вхідні", його буде позначено як "прочитані" в папці "Вхідні"?
В: коли ви прочитали розмову в групі, розмова не позначатиметься як прочитана в папці "Вхідні", а навпаки, якщо ви не взаємодієте з розмовами.
Взаємодія, які призводять до позначення повідомлення як прочитаних, включають наведені нижче дії.
-
Надіслати відповідь.
-
Натисніть кнопку Переглянути розмову в меню інші

-
Подобається розмова.
-
Клацніть, щоб відобразити попередні відповіді.
Питання: як відрізнити приватні повідомлення та групові розмови в папці "Вхідні"?
A: у поданні верхнього рівня в папці "Вхідні" у групі розмови відображаються групи, до якої розміщено будь-яке повідомлення або оголошення, а також приватні повідомлення, позначені як приватні повідомлення.
П: як сповіщення електронної пошти працює в папці "Вхідні"?
В: Якщо ви ввімкнули сповіщення електронною поштою, ви отримаєте повідомлення електронної пошти для кожного нового непрочитаного повідомлення в папці "Вхідні". Навіть якщо настройки електронної пошти вимкнуто, ви отримаєте повідомлення електронної пошти про групу та всі оголошення компанії, щоб переконатися, що ви знаєте про ці важливі повідомлення.
Кількість сповіщень електронної пошти, які ви отримуєте, обмежена:
-
Ви отримуєте окреме повідомлення електронної пошти лише для нових непрочитаних повідомлень. Якщо в тій самій розмові є кілька непрочитаних повідомлень, ви не отримуватимете додаткові повідомлення електронної пошти.
-
Сповіщення електронною поштою можна отримувати лише для повідомлень, які безпосередньо стосуються вас. Ці повідомлення містять приватні повідомлення, відповіді, @mentions та оголошення.
-
Ви можете ввімкнути та вимкнути багато типів сповіщень. Докладні відомості наведено в статті повідомлення електронної пошти Yammer та Push-сповіщення.
Запитання: Чому мій поштовий ящик Yammer такий схожий на ім'я та функціональність для електронної пошти?
В: ми створили папку "Вхідні", щоб працювати таким чином, що нагадує роботу з електронною поштою, тому що багато користувачів знайомі з читанням, організацією та керування повідомленнями в цьому контексті. Нашим наміром є те, що це знайомство допоможе легко використовувати цю функцію. Ми хочемо поєднувати переваги електронної пошти з соціальними мережами для створення продуктивного, зручного для користувача роботи.
Запитання: що відбувається, коли я Зупин після припинення дії особистого повідомлення?
В: Якщо ви припиняють виконання особистого повідомлення, його буде видалено з папки "Вхідні". Тим не менш, він все ще буде доступний через Пошук. Ви залишитеся в списку учасників, але більше не будете отримувати додаткові повідомлення. Особисте повідомлення можна повернути до папки "Вхідні", якщо хтось @mentions вас або безпосередньо відповідає одному з ваших
Запитання: якщо я Зупин після розмови, де його можна знайти?
В: перетворення більше не відображатиметься в папці "Вхідні". Ви все ще можете відшукати розмову в Yammer групи, до якої його було надіслано.
Запитання й відповіді: оголошення
Запитання: скільки оголошень буде відображено на головній сторінці?
В: у верхній частині домашньої сторінки відображаються до трьох непрочитаних оголошень, щоб не пропустити важливі оголошення.
Запитання: що станеться, якщо у мене більше трьох оголошень?
В: оскільки у верхній частині мого каналу відображаються лише три оголошення, потрібно клацнути одну з оголошень, щоб підрахувати його як прочитане. Після того, як ви клацайте один із оголошень, з'являється наступне повідомлення про непрочитання.
Запитання: що відбувається з оголошеннями після прочитання?
A: після прочитання оголошення вперше вона більше не відображатиметься у верхній частині домашньої сторінки. Його можна знайти в розділі " прочитані повідомлення " в папці "Вхідні".
Запитання й відповіді – мобільні
Запитання: як використовувати мобільне поштову скриньку?
-
Access: торкніться елемента "Вхідні" в лівому стовпці "Перехід". Або торкніться піктограми конверта у верхньому колонтитулі.
-
Керування повідомленнями: щойно ви знаходитесь в папці "Вхідні", виберіть будь-яке повідомлення, щоб переглянути повну розмову. Тут можна відповідати на повідомлення, як у каналі, так і як можна. Ви також можете відмітити розмови як непрочитані, щоб переглянути їх згодом.
-
Надсилайте приватні повідомлення: у папці "Вхідні" торкніться синьої піктограми у верхньому правому куті. Виберіть одержувачів приватного повідомлення, а потім торкніться елемента виконати , коли вибрано всі одержувачі. Після цього створіть повідомлення, а потім натисніть кнопку " перемістити".
-
Стежити або припинити стеження за такими розмовами: щоб стежити за обговореннями, щоб його зберігалися в папці "Вхідні", перейдіть до домашньої сторінки або групового каналу, а потім торкніться розмови, яку потрібно відкрити. Розмова відкриється в поданні розмови. Користувачі Android бачитимуть позначку в верхньому колонтитулі. Ви можете натиснути цей прапорець, щоб стежити за обговореннями, а потім знову натиснути кнопку, щоб припинити стеження. користувачі iOS бачитимуть кнопку стежити/зупинити . Ця функція служить тією самою функцією. У папці "Вхідні" для мобільних пристроїв можна клацнути піктограму X , щоб припинити роботу після цієї розмови.
Див. також
Поради щодо перебування, упорядкованих у Yammer










