Надання спільного доступу до слайдів у нарадах Microsoft Teams за допомогою PowerPoint наживо
PowerPoint наживо в Teams надає доповідачу та аудиторії інклюзивний і привабливий досвід, поєднуючи найкращі частини презентації в PowerPoint з підключенням і співпрацею нарад Microsoft Teams.

Доповідач має унікальне подання, яке дає змогу керувати презентацією під час спілкування з аудиторією, переглядати відео людей, підняті руки, реакції та спілкуватися в чаті за потреби.
Якщо ви учасник аудиторії, ви можете взаємодіяти з презентацією та персоналізувати перегляд за допомогою субтитрів, слайдів високої контрастності та слайдів, перекладених рідною мовою.
Ось як це працює.
Порада.: Ви учасник аудиторії? Перейдіть униз , щоб дізнатися більше про те, як можна взаємодіяти під час презентації.
Режим доповідача
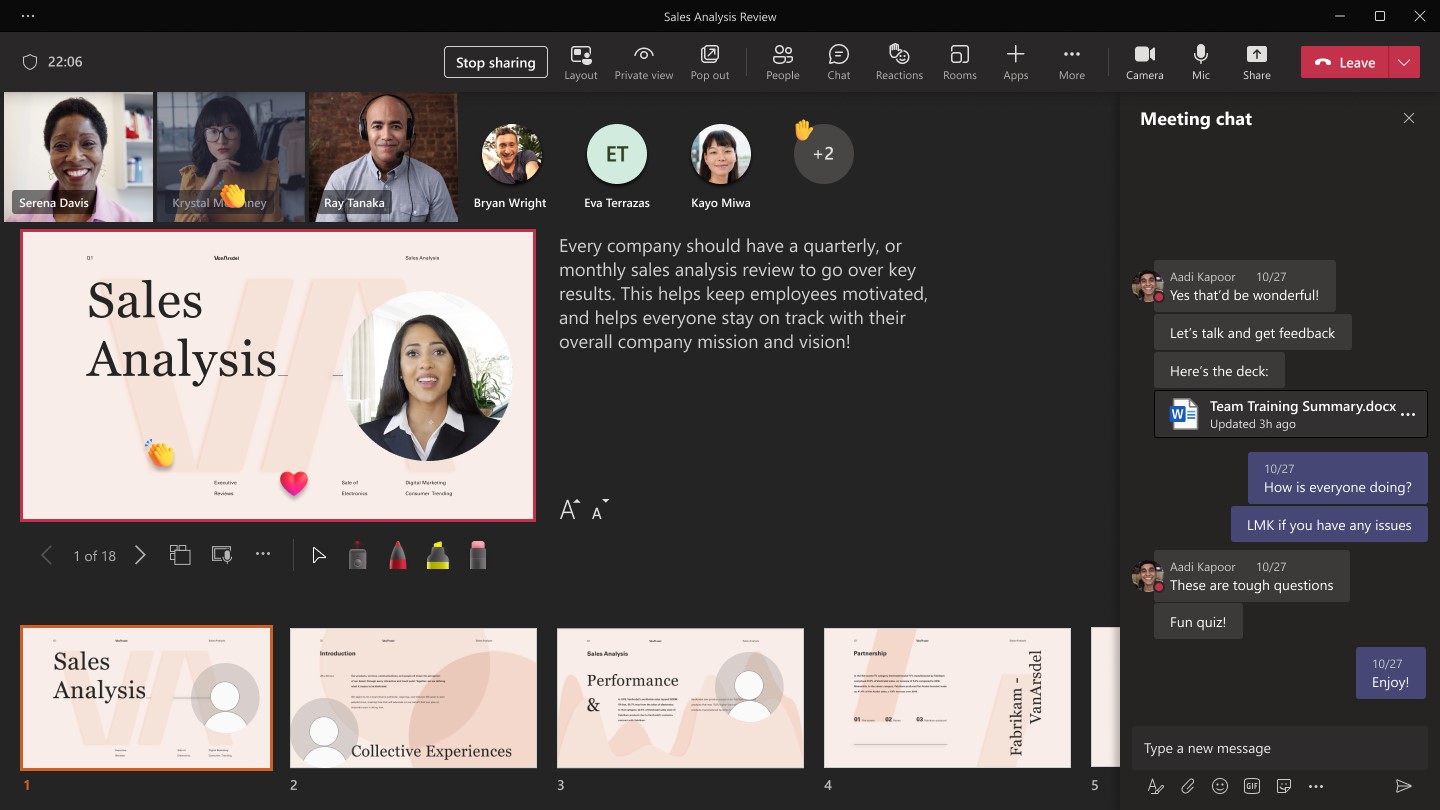
Презентація слайдів
-
Якщо ви вже берете участь у нараді Teams, натисніть кнопку Спільний доступ, а потім у розділі PowerPoint наживо виберіть файл PowerPoint, який потрібно презентувати. Якщо файл не відображається в списку, виберіть Огляд OneDrive або Огляд мого комп'ютера.
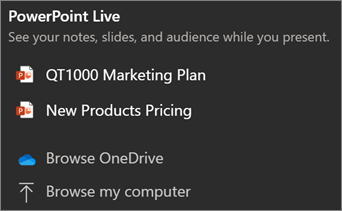
-
Якщо презентацію вже відкрито в PowerPoint для Windows або Mac, перейдіть до файлу та виберіть Команду Презентувати в Teams.
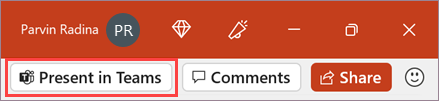
-
Якщо ви перебуваєте в вебпрограма PowerPoint, натисніть кнопку Презентувати > Презентація в Teams.
Слайди відобразяться на нараді Teams разом із нотатками поруч із ними.
Навігація між слайдами
Під час презентації слайдів можна використовувати кілька засобів.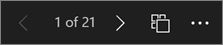
-
Використовуйте стрілки навігації для переходу вперед і назад.
-
Використовуйте смугу ескізів для переходу вперед або назад.
-
Натисніть кнопку Перейти до слайда , щоб переглянути подання сітки всіх слайдів у презентації. Виберіть одну з них, щоб перейти до неї.
Залишайтеся на зв'язку з аудиторією
Одна з переваг використання PowerPoint наживо для презентації замість надання спільного доступу до екрана – швидкий доступ до всіх інструментів наради, необхідних для взаємодії з аудиторією та читання чату в одному поданні. Це особливо вірно, якщо ви ведете презентацію з одного екрана.
-
Увімкніть або вимкніть чат , щоб дізнатися, що говорить ваша аудиторія.
-
Бачити реакції аудиторії і підняті руки в режимі реального часу.
-
Змініть макет презентації та виберіть, як у презентації відображатиметься динамічний канал камери, наприклад Standout або Cameo. Це допомагає аудиторії читати ваші невербальні сигнали і тримає їх у взаємодії.
-
Використовуйте лазерний вказівник, перо, маркер або гумку , щоб чітко посилатися на елементи на слайдах.
Подання аудиторії
Як учасник аудиторії ви можете персоналізувати свої можливості, не впливаючи на інших користувачів. Спробуйте скористатися цими параметрами, щоб знайти найкраще для вас те, що вам підходить.
-
Використовуйте стрілки навігації, щоб переходити між різними слайдами. Поверніться, щоб переглянути пропущені відомості, або перейти до попереднього перегляду майбутніх слайдів. Ви завжди можете повернутися до місця доповідача, вибравши елемент Синхронізувати з доповідачем.
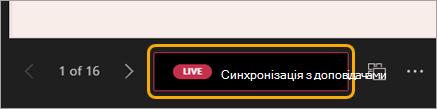
Примітка.: Якщо доповідачі не хочуть, щоб користувачі могли самостійно переходити файлом PowerPoint, до якого вони надаєте спільний доступ, скористайтеся перемикачем Приватне подання, щоб вимкнути його.
-
Клацніть будь-яке гіперпосилання на слайдах, щоб одразу отримати додатковий контекст.
-
Взаємодійте з відео на слайдах, щоб налаштувати гучність або перейти до позначки часу та використовувати її в своєму власному темпі.
-
Отримайте повний доступ до вмісту слайда за допомогою невізуального екрана.
-
Перекласти слайди однією з 19 мов. Виберіть додаткові параметри > Перекласти слайди , а потім виберіть мову.
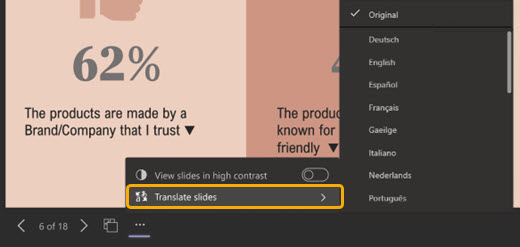
-
Перейдіть у режим високої контрастності, щоб полегшити перегляд слайдів, якщо використовується слабкий зір. Виберіть додаткові параметри > Перегляд слайдів із високою контрастністю.
-
Перегляд матиме вищу точність, що дає змогу бачити чіткий текст і плавні анімації. PowerPoint наживо також вимагає значно менше смуги пропускання мережі, ніж типовий спільний доступ, що робить його найкращим варіантом, коли підключення до мережі є проблемою.
Незалежне збільшення та панорамування
Ви можете збільшувати та панорамувати слайд презентації, не впливаючи на те, що бачать інші користувачі. Скористайтеся мишею, сенсорною панеллю, клавіатурою, сенсорним екраном або параметром збільшення слайда відповідно до своїх потреб.
Щоб збільшити або зменшити масштаб слайда, виконайте одну з таких дій:
-
Наведіть вказівник миші на показ слайдів і зведіть або розведіть пальці на сенсорній панелі.
-
Зведіть або скористайтеся рухом розтягування (на пристрої з сенсорним екраном).
-
Натисніть клавіші + або – .
-
Наведіть вказівник миші на слайд, утримуйте натиснутою клавішу Ctrl і прокрутіть коліщатко миші.
-
У меню Додаткові дії натисніть кнопки + або – .
Щоб пересунути слайд, виконайте одну з таких дій:
-
Натисніть клавіші зі стрілками.
-
Клацніть і перетягніть вказівник миші.
-
Клацніть і перетягніть вказівник на сенсорній панелі.
-
Торкайтеся та перетягуйте одним пальцем (на пристрої з сенсорним екраном).
Завершивши масштабування та панорамування, натисніть клавішу Esc , щоб скинути настройки екрана.
Увага!:
-
PowerPoint наживо не підтримується в відеоподійах Teams, пристроях CVI та VTC.
-
Якщо ви використовуєте Teams в Інтернеті, вам знадобиться Microsoft Edge 18 або пізнішої версії, Google Chrome 65 або пізнішої версії, щоб переглянути режим доповідача.
-
Режим доповідача приховано за замовчуванням для малих екранів, але його можна ввімкнути, вибравши додаткові параметри під поточним слайдом, а потім – Показати режим доповідача (або вибравши вікно спільного доступу та натиснувши клавіші Ctrl+Shift+x).
-
Записи нарад не записують жодні відео, анімації та позначки зауважень під час сеансу PowerPoint наживо.
-
Коли ви надаєте спільний доступ із Teams, у розділі PowerPoint наживо перелічено останні файли, які ви відкривали або редагуєте на сайті SharePoint групи або у OneDrive. Якщо вибрати один із цих файлів для презентації, усі учасники наради зможуть переглядати слайди під час наради. Їхні дозволи на доступ до файлу за межами наради не зміняться.
-
Якщо ви натиснете кнопку Огляд і виберете презентацію файлу PowerPoint, який раніше не було передано до Teams, його буде передано в рамках наради. Якщо ви ведете презентацію під час наради в каналі, файл буде передано на вкладку Файли в каналі, де всі учасники команди матимуть до нього доступ. Якщо ви ведете презентацію під час приватної наради, файл буде передано до oneDrive, де доступ до нього матимуть лише учасники наради.










