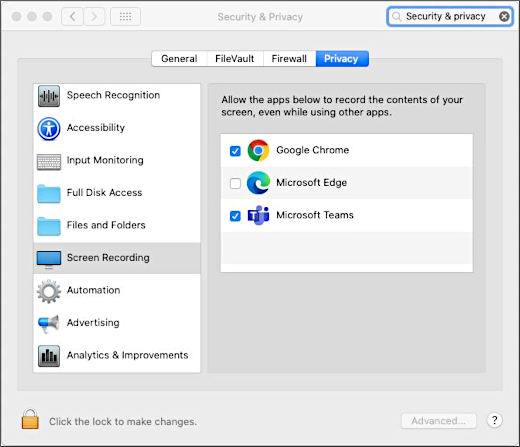Надання спільного доступу до вмісту в нарадах Microsoft Teams
Щоб надати спільний доступ до екрана під час наради, виберіть елемент Спільний доступ до вмісту 
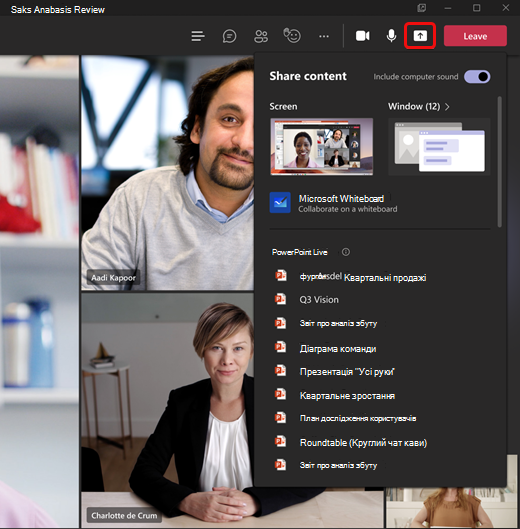
В Інтернет-версії Teams ви побачите такі елементи, коли виберете пункт Поділитися вмістом 
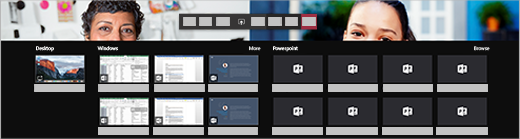
Примітка.: Якщо ви використовуєте Teams в Інтернеті, ви зможете надавати спільний доступ до свого екрана, лише якщо використовуєте Google Chrome або найновішу версію Microsoft Edge. Спільний доступ до екрана недоступний для користувачів Linux.
|
Надати спільний доступ... |
Якщо потрібно... |
Чудово, коли... |
|---|---|---|
|
Сполучення клавіш для ПК |
Відображення всього екрана, зокрема сповіщень та інших дій на робочому столі. |
Вам потрібно легко надати спільний доступ до кількох вікон. |
|
Вікно |
Відображати лише одне вікно без сповіщень або інших дій на робочому столі. |
Вам потрібно показати лише одну річ і зберегти решту екрана для себе. |
|
PowerPoint |
Презентація файлу PowerPoint, з яким можуть взаємодіяти інші користувачі. |
Потрібно надати спільний доступ до презентації, щоб інші користувачі могли переміщатися нею в зручному для себе темпі. |
|
Whiteboard |
Співпрацюйте з іншими користувачами в реальному часі. |
Ви хочете створити ескіз разом з іншими користувачами та прикріпити нотатки до наради. |
Завершивши надання спільного доступу, перейдіть до елементів керування нарадою та натисніть кнопку Скасувати спільний доступ.
У новій версії Teams переконайтеся, що параметр "Спільний доступ до екрана" вимикається, якщо екран блокується. Для цього перейдіть до розділу Настройки Teams > Конфіденційність і ввімкніть перемикач Вимкнути камеру та мікрофон, коли екран блокується . Перезапустіть Teams, щоб активувати цей параметр.
Порада.: Якщо ви маєте ривок або затримку під час надання спільного доступу до відео високого руху, спробуйте таке сполучення клавіш після вибору команди Teams: Ctrl+Alt+Shift+T
Включити звук комп'ютера
Завдяки звуку комп'ютера можна передавати потоком аудіо з комп'ютера учасникам наради через Teams. За його допомогою можна відтворювати відео- або аудіозаписи як частину презентації.
Щоб надати спільний доступ до звуку, виберіть елемент Надати спільний доступ до вмісту 
Докладні відомості див. в статті Надання спільного доступу до звуку з комп'ютера під час наради Teams або відеоподії.
Керування спільним вмістом і керування ним
Передати керування
Якщо потрібно, щоб інший учасник наради змінив файл, допоміг вам провести презентацію або продемонструвати певний елемент керування, можна передати цьому користувачу керування. Ви та інший учасник керуватимете комп’ютером разом, і в будь-який час ви зможете забрати керування в цього учасника.
Примітка.: Коли ви надаєте спільний доступ до програми, надавайте керування лише тим, кому довіряєте. Люди керування може надсилати команди, які можуть вплинути на систему або інші програми. Ми вжили заходів, щоб запобігти цьому, але не перевірили всі можливі настройки системи.
-
На панелі інструментів спільного доступу виберіть Елемент керування.
Примітка.: Щойно ви надате спільний доступ, з'явиться панель інструментів Для елемента керування .
-
Виберіть ім’я особи, якій потрібно передати керування.
Teams надсилає цьому користувачу сповіщення про те, що ви надаєте їм спільний доступ до керування. Коли ви надаєте спільний доступ до елемента керування, вони можуть вибрати параметри, редагувати та інші зміни на спільному екрані.
-
Щоб повернути керування, виберіть елемент Повернути керування.
Взяти під контроль
Щоб отримати керування під час надання спільного доступу іншому користувачу, виберіть елемент Запит на керування. Після цього користувач, який має спільний доступ, може затвердити або відхилити ваш запит.
Хоча ви маєте керування, ви можете вносити до спільного екрана вибрані, змінені та інші зміни.
Коли все буде готово, натисніть кнопку Звільнити елемент керування , щоб скасувати спільний доступ до елемента керування.
Збільшення масштабу спільного вмісту
Щоб краще переглянути спільний вміст, клацніть і перетягніть його, щоб переглянути різні області. Щоб збільшити або зменшити вміст, до який хтось надаєте спільний доступ під час наради чи виклику, використовуйте кнопки в нижньому лівому куті вікна наради: [+], щоб збільшити масштаб і [-] зменшити масштаб.
Ви також можете спробувати зробити ось що:
-
Зведіть або зведіть пальці на сенсорній панелі.
-
Використовуйте сполучення клавіш у Teams.
-
Утримуючи натиснутою клавішу Ctrl, прокрутіть за допомогою миші.
Примітка.: Сенсорні панелі Mac не підтримують збільшення нарад. Якщо ви використовуєте комп'ютер Mac, скористайтеся одним із інших варіантів. Якщо ви використовуєте Linux, надання та взяття під контроль спільного вмісту зараз недоступне.
Відкриття спільного вмісту в новому вікні
Розгорніть подання, відкривши спільний вміст в окремому вікні під час нарад Teams.
Щоб відкрити спільний вміст:
-
Приєднайтеся до наради з Teams для настільних комп'ютерів.
-
Коли інший доповідач надає спільний доступ до вмісту у вікні наради, натисніть кнопку Відкрити в новому вікні

-
Щоб згорнути вміст, натисніть кнопку X, щоб закрити вікно.
Спільний доступ до вмісту
Щоб надати спільний доступ до вмісту з мобільного пристрою, виберіть Додаткові параметри 

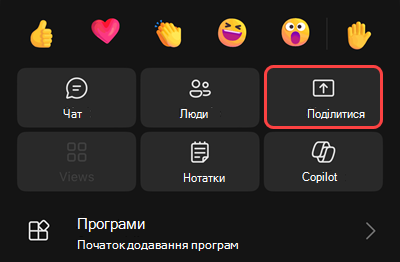
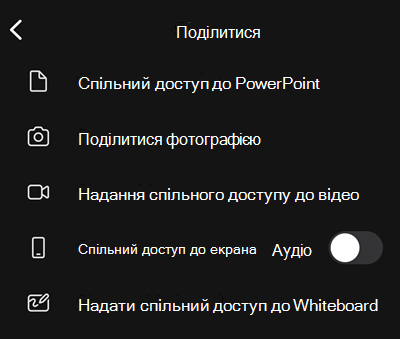
|
Поділитися... |
Якщо потрібно... |
|---|---|
|
Фотографія |
Зробіть фотографію, щоб поділитися фотографією або вибрати її з колекції. |
|
Відео в реальному часі |
Надавайте спільний доступ до відео в реальному часі з камери. |
|
A PowerPoint |
Презентація файлу PowerPoint, з яким можуть взаємодіяти інші користувачі. |
|
Ваш екран |
Відображення всього екрана, зокрема сповіщень та інших дій. |
Коли будете готові надати спільний доступ, торкніться кнопки Почати презентацію в нижній частині екрана. Завершивши, натисніть кнопку Зупинити презентацію.
Порада.: Щоб перейти вперед і назад у презентації PowerPoint, проведіть пальцем у потрібному напрямку або торкніться кнопок вперед і назад у нижній частині екрана.
Примітка.: Якщо роль доповідача змінюється на учасника під час наради та ви ведете презентацію, спільний доступ до екрана припиниться.
Збільшення масштабу спільного вмісту
Хочете краще переглянути спільний вміст?
Зведіть або розведіть пальці, щоб збільшити масштаб, а потім торкніться й перетягніть, щоб переглянути різні області.
Згорнути спільний вміст
Можливо, потрібно згорнути вміст, до якого надається спільний доступ, щоб краще бачити учасників наради на мобільному пристрої. Ось як це зробити:
-
Торкніться елемента Додаткові дії

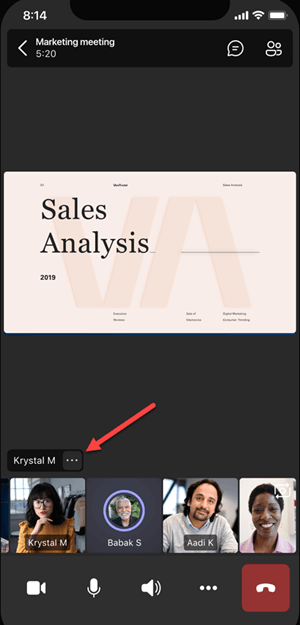
-
У меню
виберіть згорнути вміст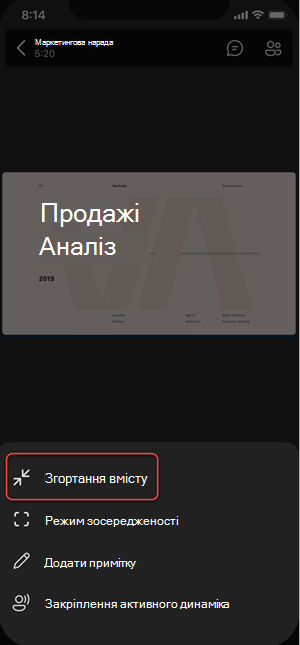
Це дасть змогу краще переглядати більше учасників наради. Спільний вміст усе одно відображатиметься в нижній частині екрана.
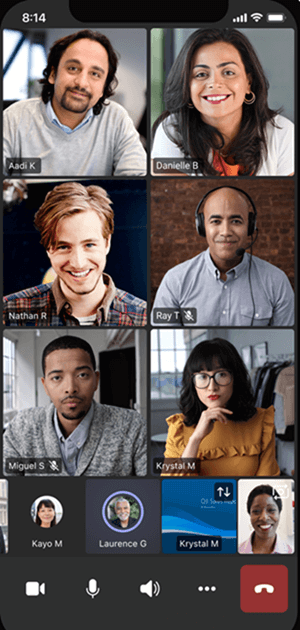
Використання телефону як допоміжного пристрою під час наради
Приєднайтеся до наради на кількох пристроях, щоб отримати більше можливостей співпраці та спільного доступу до вмісту.
Наприклад, якщо ви вже берете участь у нараді на ноутбуці, можна додати телефон як допоміжний пристрій, щоб презентувати файли, надавати спільний доступ до відео в реальному часі тощо. Будь-який пристрій із мобільною програмою Teams можна додати як допоміжний пристрій– просто переконайтеся, що пристрої, які ви використовуєте, ввійшли в той самий обліковий запис Teams.
Додати допоміжний пристрій до наради можна дуже багато:
-
Використовуйте мобільне відео, щоб показати те, що не видно для віддалених учасників.
-
Зробіть фотографію, щоб поділитися з усіма, або виберіть її з фотогалереї.
-
Керуйте презентацією за допомогою телефону.
-
Надайте спільний доступ до екрана на мобільному пристрої.
-
Якщо вона відображається на телефоні, ви можете надати до неї спільний доступ під час наради!
Порада.: Докладні відомості див. в статті Приєднання до наради Teams на другому пристрої.
Додавання допоміжного пристрою до наради
-
Відкрийте Teams на мобільному телефоні, коли ви вже берете участь у нараді на іншому пристрої.
-
У верхній частині екрана відобразиться повідомлення про те, що ви зараз на нараді на іншому пристрої, і запитаєте, чи бажаєте ви приєднатися до неї на цьому пристрої. Торкніться кнопки Приєднатися.
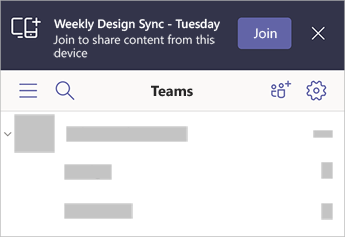
-
Після цього відобразяться два варіанти: Додати цей пристрій і Передати на цей пристрій. Торкніться додати цей пристрій.
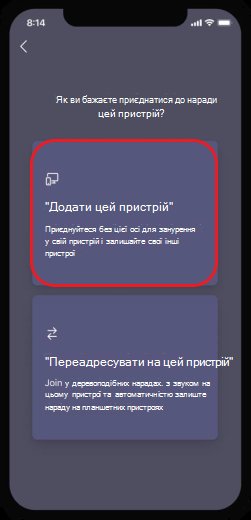
Якщо ви приєднаєтеся таким чином, ми виключимо мікрофон і динамік вашого допоміжного пристрою, щоб уникнути ефекту відлуння.
Коли будете готові надати спільний доступ до вмісту з допоміжного пристрою, торкніться елемента Почати презентацію в нижній частині екрана. На іншому пристрої ви зможете бачити вміст, до яких ви надаєте спільний доступ, так само, як і всі інші учасники наради.
Завершивши, торкніться кнопки Зупинити презентацію або просто роз'ведіть вказівник миші. Інший пристрій буде підключено до наради.