Під час наради Lync, виклику або сеансу обміну миттєвими повідомленнями можна показати весь свій робочий стіл або лише одну програму всім їх учасникам.
Щоб надавати спільний доступ до екрана, потрібно бути доповідачем на нараді Lync. Якщо цей параметр неактивний, попросіть одного з доповідачів надати вам доступ.
-
Використовуйте команду Надати спільний доступ до робочого стола, коли необхідно переключатися між кількома програмами або працювати над файлами з різних програм.
-
Використовуйте команду Надати спільний доступ до програми, коли необхідно презентувати лише певні програми або файли, і щоб інший вміст вашого комп’ютера був недоступний.
Порада.: Інтерактивний посібник для завдань доповідача наради Lync див. у статті Керування нарадою Lync.
Перегляньте відео, щоб дізнатися, як надати спільний доступ до робочого стола або програм, або виконайте наведені нижче інструкції.

-
Унизу вікна розмови наведіть вказівник миші на піктограму доповіді (монітор).
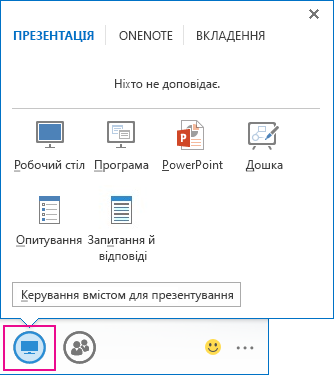
-
На На вкладці Презентація виконайте одну з таких дій:
Щоб надати спільний доступ до вмісту вашого робочого стола, клацніть Робочий стіл.
Увага!: Під час сеансу спільного доступу до вашого робочого стола кожен учасник наради зможе бачити ваші програми, файли та сповіщення. Якщо ви маєте конфіденційну інформацію або файли, які не повинні бачити інші користувачі, закрийте їх або використовуйте натомість спільний доступ до програм.
Щоб надати доступ до однієї чи кількох програм або файлів, виберіть елемент Програма, а потім виберіть конкретні програми або файли.
-
На панелі інструментів спільного доступу вгорі екрана використайте один із наведених нижче параметрів.
Натисніть кнопку Зупинити презентацію, коли потрібно закрити спільний доступ до екрана.
Натисніть кнопку Передати керування , щоб надати учасникам спільний доступ до керування робочим столом або програмою. Докладні відомості див. в статті Надання та керування спільним сеансом.

Клацніть синю шпильку, щоб приховати панель інструментів і мати більше простору. Щоб відобразити панель інструментів, перемістіть вказівник миші вгору екрана. Після появи панелі інструментів спільного доступу використовуйте будь-які потрібні елементи керування або знову клацніть шпильку, щоб панель інструментів була видимою.
Примітка.: Під час надання спільного доступу ваш стан у програмі Lync змінюється на На презентації, тож ви не отримуватимете миттєвих повідомлень і викликів.
Якщо бажаєте, щоб учасник наради надав спільний доступ до свого екрана, надайте йому права доступу доповідача, щоб він міг використовувати елементи керування. Якщо програма Lync не використовується, вона все одно може використовувати веб-застосунок Lync Web App для презентації. Докладні відомості див. в статті Надання спільного доступу до робочого стола та програм із веб-застосунку Lync Web App .
За наявності кількох моніторів, вони відображатимуться на вкладці Презентація, і ви зможете вибрати, до якого з них необхідно надати спільний доступ. Якщо надається спільний доступ у режимі Усі монітори, панель інструментів спільного доступу відкривається на основному моніторі.

Скориставшися кількома моніторами, можна професійно вести презентацію показу слайдів PowerPoint.
Щоб відобразити показ слайдів, використовуючи проектор або пристрій із великим екраном у конференц-залі, ведіть презентацію на додатковому моніторі. Показ слайдів PowerPoint відображатиметься на великому екрані для людей у кімнаті та в демонстраційному вікні презентації для користувачів Lync. На ноутбуку відобразиться режим доповідача з поточним слайдом, нотатками доповідача й попереднім переглядом наступного слайда, який бачитимете лише ви.
Якщо презентація показу слайдів PowerPoint у програмі Lync ведеться з офіса, де є кілька моніторів, можна вести презентацію на додатковому моніторі, одночасно переглядаючи нотатки доповідача на основному.
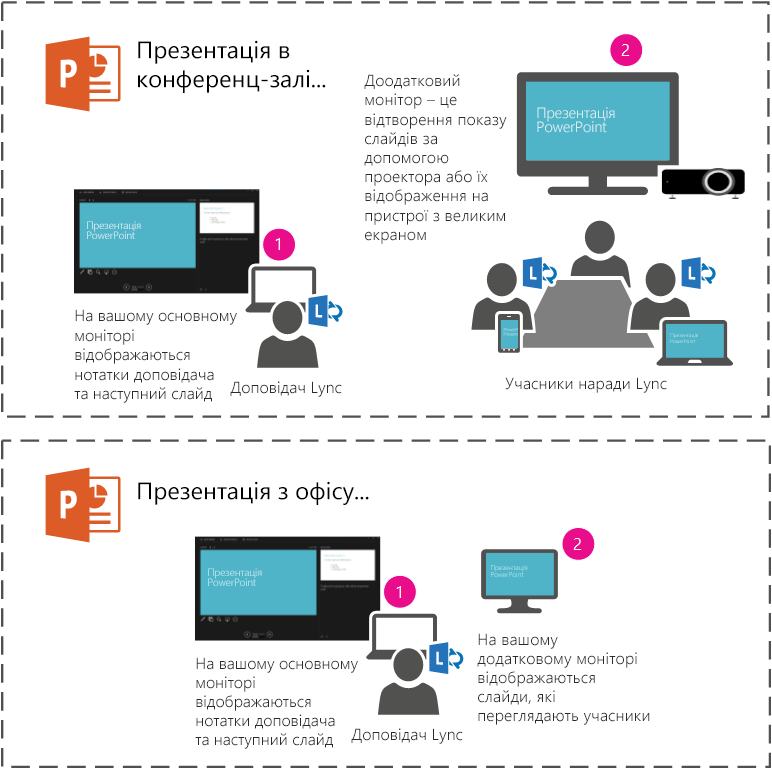
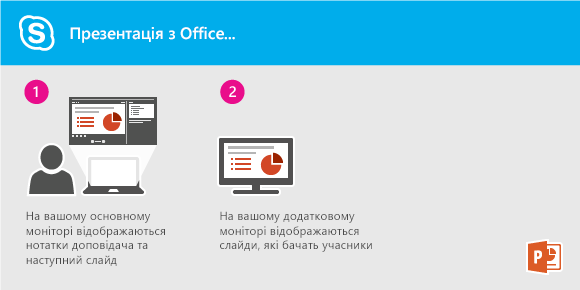
У будь-якому разі інструкції незмінні:
-
Відкрийте вміст PowerPoint на основному моніторі (або, перебуваючи в конференц-залі, на ноутбуку).
-
У програмі Lync клацніть піктограму Доповідати.
-
Виберіть додатковий монітор.
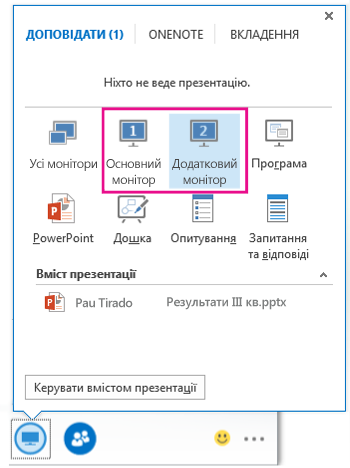
Якщо потрібно, щоб інший учасник наради міг внести зміни у файл, допоміг із проведенням презентації або демонстрацією, ви можете передати цьому учаснику керування. Ви та інший учасник керуватимете комп’ютером разом, і в будь-який час ви зможете забрати керування в цього учасника.
-
На панелі інструментів спільного доступу натисніть кнопку Передати керування.
-
Виберіть ім’я особи, якій потрібно передати керування.
Програма Lync надішле цій особі сповіщення про надання їй можливості керування.
-
Щоб повернути керування собі, знову натисніть Передати керування, після чого виберіть команду Забрати керування.
Порада.: Щоб дозволити іншим користувачам автоматично отримувати можливість керування сеансом спільного доступу в будь-який час, на панелі інструментів спільного доступу встановіть прапорець Автоматично надавати керування. Радимо вибирати цей параметр лише під час невеликих і неофіційних нарад. Щоб відкликати автоматичний дозвіл, виберіть команду Передати керування та зніміть прапорець Автоматично надавати керування.
Надавши спільний доступ до робочого стола та програм, ви можете проводити робочі сеанси, а також редагувати та спільно використовувати файли. Щоб переглядати екран спільно з колегами, навіть якщо вони десь далеко, достатньо виконати кілька простих дій.
Переглядайте вміст на робочому столі або певному моніторі спільно з усіма учасниками розмови або наради.
Виконайте одну з таких дій:
-
Щоб активувати спільний перегляд під час наради, відкрийте Календар Microsoft Outlook, а потім – запрошення на нараду й клацніть Приєднатися до мережевої наради або посилання на нараду.
-
Щоб активувати спільний перегляд під час розмови за допомогою миттєвих повідомлень, відкрийте Microsoft Lync 2010 і двічі клацніть ім’я контакту, якому необхідно надати доступ. Щоб додати контакти, у вікні розмови відкрийте меню Параметри користувачів, виберіть Запросити за ім’ям або номером телефону й виберіть контакти, які необхідно додати.
У вікні розмови клацніть елемент Сп.дост. Якщо у вас лише один монітор, клацніть елемент Робочий стіл. В іншому випадку виберіть монітор, на якому потрібно активувати спільний перегляд.
Примітка.: Коли активовано спільний перегляд, у верхній частині вікна відображається вкладка з повідомленням Ви надаєте спільний доступ до свого екрана. У вікні наради в області праворуч показано, що бачать учасники, а область спільного перегляду підсвічується.
За бажання можна дозволити спільний перегляд лише конкретної програми та пов’язаних із нею вікон.
-
У вікні розмови клацніть Сп.дост, а потім – Програма.
-
У діалоговому вікні Надати спільний доступ до програм у розділі Виберіть програми клацніть потрібну програму, а потім виберіть Надати спільний доступ.
Щоб скасувати спільний перегляд, зробіть ось що:
-
На панелі спільного доступу у верхній частині екрана натисніть кнопку Закрити спільний доступ.
Спочатку, коли ви надаєте доступ до свого робочого стола, монітора або програми, керувати ними можете лише ви самі. Коли все буде готово, ви зможете дозволити іншим користувачам переходити між елементами інтерфейсу та вносити зміни, використовуючи власні мишу та клавіатуру. Ви можете повернути собі керування в будь-який час.
-
На панелі спільного доступу у верхній частині екрана натисніть кнопку Передати керування, а потім зробіть ось що:
-
Щоб автоматично передавати керування будь-якому учаснику наради, клацніть Автоматично приймати запити на керування.
-
Щоб передати керування окремому користувачу, виберіть його ім’я в розділі Учасники.
-
Примітка.: Якщо ви вибираєте окремого користувача, ви можете негайно надати йому дозвіл керувати з використанням миші, а також вносити певні зміни за допомогою клавіатури. Якщо вибрати параметр Автоматично приймати запити на керування, користувачі зможуть автоматично отримати керування, якщо клацнуть на панелі спільного доступу Запит на керування.
Ви можете повернути керування, коли забажаєте:
-
На панелі спільного доступу у верхній частині екрана клацніть Передати керування, а потім виберіть необхідний параметр – Автоматично приймати запити на керування або Забрати керування.
Якщо ви маєте права доповідача, ви можете заборонити іншим користувачам активувати спільний перегляд. Для цього зробіть ось що:
-
У вікні розмови клацніть меню Параметри користувачів, щоб відкрити розкривний список, і виберіть Призначити учасниками всіх користувачів.
Коли спільний доступ надає інший користувач, ви можете надіслати запит на керування.
-
На панелі спільного доступу у верхній частині екрана клацніть Запит на керування. Щоб ви могли отримати керування, користувач, який надає дозвіл на спільний перегляд, має спочатку прийняти ваш запит.










