Lync обмін миттєвими повідомленнями – це ефективний спосіб зв'язку з контактами в режимі реального часу та в миттєвому повідомленні. Миттєві повідомлення незрівнянні за швидкістю та зручністю використання, менш офіційні, ніж повідомлення електронної пошти та швидші від телефонних викликів. Миттєве повідомлення можна надіслати з будь-якого місця Lync, де відображається контакт. Потрібно лише переконатися, що вертикальна смуга ліворуч від зображення контакту зелена, або відображається надпис "доступний" (в обох випадках це означає того, що контакт може отримувати миттєві повідомлення).
Щоб зробити миттєве повідомлення виразнішим, можна вставити файли й зображення, змінити параметри шрифту (тип, колір, виділення, розмір), позначити повідомлення як важливе й додати емограми. Можна навіть почати сеанс обміну миттєвими повідомленнями одночасно з кількома людьми. Ось як це зробити:
Початок розмови за допомогою миттєвих повідомлень
-
Знайдіть особу, якій потрібно надіслати миттєве повідомлення, за допомогою пошуку, у списку контактів або будь-де, де контакт відображається в Lync. Потім виконайте одну з таких дій:
-
Наведіть вказівник миші на зображення контакту в списку контактів і натисніть кнопку Миттєве повідомлення на панелі швидкого Lync.

-
Двічі клацніть будь-де в записі цього контакту.
-
Клацніть правою кнопкою миші опис цього контакту та виберіть команду Надіслати миттєве повідомлення.
-
Введіть повідомлення в нижній частині вікна розмови.
-
(Необов’язково) Ось як додавати особливий вміст і настроювати вигляд повідомлення:
-
Щоб надіслати файл або зображення, виконайте одну з цих дій:
-
Перетягніть файл або зображення з комп’ютера до вікна повідомлення або області введення тексту.
-
Скопіюйте файл або зображення з будь-якої програми Office і вставте його у вікно повідомлення або область введення тексту.
-
Натисніть клавішу Print Screen на клавіатурі, щоб записати зображення безпосередньо зі свого екрана, а потім вставте його у вікно повідомлення або область введення тексту.
Примітка.: У надісланому повідомленні відображатиметься мініатюрне зображення файлу або зображення. Щоб відкрити файл або переглянути зображення в повному розмірі, одержувач натискає кнопку Зберегти або Відкрити та передає файл на свій комп’ютер. Також зверніть увагу, що вбудовані зображення відображаються тільки сеансах обміну миттєвими повідомленнями між двома користувачами, і не відображаються в групових розмовах.
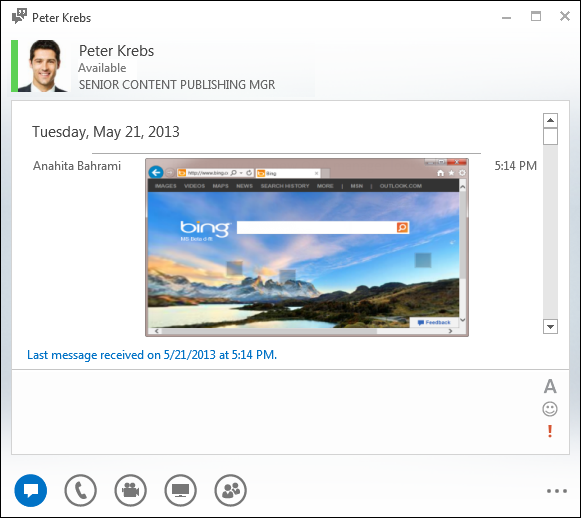
-
-
Щоб змінити шрифт для будь-якої частини повідомлення, виділіть текст, клацніть піктограму

-
Щоб додати емограму, клацніть піктограму

-
Щоб позначити повідомлення як пріоритетне, клацніть піктограму

-
-
Щоб надіслати повідомлення, натисніть клавішу Enter на клавіатурі. Будь-який користувач останньої версії Lync бачитиме біля кожного миттєвого повідомлення фотографію особи, яка його надіслала. Ця функція підтримується як для розмов між двома користувачами, так і для конференцій.
Примітка.: Якщо у вас довге миттєве повідомлення, Lync розбиває його на розділи та дає змогу читати більше або менше тексту. Вони називаються "статтями", до яких, за бажання, можна навіть додати заголовок. Просто введіть заголовок статті в доступному просторі та надішліть миттєве повідомлення.
Надсилання миттєвого повідомлення одночасно кільком людям
-
Якщо контакти, яким потрібно надіслати миттєве повідомлення, відображаються як суміжні контакти в списку контактів, натискайте та утримуйте клавішу Shift, коли клацнете список для кожної особи. Потім клацніть піктограму миттєвого повідомлення поруч з останнім вибраним контактом, введіть повідомлення в нижній частині вікна розмови та натисніть клавішу Enter.
-
Якщо контакти, яким потрібно надіслати миттєве повідомлення, відображаються у списку контактів не як сусідні контакти, вибираючи їх, натисніть і утримуйте клавішу Ctrl. Потім клацніть піктограму Миттєве повідомлення, введіть повідомлення в нижній частині вікна розмови та натисніть клавішу Enter. Миттєве повідомлення буде надіслано всім вибраним контактам.
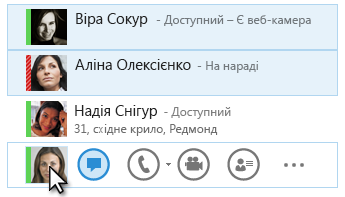
Надсилання миттєвого повідомлення групі користувачів
-
Клацніть правою кнопкою миші ім'я групи в списку контактів, виберіть команду Надіслати миттєве повідомлення, введіть повідомлення в нижній частині вікна розмови та натисніть клавішу Enter. Миттєві повідомлення надходитимуть усім учасникам групи.










