Створюючи повідомлення електронної пошти в Outlook, ви маєте найбільше можливостей і конфігурацій будь-якої функції Outlook. Ви можете створювати як ділові, так і особисті повідомлення у власному неповторному стилі.
Примітка.: Outlook використовує редактор на основі Word для повідомлень електронної пошти. Якщо вам потрібна допомога з функціями редагування, запустіть Word, натисніть клавішу F1, а потім виконайте пошук у Word довідці.
Налаштування параметрів надсилання
У параметрах надсилання можна налаштувати рівень важливості повідомлення, дату завершення терміну дії, а також час і дату затримки для надсилання повідомлення.
Ви можете визначити рівень важливості повідомлення так, щоб одержувачі бачили індикатор у папці "Вхідні", ще не відкривши повідомлення. Завдяки цьому одержувачі також матимуть змогу сортувати свої повідомлення за важливістю.
-
На вкладці Повідомлення в групі Позначки виберіть Висока важливість або Низька важливість. Вибрану піктограму буде виділено, щоб показати, що вона використовується.
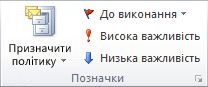
Коли термін дії повідомлення завершиться, заголовок повідомлення відображатиметься в папках Outlook. Хоча повідомлення відображається закресленим, його все одно можна відкрити.
-
На вкладці Параметри в групі Додаткові параметри клацніть запускач діалогових вікон Параметри повідомлення

-
У діалоговому вікні Властивості в розділі Параметри надсилання встановіть прапорець Не дійсне після, а потім виберіть дату й час.
Якщо ви використовуєте обліковий запис електронної пошти Microsoft Exchange, ви можете відкласти доставку одного повідомлення. Незалежно від типу облікового запису електронної пошти всі користувачі можуть використовувати правила, які дають змогу затримувати доставку всіх повідомлень, зберігаючи їх у папці "Вихідні" протягом певного часу після натискання кнопки Надіслати.
Затримка доставки повідомлення електронної пошти лише для облікових записів Exchange
-
На вкладці Параметри в групі Додаткові параметри натисніть кнопку Затримка доставки. Відкриється діалогове вікно Властивості з установленим прапорцем Не доставляти до.
-
Виберіть потрібні дату й час доставки.
Примітка.: Для кожного повідомлення, яке потрібно відкласти, потрібно вибрати затримку доставки . Щоб відкласти всі повідомлення, див. наведену нижче процедуру, щоб відкласти доставку повідомлення електронної пошти для всіх облікових записів електронної пошти.
Затримка доставки повідомлення електронної пошти для всіх облікових записів
Ви можете налаштувати параметри майстра правил таким чином, щоб обмежити умови для застосування затримки.
-
У будь-якому поданні Outlook перейдіть на вкладку Файл .
-
Виберіть Керування правилами й оповіщеннями > Створити правило.
-
У розділі Крок 1. Виберіть шаблон у підрозділі Створити нове правило виберіть Застосувати правило до надісланих мною повідомлень, а потім натисніть кнопку Далі.
-
Ще раз натисніть кнопку Далі, і коли відобразиться повідомлення Це правило буде застосовано до кожного повідомлення, яке ви надсилаєте, виберіть Так.
-
У розділі Крок 1. Виберіть дії установіть прапорець затримати доставку на <кількість> хвилин.
-
У розділі Крок 2. Змініть опис правила (клацніть підкреслене значення) виберіть підкреслену фразу – кількість.
-
Введіть число від 1 до 120 і натисніть кнопку OK.
-
Виберіть Готово, а коли відобразиться повідомлення Це правило на стороні клієнта, і воно застосовуватиметься, тільки коли запущено Outlook, натисніть кнопку OK.
Примітка.: Це нове правило затримує всі вихідні повідомлення на кількість хвилин, указану на кроці 7. Outlook має залишатися запущеним протягом цієї кількості хвилин після того, як ви натиснете кнопку Надіслати , щоб застосувати вказану затримку.
Змінення вигляду повідомлення
Змінити вигляд повідомлення можна принаймні вісьмома способами.
-
На вкладці Параметри в групі Теми натисніть кнопку Колір сторінки.
Примітка.: Розташуйте курсор у тілі повідомлення, щоб зробити доступним параметр Колір сторінки .
-
Виконайте одну з таких дій:
-
Виберіть колір у палітрі Кольори теми або Стандартні кольори.
-
Виберіть Інші кольори, щоб відкрити палітру з більшою кількістю кольорів.
-
Виберіть Без кольору, щоб видалити всі кольори.
-
-
Виберіть Різновиди заливки, щоб додати градієнт, текстуру, візерунок або зображення, а потім виберіть потрібні параметри заливки.
Примітка.: Якщо на кроці 2 вибрано колір, то градієнт, текстура або візерунок матиме цей колір за основу.
Змінити шрифт у повідомленні можна кількома способами.
-
На вкладці Повідомлення в групі Основний текст можна вибрати шрифт, його розмір, стиль (жирний, курсив або підкреслений) і колір, а також виділення тексту.
-
На вкладці Формат тексту в групі Шрифт можна вибрати шрифт і його розмір, а також покроково збільшувати або зменшувати розмір. Крім того, ви можете змінити стиль шрифту (жирний, курсив, підкреслення, закреслення, підрядковий або надрядковий знак); змінити регістр, колір шрифту та виділення тексту; а також видалити все форматування шрифту.
-
На міні-панелі, яка відображається після вибору тексту, можна обирати шрифт, його тему й стиль (жирний, курсив або підкреслений), задавати виділення тексту, покроково збільшувати або зменшувати розмір шрифту та використовувати формат за зразком.
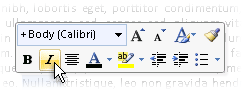
-
На вкладці Формат тексту в групі Стилі можна вибирати стилі.
Порада.: Використовуйте стилі, щоб створювати професійно оформлені повідомлення.
Графічні об'єкти можуть привернути увагу одержувачів повідомлення, але вони також можуть збільшити розмір файлу повідомлення. Це одна з причин, чому графіку слід використовувати в модерації. Відомості про те, як змінити вигляд фону повідомлення, див. в статті Додавання кольору тла, градієнта, текстури, візерунка або зображення.
Додавання графічного об’єкта
-
На вкладці Вставлення в групі Ілюстрації виберіть один із таких типів ілюстрацій:
Зображення
-
Натисніть кнопку Рисунок, а потім перейдіть до папки, у якій збережено потрібне зображення.
-
Виберіть зображення, а потім натисніть кнопку Вставити.
Ви можете змінити розмір зображення та повернути його за допомогою маркерів. Щоб отримати доступ до додаткових параметрів зображення, клацніть його правою кнопкою та виберіть команду.
Графіка
Бібліотека графіки недоступна в Outlook 2016 або Outlook 2013; Проте в Outlook можна й надалі вставляти графіку. Докладні відомості див. в статті Додавання графіки до файлу.
Щоб додати графіку до повідомлення, створеного в Outlook 2010:
-
Натисніть кнопку Графіка, введіть опис для картинки, яку потрібно знайти, а потім натисніть кнопку Почати.
-
Установіть прапорець Включити вміст веб-сайту Office.com, щоб додати наявний графічний елемент з Office.com.
-
Виберіть зображення, яке потрібно вставити.
Фігури
-
Натисніть кнопку Фігури, а потім виберіть потрібну фігуру.
Щоб отримати доступ до додаткових параметрів фігури, клацніть її правою кнопкою та виберіть команду.
SmartArt
-
Натисніть кнопку SmartArt.
-
Виберіть макет для рисунка SmartArt і натисніть кнопку OK.
-
Виберіть рисунок SmartArt, до якого потрібно додати текст.
Щоб отримати доступ до додаткових параметрів, клацніть рисунок SmartArt правою кнопкою та виберіть команду.
Діаграма
-
Натисніть кнопку Діаграма.
-
Виберіть тип діаграми, а потім натисніть кнопку OK.
-
На аркуші Microsoft Excel 2010, що відкриється, введіть дані для діаграми.
Щоб отримати доступ до додаткових параметрів діаграми, клацніть її правою кнопкою та виберіть команду.
Знімок екрана
-
Натисніть кнопку Знімок екрана.
-
Виберіть одне із запропонованих зображень або клацніть Фрагмент екрана.
-
Виберіть область екрана, яку потрібно захопити.
-
Вставлення об’єкта WordArt
-
У меню Вставлення в групі Текст виберіть Об’єкт WordArt.
-
На вкладці Повідомлення в полі Основний текст натисніть кнопку Маркери або Нумерація.
-
Щоб додати наступний елемент списку, натисніть клавішу Enter. Outlook автоматично вставляє наступний маркер або номер.
-
Виконайте одну з таких дій:
-
Щоб завершити список, натисніть клавішу Enter двічі.
або
-
Щоб видалити зі списку останній маркер чи номер, натисніть клавішу Backspace.
-
Поради.: Створювати маркіровані та нумеровані списки можна за допомогою сполучень клавіш.
-
Щоб створити маркірований список, введіть * (зірочка), а потім натисніть клавішу ПРОБІЛ або Tab.
-
Щоб створити нумерований список, введіть 1., а потім натисніть клавішу ПРОБІЛ або Tab.
Таблиця складається з рядків і стовпців клітинок, які можна заповнити текстом і графічними елементами. Таблиці часто використовуються, щоб упорядкувати та представити інформацію.
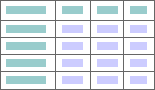
За допомогою таблиць також можна створювати цікаві макети сторінок, упорядковувати текст і графічні елементи, а також розробляти таблиці зі складною структурою.
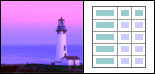
Додавання таблиці
-
Виберіть місце, у якому потрібно вставити таблицю.
-
На вкладці Вставлення в групі Таблиці натисніть кнопку Таблиця.
-
Виконайте одну з таких дій:
-
Наведіть вказівник миші на пункт Експрес-таблиці, виберіть необхідну таблицю та замініть вміст таблиці на власні дані.
-
Виберіть сітку таблиці та налаштуйте кількість рядків і стовпців у новій пустій таблиці.
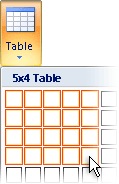
-
Виберіть Накреслити таблицю, щоб відобразити вказівник, який дає змогу вибирати довільні розміри клітинок таблиці, яку ви додаєте.
-
Виберіть Електронна таблиця Excel, щоб відкрити нову електронну таблицю в повідомленні. Ви можете змінити розмір електронної таблиці за допомогою маркерів.
Примітка.: Коли ви виберете Електронна таблиця Excel, може відкритися діалогове вікно із запитанням, чи ви довіряєте джерелу книги Excel. Зазвичай, особливо якщо джерелом документа є програма Excel, інстальована на вашому комп’ютері, можете вибирати Так. Якщо ви не вагаєтеся вибирати так, тому що Excel працює з іншого джерела або мережі, зверніться до адміністратора мережі.
-
Ви можете створити стандартний підпис, який додаватиметься до всіх вихідних повідомлень, чи вставляти підпис вручну в кожне окреме вихідне повідомлення.
Автоматичне вставлення підпису
-
На вкладці Повідомлення в групі Включення натисніть кнопку Підпис і виберіть пункт Підписи.
Примітка.: Ви також можете отримати доступ до параметрів підпису, доступних на вкладці Повідомлення , вибравши Відповісти, Відповісти всім або Переслати у відкритому повідомленні.
-
У діалоговому вікні Підписи та канцелярія на вкладці Електронний підпис у списку Вибір підпису для редагування виберіть потрібний підпис. Або натисніть кнопку Створити, щоб створити новий підпис.
-
У розділі Обрати підпис за промовчанням у верхньому правому куті діалогового вікна в списку Нові повідомлення виберіть потрібний підпис.
-
Якщо потрібно включати підпис у повідомлення, на які ви відповідаєте та які ви пересилаєте, виберіть підпис у списку Відповіді та пересилання. Якщо не потрібно додавати підпис до цих повідомлень, виберіть немає.
-
Натисніть кнопку OK.
-
Щоб додати стандартний підпис до поточного повідомлення, на вкладці Повідомлення в групі Включення виберіть Підпис, а потім виберіть потрібний підпис.
Вставлення підпису вручну
-
На вкладці Повідомлення в групі Включення виберіть Підпис і виберіть потрібний підпис.
Примітка.: Ви також можете отримати доступ до параметрів підпису, доступних на вкладці Повідомлення , вибравши Відповісти, Відповісти всім або Переслати у відкритому повідомленні.
На вкладці Вставлення в групі Символи є кнопки, які дають змогу вставляти рівняння, символи та горизонтальні лінії в повідомлення електронної пошти.
Формула
До повідомлення можна швидко додати складні рівняння. Якщо натиснути кнопку Формула, ви отримаєте доступ до вкладки Конструктор, а також набору інструментів, математичних символів і структур.
Символ
За допомогою кнопки Символ можна додати:
-
символи, наприклад ¼ та ©, яких немає на клавіатурі;
-
спеціальні символи, наприклад довге тире (—) або три крапки (…), яких немає на клавіатурі;
-
символи Юнікод.
Якщо використовується розширений шрифт, наприклад Arial або Times New Roman, відобразиться список Набір. У цьому списку можна вибрати розширений список мовних символів. Список Набір містить грецьку та російську (кирилиця), якщо він доступний.
Горизонтальна лінія
Кнопка Горизонтальна лінія дає змогу відокремлювати розділи повідомлення. Лінія має ширину (товщину) ½ пт, і в ній автоматично використовується стандартний колір.
Тема – це набір уніфікованих елементів оформлення та колірних схем, за допомогою яких можна створювати повідомлення з належним дизайном, що має професійний вигляд. Коли ви застосовуєте тему до документа, Outlook налаштовує кольори фону та графічні елементи, основний текст і стилі заголовків, списки, горизонтальні лінії, кольори гіперпосилань і кольори меж таблиці. Також можна налаштовувати однорівневі та багаторівневі списки.
Змінення теми
-
На вкладці Параметри в групі Теми виберіть Теми.
-
Виконайте одну з таких дій:
-
Виберіть Теми та скиньте поточну тему в шаблоні, знайдіть іншу тему або зробіть тему, яку ви використовуєте, стандартною.
-
Виберіть Кольори, а потім виберіть попередньо встановлену палітру кольорів для теми чи створіть власну.
-
Виберіть Шрифти, а потім виберіть шрифт зі списку за замовчуванням чи виберіть власний.
-
Виберіть Ефекти, а потім виберіть один із попередньо встановлених ефектів.
-
Натисніть кнопку Колір сторінки, а потім виберіть із заготовки палітри кольорів теми або не вибирайте колір чи спеціальний колір чи додайте ефекти заливки.
-
Додавання функції відстеження до повідомлення
За допомогою параметрів, доступних у групі Позначки на вкладці Повідомлення , можна відстежувати повідомлення з позначкою, сповіщенням про доставку або прочитання. Ви також можете використовувати параметри голосування.
Позначені повідомлення електронної пошти допомагають краще керувати поштою. Позначені повідомлення створюють справи як для вас, так і для вас і одержувачів повідомлення електронної пошти. Наприклад, можна позначити повідомлення електронної пошти, яке запитує потрібну інформацію до певної дати. Коли одержувач отримає повідомлення, з'явиться позначка, а в Панель відомостей в області читання та у верхній частині повідомлення, коли його відкрито в Outlook.
Повідомлення, яке ви позначили для себе, допоможе вам відстежувати, хто на нього відповів. У попередньому сценарії ви надіслали позначене повідомлення із запитом інформації на певну дату. Позначаючи повідомлення для себе, ви також отримаєте нагадування перевірити наявність відповідей. Outlook може навіть допомагати автоматично знаходити відповіді на вихідне повідомлення з позначкою.
-
На вкладці Повідомлення в групі Позначки натисніть кнопку До виконання, а потім виберіть термін виконання або настроюваний.
-
Якщо ви хочете отримувати нагадування про позначене повідомлення, на вкладці Повідомлення в групі Позначки виберіть До виконання, а потім – Додати нагадування. За потреби можна змінити дату й час нагадування.
-
Якщо потрібно, можна додати позначку для одержувачів, щоб вони отримували оповіщення про крайній термін. На вкладці Повідомлення в групі Позначки виберіть До виконання, а потім – Позначка для одержувачів. Щоб додати нагадування для одержувача про це позначене повідомлення, установіть прапорець Нагадування та за потреби змініть дату й час.
Можна легко створити опитування в Outlook, включивши кнопки голосування до повідомлення електронної пошти.
Примітка.: Якщо ви зашифруєте повідомлення Outlook, яке містить кнопки голосування, одержувачі повідомлення не зможуть їх побачити. Ця функція наразі не підтримується.
-
На вкладці Параметри в групі Відстеження виберіть Кнопки голосування.
-
Виберіть один із наведених нижче варіантів.
-
Затвердити; Відхилити
Наприклад, якщо у вас є проблема або подія, яку потрібно затвердити або відхилити. -
Так; Ні
Коли все, що ви хочете або так або ні, це хороший спосіб прийняти швидке опитування. -
Так; Ні; Можливо
Якщо ви не хочете обмежувати вибір "так" і "ні", цей варіант голосування пропонує альтернативну відповідь. -
Користувача
Виберіть цей параметр, щоб створити власні назви кнопок голосування. Наприклад, ви можете попросити колег вибрати один із трьох днів тижня для проведення щотижневої наради персоналу.-
Коли відобразиться діалогове вікно Властивості, у розділі Параметри голосування й відстеження встановіть прапорець Використовувати кнопки голосування.
-
Виділіть і видаліть стандартні назви кнопок, а потім введіть потрібний текст. Відокремлюйте назви кнопок крапками з комою.
-
-
Сповіщення про доставку повідомляє, що ваше повідомлення електронної пошти було доставлено до поштової скриньки одержувача, але не повідомляє, чи одержувач побачив або прочитав документ. Сповіщення про прочитання повідомляє, що повідомлення було відкрито. В обох випадках ви отримуєте оповіщення, коли повідомлення доставлено або прочитано. Вміст оповіщень потім автоматично записується у вихідне повідомлення в папці Надіслані.
Однак не покладайтеся лише на ці квитанції. Одержувач повідомлення може визначити, чи було запитано сповіщення про прочитання, і відмовитися від його надсилання. Якщо повідомлення призначене лише для читання в області читання, сповіщення про прочитання може не надсилатися. Крім того, програма електронної пошти одержувача може не підтримувати сповіщення про прочитання.
Додавання сповіщення про доставку або прочитання
-
У повідомленні на вкладці Параметри в групі Відстеження встановіть прапорець Повідомити про доставку повідомлення або Повідомити про прочитання повідомлення.
Увімкнення параметрів відстеження для всіх повідомлень електронної пошти, які ви надсилаєте
-
Відкрийте вкладку Файл і виберіть Параметри > Пошта.
-
У розділі Відстеження виберіть потрібні параметри.
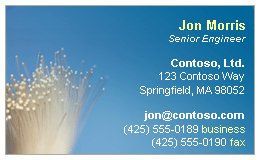
Електронні візитки спрощують надання контактної інформації. Електронні візитки можна швидко вставити в повідомлення, які ви надсилаєте, і відразу розпізнати їх одержувачем. Ви можете надіслати корпоративну електронну візитку або особисту, яку ви налаштували. Крім того, контактну інформацію іншого користувача можна надіслати як електронну візитну картку. Ви також можете пересилати електронні візитки.
Докладні відомості про електронні візитки див. в статті Створення електронних візиток і обмін ними.
-
На вкладці Повідомлення в групі Включення натисніть кнопку Вкласти елемент, виберіть Візитка, а потім виберіть ім’я в списку. У меню Візитка відображаються останні 10 імен контактів, вставлених як електронні візитки в повідомленнях.
У повідомлення можна вставити кілька електронних візиток.
-
Якщо потрібне ім’я відсутнє, виберіть Додаткові візитні картки, виберіть ім’я зі списку Зберігати як і натисніть кнопку OK.
Примітки.:
-
Якщо імена в меню Візитка повторюються, виберіть елемент Додаткові візитні картки. У діалоговому вікні Вставлення візитної картки з’являться докладні відомості, зокрема зображення картки для попереднього перегляду.
-
Якщо перетягнути візитку з подання візитних карток у нове повідомлення, надіслане повідомлення міститиме лише файл у форматі vCard (VCF). Вкладений файл .vcf відкриває форму контакту з усіма відомостями, які одержувачі можуть зберегти у своїх списках контактів. Електронна візитка відображається у формі контакту.
-










