Увага!: Цю статтю перекладено за допомогою служби машинного перекладу; див. застереження. Версію цієї статті англійською мовою див. тут для отримання довідки.
Компонент plug-in веб-програма Skype для бізнесу потрібен для показу аудіо-, відеоматеріалів і екранів під час нарад Skype. Якщо ви приєдналися до наради, але не можете підключитися до виклику зі Skype або не бачите вміст наради, спочатку спробуйте виконати основні дії з усунення несправностей, а потім, за необхідності, перегляньте список поширених проблем і помилок.
Основні дії з усунення несправностей при інсталяції
-
Вийдіть із наради та закрийте всі вікна браузера.
-
Відкрийте сеанс перегляду InPrivate в Internet Explorer, приватне вікно у Firefox чи Safari або ж вікно в режимі інкогніто в Chrome.
-
Переконайтеся, що в браузері дозволене завантаження та використання елементів керування ActiveX.
-
У своєму запиті наради торкніться посилання Приєднатися до наради Skype або клацніть його.
-
На сторінці входу встановіть прапорець Інсталювати компонент plug-in веб-програма Skype для бізнесу і натисніть кнопку Приєднатися до наради.
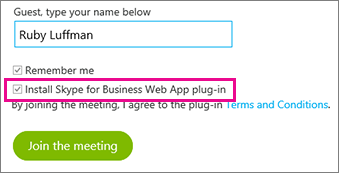
-
Виконайте одну з таких дій:
-
В Internet Explorer, у нижній частині вікна браузера, натисніть кнопку Запустити, щоб інсталювати компонент plug-in.

АБО
-
Дотримуйтеся вказівок у браузері щодо інсталяції та запуску компонента plug-in.
-
-
В оповіщенні системи безпеки компонента plug-in веб-програма Skype для бізнесу натисніть кнопку Дозволити.
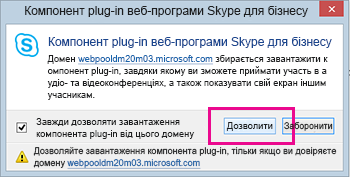
-
В оповіщенні системи безпеки брандмауера Windows натисніть кнопку Скасувати, якщо у вас немає прав адміністратора на даному комп’ютері. Це не вплине на нараду.
Порада.: Якщо за допомогою цієї процедури вам вдалось інсталювати компонент plug-in, радимо очистити кеш браузера, щоб видалити застарілі облікові дані, які можуть перешкоджати входу.
Якщо ця процедура не допомагає, перевірте ще таке.
-
Переконайтеся, що операційну систему та веб-браузер, які інстальовано на комп’ютері, наведено у списку підтримуваних платформ.
-
Послідовно виберіть пункти Панель керування > Програми та засоби, видаліть наявні версії компонента plug-in, а потім спробуйте ввійти ще раз.
Якщо й після цього не вдалось інсталювати компонент plug-in, перегляньте наведений нижче список поширених проблем і помилок.
Поширені проблеми та помилки
Помилка завантаження компонента plug-in
Переконайтеся, що браузер дозволяє завантаження усіх файлів (включно із зашифрованими).
Щоб дозволити завантаження у браузері Internet Explorer, виконайте наведені нижче дії.
-
Послідовно виберіть елементи Знаряддя, Властивості браузера.
-
Відкрийте вкладку Безпека та виберіть пункт Інший.
-
Прокрутіть вміст униз до пункту Завантаження та виберіть значення Увімкнути для параметра Завантаження файлу.
-
Повторно приєднайтеся до наради. Компонент plug-in має завантажитися без помилок.
Щоб дозволити завантаження зашифрованих файлів у браузері Internet Explorer, виконайте наведені нижче дії.
-
Відкрийте меню Знаряддя й виберіть пункт Властивості браузера > Додатково.
-
Прокрутіть униз до розділу Безпека.
-
Зніміть прапорець Не зберігати зашифровані сторінки на диск і натисніть кнопку OK.
-
Повторно приєднайтеся до наради. Компонент plug-in має завантажитися без помилок.
Файл компонента plug-in переміщено або видалено
Якщо відобразиться повідомлення про помилку "LwaPluginInstaller32.msi переміщено або видалено", виконайте наведені нижче дії, щоб усунути цю проблему.
-
Вийдіть із наради та приєднайтеся до неї знову.
Відобразиться діалогове вікно з параметрами збереження або запуску файлу компонента plug-in. -
Виберіть команду Зберегти.
-
Укажіть розташування на комп’ютері для збереження файлу та натисніть кнопку Зберегти.
-
Знайдіть збережений файл компонента plug-in на своєму комп’ютері та двічі клацніть, щоб запустити його.
Компонент plug-in не виявлено після інсталяції
Якщо після інсталяції компонента plug-in знову з’являється сповіщення про необхідність його інсталяції, перезавантажте браузер. Якщо ПК працює під керуванням ОС Windows 8, переконайтеся, що ви використовуєте браузер для настільних комп’ютерів.
Ця проблема також може виникнути, якщо браузер запускається в режимі адміністратора. веб-програма Skype для бізнесу не підтримується в цьому середовищі. Щоб можна було використовувати веб-програма Skype для бізнесу, запустіть браузер від імені звичайного користувача.
Попередження брандмауера під час приєднання до наради в веб-програма Skype для бізнесу
В оповіщенні системи безпеки брандмауера Windows можна натиснути кнопку Скасувати, якщо у вас немає прав адміністратора на комп’ютері.
Змінення параметра довіри до домену за промовчанням, з якого завантажується компонент plug-in
Під час інсталяції компонентів plug-in відображається параметр довіри до домену, з якого завантажується компонент plug-in.
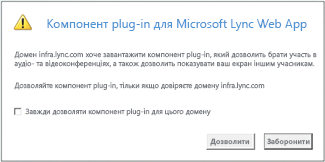
Якщо ви встановили прапорець Завжди дозволяти компонент plug-in для цього домену, але хочете змінити значення цього параметра, виконайте наведені нижче дії.
В операційних системах Windows
-
На Панелі керування в списку інстальованих програм виберіть пункт Компонент plug-in веб-програми веб-програма Skype для бізнесу і натисніть кнопку Видалити.
-
Під час наступного приєднання до наради за допомогою веб-програма Skype для бізнесу виберіть пункт Дозволити, щоб довіряти домену, з якого завантажується компонент plug-in, лише впродовж поточної наради.
В операційних системах Macintosh виконайте наведену далі процедуру, щоб перевести свої настройки користувача у формат XML і потім редагувати їх.
-
Відкрийте термінал і введіть plutil -convert xml1 ~/Library/Preferences/ com.microsoft.skypeforbusiness.plugin.plist
-
Введіть у терміналі open -b "com.apple.TextEdit" ~/Library/Preferences/ com.microsoft.skypeforbusiness.plugin.plist
-
У TextEdit видаліть рядок домену, який ви більше не вважаєте надійним. Наприклад, щоб видалити домен Contoso.com зі списку надійних доменів, видаліть рядок "Skype.Contoso.com"="" і збережіть внесені зміни.
-
Введіть у терміналі defaults read com.microsoft.skypeforbusiness.plugin AllowedDomains
-
Перезапустіть браузер.
-
Під час наступного приєднання до наради за допомогою веб-програма Skype для бізнесу зніміть прапорець «Завжди дозволяти компонент plug-in для цього домену» і тільки після цього виберіть пункт Дозволити.
Мною випробувані всі способи, але й надалі не вдається інсталювати компонент plug-in
Можливо, інсталювати компоненти plug-in заборонено згідно з політиками організації щодо комп’ютерів. Щоб усунути цю проблему, зверніться у службу технічної підтримки своєї організації.










