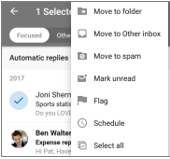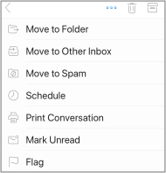Оптимізація мобільної програми Outlook на телефоні або планшеті
Налаштувавши електронну пошту в програмі Outlook для Android або Outlook для IOS, можна настроїти програму для мобільних пристроїв, щоб залишатися на зв'язку належним чином. Клацніть корисні поради нижче, щоб дізнатися, як оптимізувати програму Outlook для мобільного пристрою.
Настройте параметри серветки, щоб швидко вжити заходів для повідомлень електронної пошти в папці "Вхідні".
-
Торкніться елемента настройки> Параметри серветки.
-
Торкніться елемента Проводьте пальцем праворуч або проведіть пальцем ліворуч і виберіть дію.
Функція "важливі Вхідні" відокремлює папку "Вхідні" на двівкладки: " важливі" та " інші". Важливі повідомлення електронної пошти відображаються на вкладці "важливі", а решта залишаються доступними на вкладці "інші ". Функція "важливі Вхідні" увімкнуто за замовчуванням.
-
Торкніться Настройки.
-
Прокрутіть униз до папки "важливі Вхідні", а потім натисніть кнопку, щоб увімкнути параметр.
Упорядкування пошти за допомогою ланцюжка впорядковує повідомлення як розмовні теми на основі теми повідомлення. Упорядкування пошти за допомогою ланцюжка увімкнуто за замовчуванням.
-
Торкніться Настройки.
-
Прокрутіть униз, щоб Упорядкувати пошту за різьбленням, а потім натисніть кнопку, щоб змінити параметр.
-
Перехід до подання календаря.
-
Торкніться піктограми подання , а потім виберіть порядок денний, деньабо 3-денного подання.
|
На пристрої Android
|
На пристрої iOS
|
Оновлення сповіщень для певних облікових записів електронної пошти
-
Відкрийте програму Outlook.
-
Перейдіть до розділу настройки > сповіщення в розділі пошта або сповіщення в розділі Календар.
-
Змінення облікових записів електронної пошти, на які ви бажаєте переглянути сповіщення.
Оновлення сповіщень про пристрій для програми Outlook
-
На пристрої виберіть настройки > сповіщень.
-
Прокрутіть список програм до програми Outlook.
-
Оновіть, як ви хочете отримувати сповіщення.
На пристрої Android і iOS можна легко додати програму Outlook до "дока" на головному екрані. Це означає, що незалежно від того, яка сторінка на головному екрані, яку ви використовуєте, програма Outlook завжди буде лише за 1 кнопкою миші.
-
Тримайте пальцем на піктограму програми Outlook.
-
Перетягніть її на панель Dock/App в нижній частині екрана.
Примітка.: Якщо потрібно зробити кімнату, тримайте пальцем в іншій програмі на панелі Dock і перетягніть його на головний екран.
Додавання віджета календаря Outlook дає змогу легко отримати порядок денний для дня. Ви завжди зможете одразу побачити ваші майбутні події!
На пристрої Android
-
Тримайте пальцем на порожньому місці на головному екрані.
-
Торкніться піктограми віджети у нижній частині екрана.
-
Проводьте пальцем, доки не побачите групу Outlook . Торкніться його.
-
Торкніться елемента керування порядком денним Outlook і утримуйте її, а потім перейдіть до потрібного розташування на головному екрані.
-
Виберіть настройки та натисніть кнопку OK. Потім перетягніть межі віджета до потрібного розміру.
На пристрої iOS
-
Проведіть пальцем униз від верхньої частини екрана, щоб відкрити центр сповіщень.
-
Проведіть пальцем праворуч, щоб переглянути свої віджети і прокрутіть униз. Торкніться елемента Редагувати.
-
Прокрутіть список програм і торкніться кнопки + поруч із програмою Outlook. Торкніться піктограми Готово.
Ви можете легко отримати доступ до віджетів, провівши пальцем униз або проведіть пальцем ліворуч на більшості екранів вдома.
Уникайте перешкод на екрані телефону або планшета, приховавши невикористовувані програми електронної пошти та календаря, які постачаються разом із телефоном.
На пристрої Android
-
Тримайте пальцем на рідних програмах електронної пошти, як-от Gmail або календар.
-
Перетягніть його до піктограми "кошик", яка говорить про видалення у верхній частині екрана.
Примітка.: Не хвилюйся! Це не видаляє програму, вона просто видаляє його з головного екрана. Ви завжди можете повторно додати її пізніше.
На пристрої iOS
-
Тримайте пальцем на рідних програм електронної пошти, як-от пошта або календар.
-
Коли програми струсяться, перетягніть один поверх іншого, щоб створити нову папку.
Примітка.: Завдяки цьому можна легко очистити простір на головному екрані, оскільки Apple не дає змогу приховувати або видаляти ці програми.
Тепер можна відмітити контакти як уподобання, щоб переглянути сповіщення та розмови з цими контактами першими.
Щоб відмітити контакт як уподобання, відкрийте його картку, а потім виберіть зірочку у верхньому лівому куті картки. Вибравши один або кілька улюблених контактів, ви можете вибрати обліковий запис електронної пошти з бічної панелі "обліковий запис", щоб переглянути всі останні розмови з улюбленими контактами, які відображатимуться перед іншими повідомленнями.
Примітка.: Ця функція не працює в поданні "Усі облікові записи".
Ви можете налаштувати сповіщення для своїх улюблених контактів, а також перетягувати їх, щоб змінити порядок відображення.
Оновлення програми Outlook до найновішої версії означає, що ви отримаєте всі виправлення помилок, оновлення системи безпеки та нові функції, які потрібно продуктивніше. Ви можете оновити програму Outlook для мобільних пристроїв із магазину App Store вашого пристрою.
На пристрої Android
-
Відкрийте магазин Play на пристрої з Android.
-
Виконайте пошук у програмі Microsoft Outlook.
-
Торкніться елемента оновити.
Примітка.: Якщо він каже, що замість оновлення ви вже користуєтеся найновішою версією програми Outlook для Android.
На пристрої iOS
-
Відкрийте магазин програм на пристрої iPhone або iPad.
-
Торкніться кнопки оновлення на нижній панелі.
-
Прокрутіть до програми Microsoft Outlook і натисніть кнопку оновити.
Примітка.: Якщо він каже, що замість оновлення не оновлюється, то ви вже використовуєте найновішу версію програми Outlook для IOS.
Отримання довідки
-
Зверніться до адміністратора Microsoft 365 служби підтримки. Якщо ви адміністратор, зверніться до служби підтримки Office 365 для бізнесу.
-
Завантажте короткий довідник у програмі Outlook для мобільних пристроїв.
-
Для самостійного вирішення проблем із виправлення неполадок перегляньте статтю Виправлення неполадок Настроювання електронної пошти на мобільномупристрої.