Цифровий ідентифікатор дає змогу надсилати повідомлення з цифровим підписом за допомогою програми Microsoft Outlook. Цифровий ідентифікатор (також відомий як цифровий сертифікат) допомагає підтвердити вашу особу та запобігає підробці повідомлень, щоб захистити автентичність повідомлення електронної пошти. Ви також можете шифрувати повідомлення для більшої конфіденційності.
Примітка.: Цифровий підпис – це не те саме, що підпис повідомлення– це настроюване привітання. Цифровий підпис додає унікальний код до повідомлення, яке надходить лише з цифрового ідентифікатора справжнього відправника.
Що потрібно зробити?
Вам потрібно буде отримати цифрове посвідчення, видане незалежним центром сертифікації.
Однак у вашій організації можуть бути політики, для яких потрібна інша процедура. Щоб отримати додаткові відомості, зверніться до адміністратора мережі.
Ви можете вибрати кілька цифрових ідентифікаторів для цифрового підпису, які в багатьох областях можуть мати юридичне значення, а інший – для шифрування.
-
На вкладці Файл натисніть кнопку Параметри > Центрі безпеки та конфіденційності.
-
У розділі Центр безпеки та конфіденційності Microsoft Outlook натисніть кнопку Настройки центру безпеки та конфіденційності.
-
На вкладці Безпека електронної пошти в розділі Зашифроване повідомлення електронної пошти натисніть кнопку Настройки.
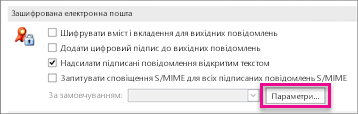
Примітка.: Якщо у вас є цифровий ідентифікатор, настройки для використання цифрового ідентифікатора налаштовуються автоматично. Якщо потрібно використати інший цифровий ідентифікатор, виконайте решту кроків, описаних у цій процедурі.
-
У розділі Параметри настройок безпеки натисніть кнопку Створити.
-
У полі Ім'я параметрів безпеки введіть ім'я.
-
У списку Cryptography Format (Формат Cryptography ) виберіть S/MIME. Залежно від типу сертифіката натомість можна вибрати параметр Безпека Exchange .
-
Поруч із полем Сертифікат підпису натисніть кнопку Вибрати, а потім виберіть сертифікат, дійсний для цифрового підпису.
Примітка.: Щоб дізнатися, чи сертифікат призначено для цифрового підпису та шифрування, у діалоговому вікні Вибір сертифіката натисніть кнопку Переглянути сертифікат. У відповідному сертифікаті для криптографічного обміну повідомленнями (наприклад, цифрового підпису) може бути зазначено, наприклад "Захист повідомлень електронної пошти".
-
Установіть прапорець Надсилати ці сертифікати з підписаними повідомленнями , якщо ви не надсилатимете й отримуватимете підписані повідомлення лише в межах організації.
Примітка.: Вибрані параметри стають стандартними під час надсилання криптографічних повідомлень. Якщо ви не хочете, щоб ці параметри використовувалися за замовчуванням для всіх криптографічних повідомлень, зніміть прапорець Параметри безпеки за промовчанням для цього формату криптографічного повідомлення .
Щоб надсилати й отримувати зашифровані повідомлення електронної пошти, відправник і одержувач мають надавати один одному свої цифрові сертифікати.
-
Відкрийте повідомлення з цифровим підписом, як зазначено в списку повідомлень піктограмою Підпису.
-
Клацніть правою кнопкою миші ім'я в полі Від і виберіть команду Додати до контактів Outlook.
-
Якщо у вас уже є запис для цього користувача, у діалоговому вікні Пошук повторюваного контакту виберіть пункт Оновити відомості вибраного контакту.
Примітки.:
-
Резервна копія зберігається в папці "Видалені".
-
Сертифікат тепер зберігається разом із записом контакту для цього одержувача. Тепер цей користувач може надсилати зашифровані повідомлення.
-
Щоб переглянути сертифікат контакту, двічі клацніть його ім'я та перейдіть на вкладку Сертифікати .
-
Перегляд сертифіката контакту
-
На панелі переходів натисніть кнопку Люди.
-
На вкладці Основне натисніть кнопку Список.
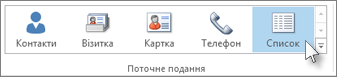
-
Двічі клацніть ім'я особи, а потім на вкладці Контакт натисніть кнопку Сертифікати.
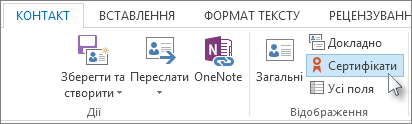
Примітка.: Для роботи цієї функції потрібен обліковий запис сервера Microsoft Exchange Server.
Щоб отримати цифровий ідентифікатор Exchange Server, наприклад за допомогою служби керування ключами, адміністратор облікового запису Exchange повинен мати безпеку на сервері та надати вам спеціальний пароль, відомий як маркер. Щоб отримати додаткові відомості, зверніться до адміністратора Exchange.
-
On the File tab, > Options > Trust Center
-
У розділі Центр безпеки та конфіденційності Microsoft Outlook натисніть кнопку Настройки центру безпеки та конфіденційності.
-
На вкладці Безпека електронної пошти в розділі Цифрові ідентифікатори (сертифікати)натисніть кнопку Отримати цифровий ідентифікатор.
-
Натисніть кнопку "Настроїти безпеку" на > ОК в Exchange
-
У полі Ім'я цифрового ідентифікатора введіть своє ім'я.
-
У полі Маркер введіть спеціальний пароль, який вам призначив адміністратор Exchange.
-
У діалоговому вікні Пароль безпеки Microsoft Office Outlook введіть інший пароль для цифрового ідентифікатора та введіть пароль ще раз у полі Підтвердження .
Примітка.: Ви отримаєте повідомлення в папці "Вхідні" від адміністратора Exchange, яке вимагає ввести пароль, створений на цьому кроці.
-
У діалоговому вікні, що з'явиться, введіть пароль, установіть прапорець Запам'ятати пароль для , а потім введіть кількість хвилин, протягом яких Outlook запам'ятати пароль.
-
У повідомленні кореневого сховища сертифікатів , що з'явиться, натисніть кнопку Так.










