За допомогою функції Відстеження виправлень на вкладці Рецензування у Visio можна легко запропонувати та переглянути запропоновані зміни в кресленні.

У цій статті
Відомості про виправлення
Якщо функцію відстеження виправлень увімкнуто, фігури, рукописні фігури або примітки, які ви або ваші рецензенти додали, відстежуються на окремих накладаннях виправлень, не змінюючи вихідне креслення. Як показано на ілюстрації нижче, кожному користувачу автоматично призначається окремий колір і вкладка. Переглядаючи креслення, можна відразу переглянути всі зміни.
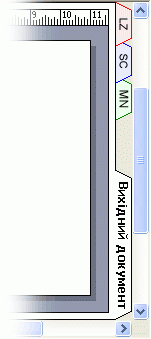
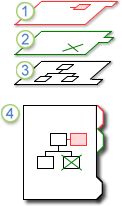
1. Цей шар містить усі виправлення одного рецензента.
2. Цей шар містить виправлення другого рецензента.
3. Вихідне креслення залишається недоторканим.
4. Переглядаючи креслення, можна побачити кожен шар виправлень і вихідне креслення.
Ви можете надати спільний доступ до окремої копії креслення кожному рецензенту або зробити вихідне креслення доступним для групи рецензентів, зберігши креслення в мережевій папці або опублікувавши креслення на сайті інтрамережі. Використання мережевої спільної папки, сайту інтрамережі або іншого доступного центрального розташування дає змогу записувати розмітку всіх рецензентів в одному файлі.
Примітки.:
-
Фігури відображаються на накладання виправлень у призначеному кольорі для цього накладання. Якщо рецензент застосовує до фігури колір тексту, колір заливки або лінію, ці кольори не відображатимуться в накладання виправлень.
-
Не вдалося надрукувати примітки.
-
Виправлення не відображається на кресленні, збереженому як веб-сторінка.
Початок або припинення відстеження виправлень
Для кожного рецензента, який відкриває креслення, коли відстеження виправлень активне, створюється накладання виправлень і призначається колір.
Примітка.: Щоб швидко дізнатися, чи відстеження виправлень активне, погляньте на текст у верхній частині області завдань Рецензування . Якщо в тексті відображається напис Поточний рецензент, вихідне креслення захищено та можна відстежувати виправлення. В іншому разі відстеження виправлень зупинено, і ви можете внести зміни до вихідного креслення.
Почати відстеження виправлень уперше
-
На вкладці Рецензування в групі Виправлення натисніть кнопку Виправлення.
-
Відкриється область завдань Рецензування , і буде створено накладання виправлень.
Примітка.: Якщо відстеження виправлень активне, зміни можна вносити лише до накладання виправлень. Щоб внести зміни до вихідного креслення, зупиніть відстеження виправлень і перейдіть на вкладку Оригінал .
Якщо на стрічці відсутня функція "Відстеження виправлень"
Останні версії Visio не відображаються на стрічці за допомогою функції відстеження виправлень, але її можна легко додати. Докладні відомості див. в статті Де знайти виправлення?
Перезапуск відстеження виправлень
-
В області завдань Рецензування натисніть кнопку Виправлення.
-
Текст у верхній частині області завдань перетвориться на Поточний рецензент, і ви можете внести зміни до накладання виправлень.
Примітка.: Після перезавантаження функції відстеження виправлень зміни можна вносити лише до накладання виправлень. Щоб внести зміни до вихідного креслення, зупиніть відстеження виправлень і перейдіть на вкладку Оригінал .
Припинення відстеження виправлень
-
В області завдань Рецензування натисніть кнопку Виправлення.
-
Текст у верхній частині області завдань зміниться на Відстеження виправлень вимкнуто, і ви можете внести зміни до вихідного креслення.
Відображення або приховання виправлень
-
Відкрийте область завдань Рецензування , якщо її ще не відкрито:
-
На вкладці Рецензування в групі Виправлення натисніть кнопку Область рецензування.
-
-
Якщо відстеження виправлень зупинено, а імена рецензентів не відображаються в розділі Відображати накладання виправлень, на вкладці Рецензування натисніть кнопку Показати виправлення.
-
У розділі Відображати накладання виправлень в області завдань Рецензування виконайте одну з таких дій:
-
Щоб відобразити накладання виправлень для всіх рецензентів, натисніть кнопку Показати все.
-
Щоб приховати накладання виправлень для всіх рецензентів, натисніть кнопку Приховати все.
-
Щоб відобразити або приховати накладання виправлень для окремого рецензента, установіть або зніміть прапорець поруч з іменем рецензента.
-
Примітка.: Якщо відстеження виправлень активне, накладання виправлень приховати не можна.










