Ви можете змінити порядок шарів стека, також відомий як z-ORDER (об'єкти в публікації), щоб об'єкти могли відображатися поверх інших об'єктів.
-
Виділіть об'єкт, який потрібно перенести. Якщо об'єкт прихований, виділіть будь-який об'єкт, а потім натискайте клавішу ТАБУЛЯЦІЇ або клавіші SHIFT + TAB, доки не буде вибрано потрібний об'єкт.
-
Виконайте одну з таких дій:
Розташувати об'єкт на передньому кінці стека:
-
На вкладці основне у групі упорядкування клацніть стрілку поруч із кнопкою або в розділі наблизити впереді виберіть пункт відобразити на передній план.

Щоб перемістити об'єкт до задньої частини стека, виконайте наведені нижче дії.
-
На вкладці основне у групі упорядкування клацніть стрілку поруч із кнопкою " перемістити назад" або "під елементом", а потім виберіть команду " перемістити до назад".

Наблизити об'єкт на один крок ближче до передньої частини:
-
На вкладці основне у групі упорядкування клацніть стрілку поруч із кнопкою або в розділі наблизити вперед, а потім виберіть команду наблизити вперед.
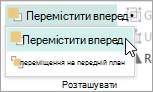
Перемістити об'єкт на один крок до спини:
-
На вкладці основне у групі упорядкування клацніть стрілку поруч із кнопкою " перемістити назад" або "під елементом", а потім виберіть команду " перемістити назад".
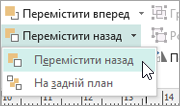
-
-
Виділіть об'єкт, який потрібно перенести. Якщо об'єкт прихований, виділіть будь-який об'єкт, а потім натискайте клавішу ТАБУЛЯЦІЇ або клавіші SHIFT + TAB, доки не буде вибрано потрібний об'єкт.
-
Виконайте одну з таких дій:
Розташувати об'єкт на передньому кінці стека:
-
На вкладці основне в групі упорядкування клацніть розкривний список у розкривномусписку, а потім виберіть команду наблизити до передньої частини.
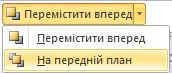
Щоб перемістити об'єкт до задньої частини стека, виконайте наведені нижче дії.
-
На вкладці основне в групі упорядкування клацніть розкривний список у полі перемістити назад, а потім виберіть команду перемістити до назад.
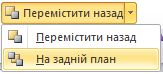
Наблизити об'єкт на один крок ближче до передньої частини:
-
На вкладці основне в групі упорядкування клацніть розкривний список у розкривномусписку, а потім виберіть команду наблизити вперед.
Перемістити об'єкт на один крок до спини:
-
На вкладці основне в групі упорядкування клацніть розкривний список у полі перемістити назад, а потім виберіть команду перемістити назад.
-
Об'єкт – це один із таких варіантів:
-
Автофігура
-
Таблиця
-
Текстове поле
-
Графіка або зображення
-
Виділіть об'єкт, який потрібно перенести.
Якщо об'єкт прихований, виділіть будь-який об'єкт, а потім натискайте клавішу ТАБУЛЯЦІЇ або SHIFT + TAB кілька разів, доки не буде вибрано потрібний об'єкт.
Щоб виділити кілька об'єктів одночасно, утримуйте натиснутою клавішу CTRL під час виділення об'єктів, які потрібно виділити, а потім відпустіть клавішу CTRL.
-
У меню Упорядкувати наведіть вказівник миші на пункт порядок, а потім виконайте одну з наведених нижче дій.
-
Щоб розташувати об'єкт на передньому кінці стосу, натисніть кнопку наблизити до передньоїчастини.
-
Щоб перемістити об'єкт до задньої частини стосу, натисніть кнопку " перемістити до назад".
-
Щоб перейти до об'єкта на один крок ближче до фронту, натисніть кнопку наблизити вперед.
-
Щоб перемістити об'єкт на один крок до спини, натисніть кнопку " перемістити назад".
-
Примітки.:
-
Щоб відобразити вставлене зображення як тло за текстом, клацніть правою кнопкою миші текстове поле, виберіть пункт Формат текстового поля в контекстному меню, перейдіть на вкладку макет , а потім виберіть пункт немає або не на вкладцістиль обтікання.
-
Щоб зробити об'єкт у стовпці прозорим, клацніть об'єкт, щоб виділити його (для таблиці виберіть усю таблицю), а потім натисніть клавіші CTRL + T. Щоб зробити прозорий об'єкт непрозорим за допомогою білої заливки, виділіть його та натисніть клавіші CTRL + T.










