Якщо ви власник малого бізнесу або використовуєте OneDrive для бізнес-потреб, потрібно зберігати файли на OneDrive для роботи або навчальних закладів. Завдяки OneDrive для роботи або навчальних закладів ви отримуєте однаковий доступ і захист файлів у будь-якому місці, які ви отримуєте з OneDrive, а також спеціальні для бізнесу функції, такі як шифрування даних, розширений захист від втрати даних, а також додаткові параметри керування та дозволів для файлів.
У цій статті описано, як перемістити файли, які зберігаються в особистому обліковому записіOneDrive, до OneDrive для роботи або навчальних закладів.
Підготовка
Якщо ви переносите дані від інших постачальників хмарних служб, як-от Box, Dropbox, Egnyte або Google Drive, див. статтю Mover. Двигуном також можна використовувати для перенесення з одного клієнта SharePoint до іншого або від споживача OneDrive чи OneDrive.com. Дізнайтеся більше про Mover.
Перегляд
У цьому відео ми покажемо, як перемістити файли OneDrive з Microsoft 365 Сімейний до папки OneDrive для microsoft 365 для бізнесу.

Синхронізація бібліотеки "OneDrive для роботи або навчальних закладів" з комп’ютером
Синхронізувавши файли з програма синхронізації, ви можете переміщати свої OneDrive файли так само, як і інші файли на локальному комп'ютері. Це простіше та швидше, тому що не потрібно підключатися до Інтернету. Файли автоматично синхронізуються після повторного підключення. Якщо ви вже налаштували цю функцію, можна перейти до наступного розділу.
-
Якщо ви переміщуєте велику кількість файлів, радимо переміщати файли пакетами не більше 100 файлів кожен.
-
Увійдіть, щоб Microsoft 365 за допомогою особистого облікового запису.
-
На панелі завдань Windows в області сповіщень клацніть піктограму OneDrive із зображенням білої або синьої хмаринки.

-
Виберіть

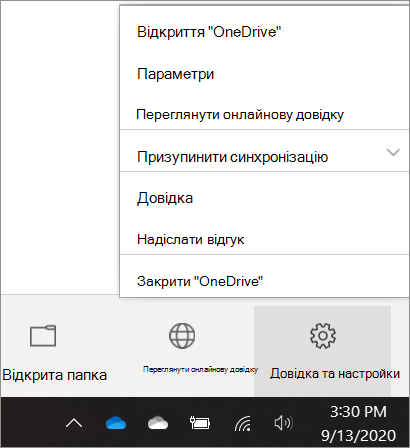
(Можливо, щоб відобразити піктограму OneDrive, знадобиться клацнути стрілку Відображати приховані піктограми поруч із областю сповіщень. Якщо піктограми немає в області сповіщень, можливо, OneDrive не запущено. Натисніть кнопку Пуск, введіть у полі пошуку слово OneDrive і виберіть результат OneDrive.)
-
У вікні Настройки перейдіть на вкладку Обліковий запис, а потім натисніть кнопку Додати обліковий запис.
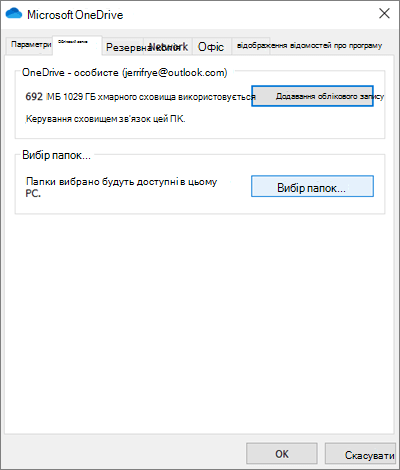
-
Коли OneDrive запуститься програма інсталяції, введіть новий робочий або навчальний обліковий запис OneDrive, а потім натисніть кнопку Увійти.
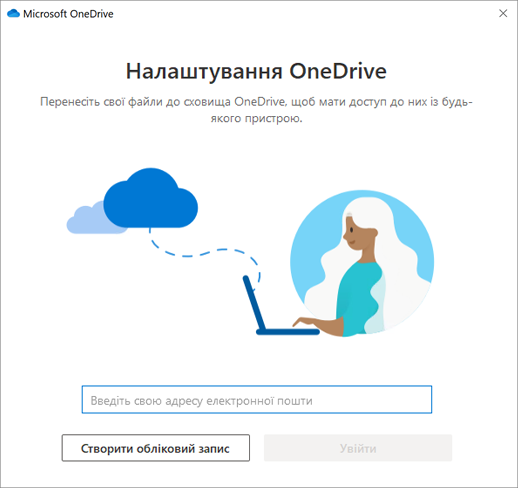
Переміщення файлів OneDrive до синхронізованої папки OneDrive для роботи або навчальних закладів
Синхронізувавши особисті та бізнес-облікові записи Microsoft 365 із пристроєм, тепер можна перемістити файли з особистої папки OneDrive до синхронізованої папки OneDrive для роботи або навчальних закладів.
Примітка.: Перш ніж переміщувати файли з OneDrive до OneDrive для роботи або навчальних закладів, радимо скористатися параметром "Файли на вимогу". Докладні відомості див. в статті Відомості про функцію "Доступ до файлів OneDrive без завантаження".
-
У Файловий провідник відкрийте синхронізовану папку OneDrive.
За замовчуванням синхронізована папка OneDrive розташована в папці c:\users\ім'я_користувача\OneDrive. Вона також має відображатися під вашими вподобаннями.
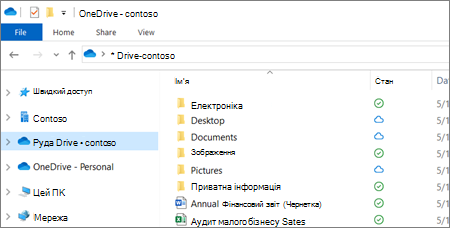
-
Виберіть і перетягніть потрібні файли з особистої папки OneDrive до нової папки OneDrive для роботи або навчання (OneDrive – Contoso). Ви можете передавати окремі файли та групи файлів (наприклад, усі файли в певній папці) одночасно, але не можете скопіювати папку до oneDrive для роботи або навчання. Натомість потрібно створити потрібну структуру папок у OneDrive для роботи або навчання.
Увага!: Якщо ви переміщуєте велику кількість файлів, щоб отримати найкращі результати, ми наполегливо радимо переміщати файли пакетами не більше 100 файлів кожен.
Нотатки про переміщення файлів із OneDrive до OneDrive для роботи або навчальних закладів
-
Файли, які переміщуються з OneDrive до OneDrive для роботи або навчальних закладів, розпізнаються як нові файли, і, як наслідок, ці файли не зберігають відомості про метадані, як-от "Змінено" та "Автор змін".
-
OneDrive для роботи або навчальних закладів обмежує певні типи файлів. Докладні відомості див. в статті Типи файлів, які не можна додати до списку або бібліотеки.
-
Якщо ви надали спільний доступ до файлів у OneDrive, вам доведеться знову надати до них спільний доступ у OneDrive для бізнесу після їх переміщення. Крім того, після надання спільного доступу до файлів, переміщених до OneDrive для роботи або навчальних закладів, радимо видалити вихідні файли з OneDrive. Таким чином, користувачі не зможуть посилатися на застарілі копії файлів, до яких ви надали спільний доступ раніше.
-
Після переміщення файлів до папки синхронізованої бібліотеки вони автоматично передаються до OneDrive для роботи або навчальних закладів. Відомості про різні піктограми, пов'язані зі станом файлу, див. в статті Що означають піктограми OneDrive?
-
Перемістивши файли до OneDrive для роботи або навчальних закладів, можна продовжити використовувати OneDrive для особистого використання або скасувати OneDrive особисту передплату. Докладні відомості див. в статті Запитання про план зберігання та виставлення рахунків у OneDrive.










