Планування наради Microsoft Teams з Outlook
Microsoft Teams містить надбудову Outlook, яка дає змогу створювати нові наради Teams безпосередньо з Outlook. У будь-якій програмі також можна переглядати, приймати наради або приєднуватися до них.
Примітка.: Наразі ви можете планувати наради Teams з Outlook, але не вибирати канал для їх використання.
У цій статті
Планування наради Teams
Класична програма Outlook
-
Відкрийте Outlook і перейдіть до подання календаря.
-
Виберіть Нарада Teams у верхній частині сторінки під вкладкою Основне.
-
Виберіть обліковий запис, для якого потрібно запланувати нараду Teams.
-
Виберіть Запланувати нараду. Або, якщо потрібно, виберіть шаблон наради.
-
Додайте запрошених користувачів до обов'язкових або необов'язкових полів– можна навіть запросити цілі групи контактів (раніше відомі як списки розсилки).
-
Додайте тему наради, розташування (якщо потрібно), час початку та час завершення.
-
Створіть повідомлення.
-
Натисніть кнопку Надіслати.
Примітка.: Відомості про приєднання до наради Teams додаються до запрошення на нараду автоматично.
Інтернет-версія Outlook
-
У формі нової події виберіть перемикач Нарада Teams , щоб увімкнути її.
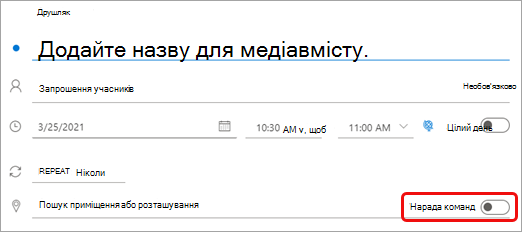
Коли запрошення буде надіслано, у події відобразяться відомості про приєднання до наради.
Видалення Teams із наради
Ви можете видалити Teams із наради під час створення наради, але не після того, як надішлете запрошення.
Класична програма Outlook
-
У верхній частині нової форми наради виберіть Додатково ... > Не розміщувати онлайн.
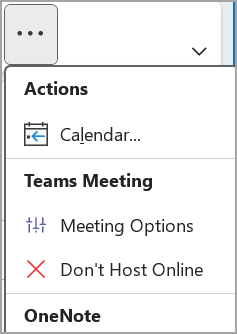
інтернет-версія Outlook
-
У формі нової події натисніть кнопку-перемикач наради Teams , щоб вимкнути її.
Створення всіх нарад у Teams
Ви можете ввімкнути параметр "Календар", щоб усі наради, які ви плануєте з Outlook, зокрема інтернет-версія Outlook та мобільних пристроїв, проходили онлайн за допомогою Teams.
Примітка.: Залежно від розкладу оновлення випуску для вашої організації, можливо, у вас зараз немає доступу до цієї функції.
Класична програма Outlook
-
У верхній частині екрана Outlook виберіть Пункт Параметри файлу >.
-
На сторінці Параметри Outlook виберіть Календар ліворуч.
-
У розділі Параметри календаря виберіть пункт Додати мережеву нараду до всіх нарад.
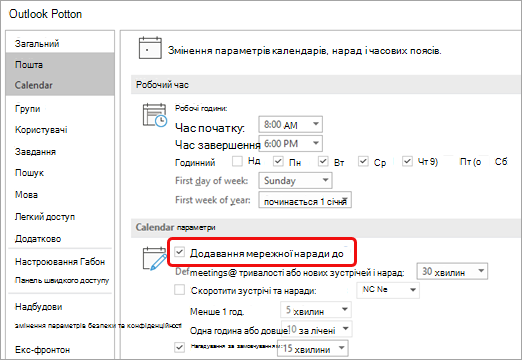
Інтернет-версія Outlook
-
У верхньому правому куті екрана виберіть Настройки

-
Виберіть елемент Календар > Події та запрошення > Додати мережеві наради до всіх нарад.
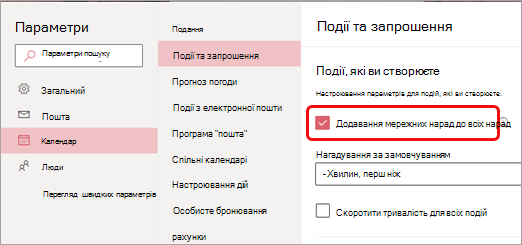
-
Виберіть команду Зберегти.
Виправлення неполадок
У меню вибору користувачів у параметрах наради не відображаються запрошені користувачі, додані до низки нарад.
У цьому сценарії потрібно запросити користувачів до низки нарад, а не до наради.
У веб-поданні параметрів наради відображаються не всі запрошені користувачі.
Коли ви додасте запрошених до наради в Outlook, потрібно натиснути кнопку Надіслати оновлення, щоб додаткові запрошені користувачі відображалися у веб-поданні параметрів наради.
У цій статті
Планування наради Teams
-
У програмі Outlook торкніться піктограми календаря в нижньому правому куті вікна програми, а потім торкніться

-
Прокрутіть униз до пункту Нарада Teams і ввімкніть перемикач.
-
Додайте запрошених користувачів до обов'язкових або необов'язкових полів– можна навіть запросити цілі групи контактів (раніше відомі як списки розсилки).
-
Додайте відомості про нараду, а потім торкніться позначки у верхньому правому куті програми.
Видалення Teams із наради
Ви можете видалити Teams із наради під час створення наради, але не після того, як надішлете запрошення.
-
У формі New Event (Нова подія) торкніться перемикача Teams Meeting (Нарада Teams ), щоб вимкнути її.
Створення всіх нарад у Teams
Ви можете ввімкнути параметр "Календар", щоб усі наради, які ви плануєте з Програми Outlook( включно з класичною та інтернет-версією Outlook), проходили онлайн за допомогою Teams.
Примітка.: Залежно від розкладу оновлення випуску для вашої організації, можливо, у вас зараз немає доступу до цієї функції.
-
У програмі Outlook торкніться зображення профілю (або піктограми Office) у верхньому лівому куті, а потім виберіть настройки

-
У розділі Поштові облікові записи торкніться елемента Office 365.
-
У розділі Параметри облікових записів торкніться елемента Мережеві наради, щоб увімкнути перемикач.
У цій статті
Планування наради Teams
-
У програмі Outlook торкніться піктограми календаря в нижньому правому куті вікна програми, а потім торкніться

-
Прокрутіть униз до пункту Нарада Teams і ввімкніть перемикач.
-
Додайте запрошених користувачів до обов'язкових або необов'язкових полів– можна навіть запросити цілі групи контактів (раніше відомі як списки розсилки).
-
Додайте відомості про нараду, а потім торкніться позначки у верхньому правому куті програми.
Видалення Teams із наради
Ви можете видалити Teams із наради під час створення наради, але не після того, як надішлете запрошення.
-
У формі "Нова подія" торкніться перемикача наради Teams , щоб вимкнути її.
Створення всіх нарад у Teams
Ви можете ввімкнути параметр "Календар", щоб усі наради, які ви плануєте з Програми Outlook( включно з класичною та інтернет-версією Outlook), проходили онлайн за допомогою Teams.
Примітка.: Залежно від розкладу оновлення випуску для вашої організації, можливо, у вас зараз немає доступу до цієї функції.
-
У програмі Outlook торкніться зображення профілю (або піктограми Office) у верхньому лівому куті, а потім виберіть настройки

-
У розділі Облікові записи пошти торкніться облікового запису Office 365.
-
Прокрутіть униз і торкніться елемента Мережеві наради, щоб увімкнути перемикач.
Для ІТ-адміністраторів
Вимоги до автентифікації та функціональність надбудови Teams Meeting в Outlook










