Коли ви відкриваєте Outlook Web App, перше, що ви бачите, – це папка "Вхідні". У папці "Вхідні" розміщено повідомлення, надіслані вам, і де ви, імовірно, витратили час на читання та відповіді на повідомлення.
|
Ця стаття стосується програми Outlook Web App, з якою працюють організації із серверами електронної пошти Exchange Server 2013 або 2010. Організації з Microsoft 365 або Exchange Server 2016 чи 2019 використовують інтернет-версію Outlook як програму електронної пошти. Довідку з використання інтернет-версії Outlook див. в цій статті. |
-
У браузері ввійдіть в Outlook Web App за URL-адресою, яку надала вам особа, відповідальна за роботу електронної пошти у вашій організації. Введіть ім’я користувача та пароль, а потім натисніть кнопку Увійти.
Примітка.: Якщо потрібно використовувати легку версію Outlook Web App, ознайомтеся з параметрами>версії Outlook Web App. Спрощена версія Outlook Web App призначена для використання в попередніх браузерах, які не підтримуються у стандартній версії Outlook Web App, для використання для повільного підключення та відповідності потребам спеціальних можливостей, надаючи спрощений інтерфейс, який спрощує використання з невізуальними екранами.
Під час відкриття пошти ви отримаєте Швидкий перегляд стандартного та будь-якої настроюваної папки, списку отриманих повідомлень і області читання, що дає змогу швидко переглянути вміст будь-якого повідомлення, яке ви вибрали.
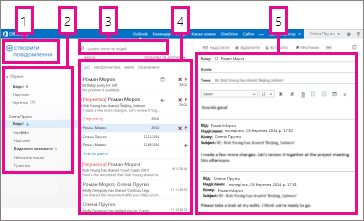
|
Блок |
Опис |
Дії |
|
1 |
Повідомлення |
Створіть нове повідомлення, вибравши нову пошту. |
|
2 |
Список папок |
Список містить папки поштової скриньки. Вона може містити інші папки, як-от папки "Уподобання" та "архівування".
Переглядайте папки повідомлень в Інтернет-версії Outlook, щоб дізнатися більше про доступні варіанти. |
|
3 |
Поле пошуку |
Введіть слово або фразу в поле Пошук пошти та контактів. Наприклад, можна ввести ім’я користувача, повідомлення від якого потрібно знайти, або текст, який може міститися в певному повідомленні. |
|
4 |
Список повідомлень |
Наведено список повідомлень у поточній папці. |
|
5 |
Область читання |
Вибрана розмова або повідомлення відображається в області читання. Ви можете відповісти на будь-яке повідомлення в розмові, використовуючи |
Додаткові відомості див. в таких статтях:
Тема, яка змінює колір тла, виділення кольорів і зображень, – це швидкий і простий спосіб надати інший вигляд для електронної пошти.
На панелі переходів виберіть настройки 
Створення повідомлення
-
Виберіть пункт Нова Пошта над списком папок. В області читання відкриється форма створення повідомлення.
-
Щоб додати одержувача, виконайте одну з таких дій:
-
Введіть ім’я особи, яка є у вашій папці контактів або в списку адрес організації.
або
-
Введіть адресу електронної пошти в полі Кому або Копія.
Примітка.: Під час першого вводу імені особи Outlook Web App шукає адресу цієї особи. Після цього ім'я буде кешовано таким чином, що в майбутньому пошук буде вирішено швидко.
-
-
Введіть тему.
-
Введіть повідомлення, яке потрібно надіслати.
-
Коли ваше повідомлення готове до роботи, натисніть кнопку " відправити

Під час створення нового повідомлення електронної пошти (або відповіді на наявне) Outlook Web App автоматично зберігає його в папці "Чернетки". Ця стандартна дія корисна, особливо коли потрібно призупинити створення нового повідомлення. Ви можете завершити створення повідомлення під час вибору.
Завершення чернетки повідомлення
-
У списку папок виберіть пункт чернетки .
-
Виберіть повідомлення, до якого ви працювали, щоб побачити його в області читання, а потім продовжуйте писати повідомлення. Або натисніть кнопку скасувати

-
Завершивши написання повідомлення, натисніть кнопку " відправити

Додавання вкладення до повідомлення
-
У верхній частині форми повідомлення та знайдіть файл, який потрібно вкласти, виберіть команду вставити

Вбудовування зображення в повідомлення
Ви можете вбудувати зображення в повідомлення, щоб воно відображалося без одержувача, щоб відкрити повідомлення.
-
Виберіть команду вставити

Вкладення повідомлення до нового повідомлення
-
У поданні списку виберіть повідомлення, яке потрібно вкласти, і натисніть клавіші Ctrl+C, щоб скопіювати його.
-
Відкрийте нове повідомлення або створіть відповідь на вже отримане (чи перешліть його).
-
Відкривши нове повідомлення в області читання та наведіть вказівник миші на його вміст, натисніть клавіші CTRL + V, щоб вкласти скопійоване повідомлення.
Додавання наявного підпису
Якщо підпис ще не створено, у статті створення та Додавання підпису електронної пошти у веб-програмі Outlook Web App. Ви можете вручну додати підпис або автоматично додати його до всіх повідомлень або до окремих повідомлень.
-
Натисніть кнопку вставити

За промовчанням ви читаєте та створюєте повідомлення в області читання, але це не завжди потрібно. Іноді необхідно переглянути повідомлення в окремому вікні.
Під час створення нового повідомлення або відповіді на повідомлення, яке ви отримали, ви можете вибрати спливаюче вікно 
-
У списку повідомлень виберіть повідомлення, яке потрібно переглянути в окремому вікні.
-
Виберіть додаткові дії ,

Під час видалення повідомлення він надсилається в папку "Видалені". Повідомлення в папці "Видалені", можливо, остаточно видалено в автоматизованій політиці, установеній адміністратором для вашої організації, вибравши їх під час папки та видаляючи їх, або очищаючи папку "Видалені". Докладні відомості про відновлення видалених повідомлень наведено в статті відновлення видалених елементів або повідомлень електронної пошти у веб-програмі Outlook Web App.
Очищення папки "Видалені"
-
Клацніть правою кнопкою миші (або торкніться та утримуйте) папку Видалені.
-
Виберіть Очистити папку.
-
Натисніть кнопку OK, щоб підтвердити незворотне видалення елементів.
Коли ви відкриваєте пошту, список повідомлень перебуває в області центру, на якому в області ліворуч відображається список папок, а праворуч – область читання. За замовчуванням у списку повідомлень відображаються повідомлення в папці "Вхідні" – поточній папці. Цей стандартний параметр не обмежує того, які повідомлення можна відобразити. Ви можете керувати відображенням повідомлень за допомогою фільтрів або пошуку. Крім того, у списку повідомлень доступні інші параметри, які допомагають виконувати деякі завдання.
-
Натисніть кнопку розгорнути


-
Вибирайте піктограми праворуч від списку повідомлень, щоб видалити повідомлення чи розмову або додати позначку. Інші піктограми показують повідомлення, що містять вкладення, їхню важливість (висока або низька) і кількість непрочитаних елементів у розмові.
-
Клацніть повідомлення правою кнопкою миші, щоб відобразити меню параметрів. Воно дає змогу, наприклад, позначити повідомлення як прочитане або непрочитане, перемістити повідомлення до іншої папки або створити правило на основі повідомлення. Торкніться сенсорного екрана й утримуйте палець, щоб переглянути параметри повідомлення.
-
Виберіть

-
Використовуйте підпис у верхній частині списку повідомлень, щоб переключатися між переглядом розмов за датою та елементами за датою.
В області читання відображаються повідомлення. В області читання можна прочитати повідомлення та відповісти на нього. Або ви можете відкрити повідомлення в окремому (новому) вікні.
-
Щоб відповісти на повідомлення, виберіть



-
Щоб змінити стан прочитання повідомлення, використовуйте параметри Позначити як прочитане та Позначити як непрочитане.
-
Щоб переглянути додаткові варіанти, виберіть додаткові дії

Змінення розташування області читання
-
На панелі переходів виберіть настройки

-
Виберіть один із цих варіантів:
-
Відобразити область читання справа (стандартний параметр);
-
Відобразити область читання знизу;
-
Приховати область читання.
-
-
Натисніть кнопку OK , щоб зберегти вибраний об'єкт, і закрийте Параметри відображення.
Поле пошуку та вбудовані фільтри містяться у верхній частині списку повідомлень.
-
Щоб виконати пошук, введіть свій запит у полі Пошук. Нижче з’явиться список пропозицій, і ви зможете вибрати одну з них, щоб шукати цей елемент. Або можна продовжити вводити власний текст, який потрібно знайти, а потім натиснути клавішу Enter, щоб розпочати пошук. Щоб очистити пошуковий запит, виберіть піктограму

-
Вбудовані фільтри ("Усі", "Непрочитані", "Надіслані мені" та "Позначені") – це спосіб швидко визначити, що буде відображатись у списку повідомлень. Після застосування фільтра Усі відображаються всі повідомлення, після застосування фільтра Непрочитані відображаються повідомлення, не позначені як прочитані, після застосування фільтра Надіслані мені відображаються всі повідомлення, що містять ваше ім’я в полях "Кому" та "Копія", а після застосування фільтра Позначені відображаються всі повідомлення, позначені для подальших дій.
У списку папок містяться стандартні папки, які створюються для всіх поштових скриньок, а також папки, які створюєте ви. Залежно від настройок у вашій організації можна також переглянути папки "Уподобання" та "архівувати".
Щоб відобразити список папок, натисніть кнопку розгорнути 

Ви можете клацнути будь-який елемент правою кнопкою миші, щоб відобразити меню доступних дій, як-от створення нової папки, видалення наявної папки або очищення папки "Видалені". На сенсорному екрані торкніться елемента та утримайте його, щоб відобразити меню для цього елемента.
Створення нової папки
-
Клацніть правою кнопкою миші (або торкніться та утримуйте) будь-яку папку в списку папок, а потім виберіть команду Створити нову папку. Нова папка без імені додається як вкладену папку до вибраної папки.
Щоб створити папку, яка не є вкладеною папкою, клацніть правою кнопкою миші (або торкніться та утримуйте) своє ім'я над папкою "Вхідні", а потім виберіть команду Створити нову папку.
-
Введіть ім’я для нової папки, а потім натисніть клавішу Enter.
Папка небажаної пошти
Пошта, ідентифікована як можлива Небажана пошта, автоматично переміщується до папки небажаної пошти . Потенційно небезпечний вміст у повідомленні, наприклад посилання або виконуваний код, вимкнуто.
Ви можете керувати звітами небажаної пошти та іншими настройками в меню " Параметри ". Зокрема, послідовно виберіть елементинастройки > параметри > Параметри > заблокувати або дозволити. Ознайомтеся з наведеними нижче темами, щоб дізнатися більше про небажану пошту, а також керувати настройками.
-
Outlook Web App використовує доступний у браузері засіб перевірки орфографії. Це трапляється автоматично під час введення тексту, і його можна налаштувати за допомогою настройок браузера.
-
Посилання на настройки можна переглянути, вибравши настройки

-
Параметри облікового запису, включно з паролем
-
Тема
-
Дізнайтеся більше також на такі теми:










