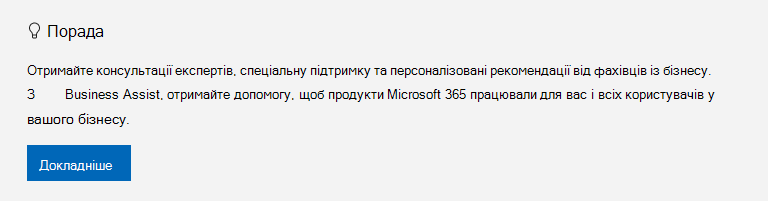|
Інтерактивна підтримка може надавати цифрові рішення для проблем Microsoft 365 |
Виникли проблеми із запуском Outlook або отриманням повідомлення "Не вдалося запустити Microsoft Outlook. Не вдалося відкрити вікно Outlook"? Ми можемо вирішити їх автоматично, або ви можете зробити це самостійно, виконавши наведені нижче дії.
Ми можемо виявити й виправити кілька поширених помилок Outlook. Якщо нашому автоматичному інструменту не вдалося виправити неполадку або ви хочете виправити її самостійно, див. наступний розділ.
 |
Давайте вирішимо вашу проблему
|
Іноді між надбудовами та Outlook можуть виникати конфлікти. Запуск Outlook у безпечному режимі, який запускається Outlook без завантаження надбудов, може визначити, чи є її джерелом проблема.
Примітка.: Якщо активовано надбудову ABBYY FineReader, застаріла версія цього програмного забезпечення може призвести до помилки запуску Outlook. Докладні відомості див. в статті Програми Microsoft 365 можуть аварійно завершувати роботу з інстальованою надбудовою FineReader.
Запуск Outlook у безпечному режимі
-
Натисніть клавіші Windows +R, щоб відкрити діалогове вікно Windows Run . (Імовірно, вона з'явиться в нижньому лівому куті екрана.)
-
У полі Відкрити введіть Outlook /safe, а потім натисніть кнопку OK.
-
У діалоговому вікні Вибір профілю прийміть стандартний параметр Outlook і натисніть кнопку OK.

-
Якщо з’явиться запит, введіть свій пароль і натисніть кнопку Прийняти.
Поради.:
-
Як з’ясувати, що ви працюєте в безпечному режимі? У верхній частині екрана з’явиться надпис, подібний до наведеного нижче.

-
Піктограма Outlook

Якщо Outlook вдасться запустити програму в безпечному режимі, імовірно, проблема пов'язана з однією з ваших надбудов. Перш ніж перезапустити Outlook, потрібно вимкнути всі надбудови, як описано в таких процедурах:
Якщо Outlook не вдається запустити в безпечному режимі, спробуйте наступне запропоноване рішення нижче під назвою Створити новий профіль Outlook.
Вимкнення надбудов
-
У верхньому лівому куті Outlook виберіть Файл > Параметри > Надбудови.
-
Унизу вікна Перегляд надбудов Microsoft Office і керування ними в полі Керування виберіть Надбудови COM, а потім натисніть кнопку Перейти.
-
З міркувань безпеки, коли відкриється список Надбудови COM із вашими поточними надбудовами, виконайте одну з таких дій:
-
У розділі Наявні надбудови вручну запишіть назву кожної вибраної надбудови.
– АБО –
-
Зробіть знімок екрана вікна властивостей і збережіть зображення в якій-небудь папці.
-
-
Зберігши назви вибраних надбудов, зніміть усі прапорці й натисніть кнопку OK.
Увага!: Клацніть прапорець, щоб зняти його. Не вибираючи надбудову, натисніть кнопку Видалити. Якщо ви маєте права адміністратора, ви можете повністю її видалити. У цьому прикладі виправлення неполадок ми вимкнемо надбудову, а не видалятимемо її.
-
Виберіть Файл > Вихід.
Перезапуск
-
Натисніть клавіші Windows+R, щоб відкрити діалогове вікно Виконати .
-
У полі Відкрити введіть Outlook.
Примітка.: Якщо програма завантажується правильно, цілком імовірно, що проблема викликана однією з ваших надбудов. Потрібно лише визначити, якою саме. Для цього активуйте їх по черзі.
-
У верхньому лівому куті Outlook виберіть Файл > Параметри > Надбудови.
-
Установіть прапорець поруч із надбудовою, яку потрібно активувати, і натисніть кнопку OK.
-
Повторюйте ці дії, доки не ввімкнете всі активовані раніше надбудови та не виявите джерело помилки.
Увага!: Якщо Outlook відкриється в безпечному режимі, проблема викликана надбудовою, яку ви щойно активували.
-
Перезапустіть Outlook і вимкніть її, а потім запустіть Outlook знову.
-
Наведені вище дії потрібно виконати для всіх активованих раніше надбудов Outlook. Помилку могли викликати кілька надбудов.
-
Профілі містять параметри Outlook. Іноді вони можуть зазнавати пошкоджень. Ви можете визначити, чи пошкоджено його, створивши новий профіль і змінивши профіль, який використовується під час запуску Outlook.
-
Щоб відкрити Панель керування, виконайте одну з таких дій:
-
Для Windows Vista або Windows 7 виберіть Панель керуванняПуск > Windows.
-
У Windows 8,Windows 10 або Windows 11 натисніть кнопку Пуск Windows, введіть у полі Пошук панель керування, а потім виберіть програму Панель керування.
Примітка.: Для Windows 10 та 11 у Панель керування переконайтеся, що в полі Переглянути за у верхньому правому куті встановлено значення Категорія.
-
-
Виберіть елемент Пошта.
-
У діалоговому вікні Настроювання пошти – Outlook виберіть Показати > Додати.
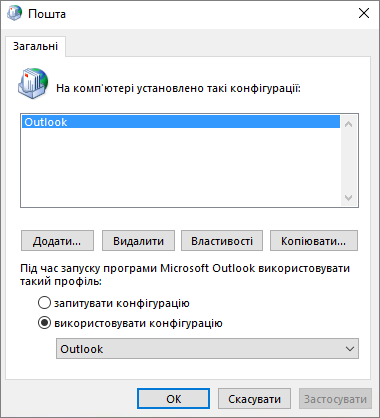
-
У полі Ім’я конфігурації введіть ім’я нової конфігурації.
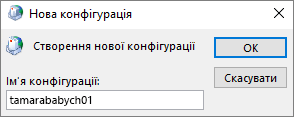
-
На сторінці Автоматичне настроювання облікового запису майстра додавання облікового запису в розділі Обліковий запис електронної пошти заповніть поля Ваше ім’я, Адреса електронної пошти та Пароль, а потім натисніть кнопку Далі.
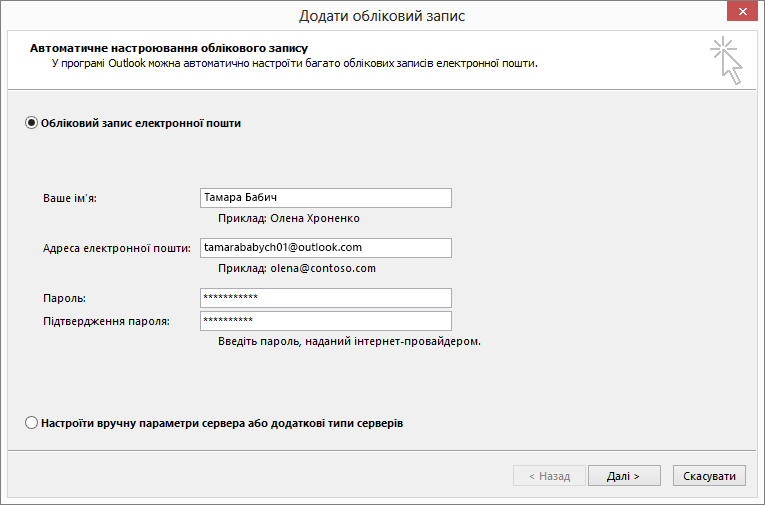
Примітка.: Майстер додавання облікового запису автоматично налаштує параметри поштового сервера.
-
Натисніть кнопку Готово. Після цього ім’я конфігурації з’явиться на вкладці Загальні в діалоговому вікні Пошта.
-
У розділі Під час запуску програми Microsoft Outlook використовувати такий профіль виберіть Запитувати профіль, а потім натисніть кнопку OK.
Використання іншого профілю
-
Перезапустіть Outlook.
-
У розкривному списку в діалоговому вікні Вибір конфігурації виберіть ім’я створеної конфігурації.
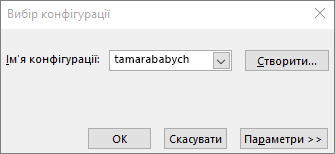
-
Натисніть кнопку OK.
Примітка.: Якщо Outlook запускається нормально, профіль Outlook пошкоджено, і саме він спричиняє проблему.
Якщо ви вирішили вилучити профіль, спочатку створіть резервні копії файлів даних. Якщо вибрати Видалити, увесь автономний кешований вміст буде видалено. Докладні відомості див. в статті Загальні відомості про файли даних Outlook (PST й OST).
Outlook зберігає всі ваші електронні листи, наради, події, контакти та завдання у файлах даних. Іноді ці файли можуть зазнавати пошкоджень. Ви можете запустити засіб відновлення папки "Вхідні" (scanpst.exe), щоб переглянути файли даних Outlook і виправити помилки.
-
Щоб скористатися ним, вийдіть з Outlook.
Примітка.: Вміст в області ліворуч визначається версією Outlook, яку ви використовуєте.
-
Інструкції див. за посиланням нижче.
Область переходів – це крайня ліва частина вікна Outlook. Тут міститься список папок і піктограми, за допомогою яких можна переходити між розділами "Пошта", "Календар", "Контакти" та "Завдання". Якщо виконати команду /resetnavpane, усі настройки буде видалено з області переходів.
Примітка.: Якщо у вас кілька комп'ютерів, виконайте команду на всіх комп'ютерах, оскільки настройки області переходів стосуються локальної версії Outlook на комп'ютері.
-
Закрийте Outlook.
-
Натисніть клавіші Windows+R, щоб відкрити діалогове вікно Виконати .
-
У полі Відкрити введіть Outlook.exe /resetnavpane, а потім натисніть кнопку OK.
Режим сумісності дає змогу запустити програму в старішій версії операційної системи. Якщо Outlook запущено в режимі сумісності, вийдіть із нього, щоб дізнатися, чи не він викликає проблему.
Примітка.: Ці вказівки призначено для Outlook 2013 і 2010. В Outlook 2016 немає вкладки "Сумісність".
-
Знайдіть файл Outlook.exe на комп’ютері.
-
В Outlook 2013 – у папці C:\Program Files\Microsoft Office\Office 15\ або C:\Program Files (x86)\Microsoft Office\Office 15\.
-
-
Клацніть правою кнопкою миші файл Outlook.exe, виберіть Властивості, а потім перейдіть на вкладку Сумісність.
-
Зніміть усі прапорці на вкладці "Сумісність", якщо їх установлено, а потім виберіть Застосувати > OK.
-
Перезапустіть Outlook.
Докладні відомості див. в статті Завершення підтримки клієнтів Office 2016 і Office 2019, які підключаються до служб Microsoft 365.