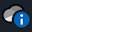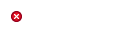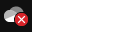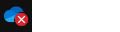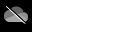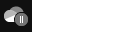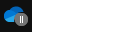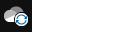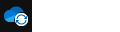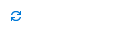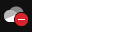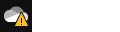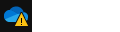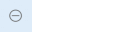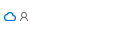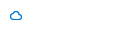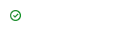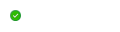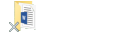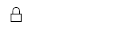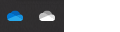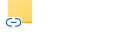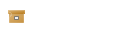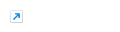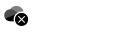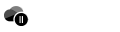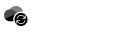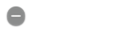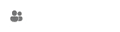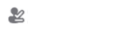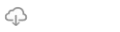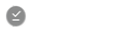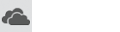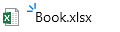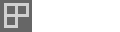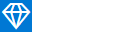Піктограми Microsoft OneDrive в областях сповіщень на робочому столі, рядках меню, Windows Файловий провідник і macOS Finder повідомляють про стан синхронізації файлу або папки.
Якщо сповіщення на робочому столі або піктограми рядка меню не відображаються, можливо, OneDrive приховано, не інстальовано або не запущено. Докладні відомості.
Синє коло з "i"
|
|
Якщо в області сповіщень відображається синє коло з інформаційною буквою "i" над піктограмою OneDrive у хмарі, це означає, що з'явились нові повідомлення про те, як краще використовувати OneDrive, або щоб повідомити про нові чи невикористані функції. Клацніть піктограму OneDrive у хмарі, щоб переглянути всі повідомлення та дії, які потрібно виконати. |
Червоне коло з білим хрестиком
|
|
Червоне коло з білим хрестиком означає, що файл або папку не вдається синхронізувати. Воно може відображатися у Файловому провіднику або на піктограмах OneDrive в області сповіщень. Клацніть піктограму OneDrive синього або білого кольору в області сповіщень, щоб дізнатися більше про проблему. Докладні відомості див. в статті Вирішення проблем із синхронізацією OneDrive. |
Сіра піктограма OneDrive хмари з лінією через неї
|
|
Сіра піктограма OneDrive з лінією означає, що ви не ввійшли в систему або OneDrive налаштування ще не завершено. Натисніть клавішу Windows Примітка.: Якщо з'являється повідомлення про помилку "Ви вже синхронізуєте особисті OneDrive на цьому комп'ютері", виконайте дії, щоб розірвати зв'язок і повторно зв'язати свій обліковий запис. |
піктограма призупиненняOneDrive
|
|
Символ призупинення над піктограмою OneDrive або OneDrive для роботи або навчальних закладів означає, що ваші файли зараз не синхронізуються. Щоб відновити синхронізацію, виберіть відповідну піктограмуOneDrive в області сповіщень або рядка меню, виберіть Додатково , а потім – Відновити синхронізацію. Докладні відомості див. в статті Призупинення та відновлення синхронізації у OneDrive. |
піктограмаOneDrive зі стрілками, що очікують на синхронізацію
|
|
Кругові стрілки над піктограмами сповіщення OneDrive або служби "OneDrive для роботи або навчальних закладів" свідчать про те, що триває синхронізація. Зокрема, під час передавання файлів або OneDrive синхронізує нові файли з хмари на ПК. Піктограми синхронізації також можна побачити в Інтернеті на OneDrive.com. OneDrive також перевірятиме наявність інших змін у файлах або папках і може відображатися "Обробка змін". ЯкщоOneDrive довгий час відображає "Обробка змін", можливо, відкрито онлайновий файл, дуже великий файл, який синхронізується, багато файлів застрягли в черзі. Щоб вирішити ці проблеми, див. статтю OneDrive застрягає на етапі "Обробка змін". Якщо в Файловий провідник відображається піктограма очікування синхронізації, прочитайте статтю OneDrive застрягає на кроці "Синхронізація очікується". |
Red with white barOneDrive icon
|
|
Якщо над піктограмою OneDrive відображається червона піктограма стилю "Немає запису", це означає, що ваш обліковий запис заблоковано. Дізнайтеся більше про те, що робити, коли обліковий запис OneDrive заблоковано. |
Yellow exclamation markOneDrive icon
|
|
Якщо над OneDrive або піктограмоюOneDrive для роботи або навчальних закладів відображається жовтий трикутник попередження, це означає, що ваш обліковий запис потребує уваги. Клацніть піктограму, щоб відобразити попередження в Центрі дій. |
Файли з цією піктограмою не синхронізуються
|
|
Ця піктограма може відображатися, якщо ввійти вOneDrive за допомогою робочого або навчального облікового запису. Це означає, що адміністратор заблокував синхронізацію певних типів файлів. Найчастіше використовується блокування файлів даних Outlook. Якщо ввійти у OneDrive за допомогою особистого облікового запису, застосовуватимуться ті самі обмеження. Дізнайтеся, як видалити pst-файл даних Outlook зі служби OneDrive. |
піктограма Люди поруч із файлом або папкою
|
|
Якщо поруч із OneDrive файлами або папками відображається піктограма "люди", це означає, що до файлу або папки надано спільний доступ іншим користувачам. Дізнайтеся більше про те, як змінити спільний доступ у розділі Надання спільного доступу до файлів і папок OneDrive. |
Піктограма синьої хмари
|
|
Піктограма синьої хмари біля OneDrive файлів або папок указує на те, що файл доступний лише в Інтернеті. Файли лише в Інтернеті не займають місця на комп’ютері. Ці файли неможливо відкрити, якщо ваш пристрій не підключено до Інтернету. Докладніше про функцію "Доступ до файлів OneDrive без завантаження" |
Зелені піктограми поділок
|
|
Якщо відкрити файл, доступний лише в Інтернеті, він завантажиться на ваш пристрій і стане локально доступним файлом. Такий файл можна відкрити в будь-який час навіть без доступу до Інтернету. Якщо потрібно більше місця, файл можна знову змінити лише в Інтернеті. Просто клацніть його правою кнопкою миші та виберіть "Звільнити місце". Докладніше про функцію "Доступ до файлів OneDrive без завантаження" |
Суцільне зелене коло з білою позначкою
|
|
Файли, позначені як "Завжди зберігати на цьому пристрої", мають зелене коло з білою позначкою. Ці завжди доступні файли завантажаться на ваш пристрій і займають місце, але вони завжди доступні для вас навіть в автономному режимі. Докладніше про функцію "Доступ до файлів OneDrive без завантаження" |
Сірий хрестик на піктограмах робочого стола
|
|
Це не піктограма OneDrive, а пошкоджена піктограма ярлика Windows. Якщо на робочому столі Windows відображається сірий хрестик (X), скористайтеся наведеними нижче порадами.
|
Піктограма замка
|
|
OneDrive відображає піктограму замка поруч зі станом синхронізації, якщо деякі параметри файлу або папки не дають змоги синхронізувати їх. Докладні відомості про обмеження під час синхронізації файлів і папок див. в цій статті. |
Чому у мене дві піктограми OneDrive?
|
|
Якщо ви ввійшли в програму синхронізації OneDrive з робочим або навчальним і особистим обліковим записом, ви побачите дві піктограми синхронізації OneDrive. Синій – для вашого робочого або навчального облікового запису, білий – для вашого особистого облікового запису. Дізнайтеся , як додати обліковий запис у OneDrive. |
Піктограма ланцюжка в папці
|
|
Піктограма ланцюжка або посилання над папкою означає, що це ярлик іншої папки, до якої надано спільний доступ. |
Brown box on Desktop icons
|
|
Коричневе поле над піктограмами робочого стола Windows може бути викликано проблемою з Провідником Windows.
|
Стрілка ярлика
|
|
Якщо над файлами, які не є ярликами, відображається стрілка, рішення полягає в тому, щоб перезавантажити Windows Файловий провідник.
|
Синє коло з "i"
|
|
Якщо в області сповіщень відображається синє коло з інформаційною буквою "i" над піктограмою OneDrive у хмарі, це означає, що з'явились нові повідомлення про те, як краще використовувати OneDrive, або щоб повідомити про нові чи невикористані функції. Клацніть піктограму OneDrive у хмарі, щоб переглянути всі повідомлення та дії, які потрібно виконати. |
Чорне коло з білим хрестиком
|
|
Чорне коло з білим хрестиком означає, що файл або папку не можна синхронізувати. Користувачі Mac бачитимуть це в Finder або на піктограмах рядка меню OneDrive. Клацніть піктограмуOneDrive в області рядка меню, щоб дізнатися більше про проблему. Докладні відомості див. в статті Виправлення неполадок синхронізатор OneDrive на комп'ютері Mac. |
Сіра піктограма OneDrive хмари з лінією через неї
|
|
Сіра піктограма OneDrive з лінією означає, що ви не ввійшли в систему або OneDrive налаштування ще не завершено. Скористайтеся функцією Finder або Spotlight, щоб почати OneDrive. Примітка.: Якщо з'являється повідомлення про помилку "Ви вже синхронізуєте особисті OneDrive на цьому комп'ютері", виконайте дії, щоб розірвати зв'язок і повторно зв'язати свій обліковий запис. |
піктограма призупиненняOneDrive
|
|
Символ призупинення над піктограмою OneDrive або OneDrive для роботи або навчальних закладів означає, що ваші файли зараз не синхронізуються. Щоб відновити синхронізацію, виберіть відповідну піктограмуOneDrive в області сповіщень або рядка меню, виберіть Додатково , а потім – Відновити синхронізацію. Докладні відомості див. в статті Призупинення та відновлення синхронізації у OneDrive. |
піктограмаOneDrive зі стрілками, що очікують на синхронізацію
|
|
Кругові стрілки над піктограмами сповіщення OneDrive або служби "OneDrive для роботи або навчальних закладів" свідчать про те, що триває синхронізація. Зокрема, під час передавання файлів або OneDrive синхронізує нові файли з хмари на ПК. Піктограми синхронізації також відображаються в Інтернеті на сайті OneDrive.com. OneDrive також перевірятиме наявність інших змін у файлах або папках і може відображатися "Обробка змін". ЯкщоOneDrive довгий час відображає "Обробка змін", можливо, відкрито онлайновий файл, дуже великий файл, який синхронізується, багато файлів застрягли в черзі. Щоб вирішити ці проблеми, див. статтю OneDrive застрягає на етапі "Обробка змін". Якщо в Файловий провідник відображається піктограма очікування синхронізації, прочитайте статтю OneDrive застрягає на кроці "Синхронізація очікується". |
Red with white barOneDrive icon
|
|
Якщо над піктограмою OneDrive відображається червона піктограма стилю "Немає запису", це означає, що ваш обліковий запис заблоковано. Дізнайтеся більше про те, що робити, коли обліковий запис OneDrive заблоковано. |
Файли з цією піктограмою не синхронізуються
|
|
Ця піктограма може відображатися, якщо ввійти вOneDrive за допомогою робочого або навчального облікового запису. Це означає, що адміністратор заблокував синхронізацію певних типів файлів. Найчастіше використовується блокування файлів даних Outlook. Якщо ввійти у OneDrive за допомогою особистого облікового запису, застосовуватимуться ті самі обмеження. |
піктограма Люди поруч із файлом або папкою
|
|
Якщо поруч із OneDrive файлами або папками відображається піктограма "люди", це означає, що до файлу або папки надано спільний доступ іншим користувачам. Якщо під піктограмою спільного доступу є рядок, це означає, що файл розміщено на пристрої. Дізнайтеся більше про те, як змінити спільний доступ у розділі Надання спільного доступу до файлів і папок OneDrive. |
Синя хмара або хмара з піктограмою стрілки
|
|
Синя хмара або хмара з піктограмою зі стрілкою поруч із OneDrive файлами або папками вказує на те, що файл доступний лише в Інтернеті. Файли лише в Інтернеті не займають місця на комп’ютері. Ці файли неможливо відкрити, якщо ваш пристрій не підключено до Інтернету. Докладні відомості про функцію OneDrive "Файли на вимогу". |
Зелені піктограми поділок
|
|
Якщо відкрити файл, доступний лише в Інтернеті, він завантажиться на ваш пристрій і стане локально доступним файлом. Такий файл можна відкрити в будь-який час навіть без доступу до Інтернету. Якщо потрібно більше місця, файл можна знову змінити лише в Інтернеті. Просто клацніть його правою кнопкою миші та виберіть "Звільнити місце". |
Суцільне зелене коло або підкреслена сіра галочка
|
|
Файли, позначені як "Завжди зберігати на цьому пристрої", мають суцільне зелене коло або підкреслену сіру галочку. Ці завжди доступні файли завантажаться на ваш пристрій і займають місце, але вони завжди доступні для вас навіть в автономному режимі. |
Піктограма замка
|
|
OneDrive відображає піктограму замка поруч зі станом синхронізації, якщо деякі параметри файлу або папки не дають змоги синхронізувати їх. Докладні відомості про обмеження під час синхронізації файлів і папок див. в цій статті. |
Чому у мене дві піктограми OneDrive?
Якщо ви ввійшли в програму синхронізації OneDrive з робочим або навчальним і особистим обліковим записом, ви побачите дві піктограми синхронізації OneDrive.
Дізнайтеся , як додати обліковий запис у OneDrive.
Миготлива піктограма OneDrive в Android
|
|
Піктограма OneDrive із хмарою може періодично з’являтися в сповіщеннях Android. Це свідчить про звичайний процес передавання даних. Дізнайтеся більше про використання OneDrive на пристрої з Android. |
Три маленькі сині лінії
|
|
Позначки мерехтіння (три маленькі сині лінії) поруч із файлом або папкою вказують на те, що файл новий. |
Піктограма з 3 квадратами поруч із пунктом "Власник" або "Можна редагувати"
|
|
Піктограма з трьома квадратами поруч з альбомом позначає спільну колекцію файлів. Ви побачите, чи є ви власником файлів, або якщо до них вам надано спільний доступ. Дізнайтеся більше про додавання та синхронізацію спільних папок до OneDrive. |
Піктограма ромба
|
|
Піктограма блакитного ромба на панелі інструментів OneDrive.com показує поточну передплату зOneDrive абоMicrosoft 365, а також обсяг використаного сховища. Якщо у вас немає передплати, клацніть піктограму, щоб дізнатися, які плани доступні. |
Піктограма ланцюжка в папці
|
|
Піктограма ланцюжка або посилання над папкою означає, що це ярлик іншої папки, до якої надано спільний доступ. |
Додаткові відомості
Якщо піктограми OneDrive не відображаються, перевірте, яку програму OneDrive використовуєте.
Додаткові способи вирішення нещодавно виявлених проблем з OneDrive
Потрібна додаткова довідка?
|
|
Звернення до служби підтримки
Щоб отримати технічну підтримку, перейдіть до розділу Звернутися до служби підтримки Microsoft, укажіть свою проблему та виберіть параметр Отримати допомогу. Якщо вам усе ще потрібна допомога, виберіть параметр Зв’язатися зі службою підтримки, щоб отримати найкращий варіант підтримки. |
|
|
|
Адміністратори
|