Супровідні матеріали можна друкувати з PowerPoint, але якщо потрібно використовувати функції редагування та форматування Word, можна працювати з супровідними матеріалами та друкувати їх, використовуючи Word.
У відкритій презентації виконайте такі дії:
-
Послідовно виберіть елементи Файл > Експорт.
-
У вікні Експорт виберіть команду Створити супровідні матеріали та в розділі , а в розділі Створити супровідні матеріали у програмі Microsoft Word – натисніть кнопку Створити супровідні матеріали.

-
У вікні Надіслати до Microsoft Word виберіть потрібний макет сторінки та виконайте одну з таких дій:
-
Щоб вставити вміст, який має залишитися без змін під час оновлення вмісту вихідної PowerPoint презентації, натисніть кнопку Вставити, а потім натисніть кнопку OK.
-
Щоб переконатися, що всі оновлення вихідної PowerPoint презентації відображаються в Word документі, натисніть кнопку Вставити посилання та натисніть кнопку OK.
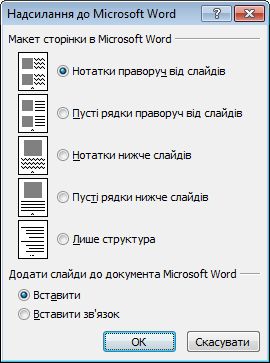
Презентація відкриється як Word документ у новому вікні. Ви можете редагувати, друкувати або зберігати як у будь-якому Word документі.
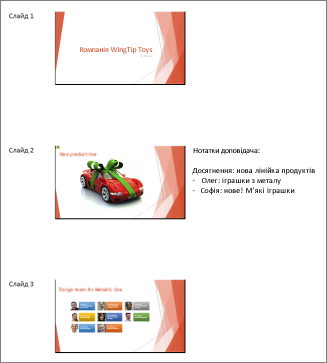
-
Вирішення проблем із експортом
У процесі експорту презентації до Word використовується багато пам'яті. Чим довший і більший файл, тим складніше, щоб програми та комп'ютер завершили процес. Якщо з'явиться повідомлення про помилку "PowerPoint не вдалося записати до microsoft Word", спробуйте виконати цю процедуру ще раз після першого перезавантаження комп'ютера та відкриття лише PowerPoint. Перезавантаження комп'ютера звільнить пам'ять для експорту, і інші програми, закриті під час цього процесу, будуть робити те ж саме.
Якщо у вас дуже великий файл, який досі не повністю експортовано, можна виконати операцію "Зберегти як " у презентації, щоб створити другу його копію. З цієї копії видаліть уже експортовані слайди, а потім виконайте інший експорт решти слайдів, які потрібно експортувати. Коли завершиться другий процес експорту, об'єднайте два .docx файли в один.
Відгуки про проблеми експорту до Word
Якщо ви не задоволені надійністю цієї функції, повідомте нам про це, надавши нам відгук. Докладні відомості див. в статті Надання відгуку про Microsoft Office.










