Порада.: Дізнайтеся більше про Microsoft Forms або почніть прямо зараз і створіть опитування або тест. Потрібен розширений брендинг, типи запитань і аналіз даних? Спробуйте Dynamics 365 Customer Voice.
УMicrosoft Teams можна легко налаштувати вкладку Форми, створити нову форму для збору відповідей, додати наявну форму для збору відповідей або показати результати опитування, співпрацювати з командою у формі, створювати сповіщення для форми або проводити швидке опитування лише для вашої команди.
Робота з учасниками групи для створення та редагування форми
У Microsoft Teams можна додати вкладку Форми, щоб створити нову форму або додати наявну, яку може редагувати вся команда.
Додавання вкладки "Форми" для створення форми
-
У Teams перейдіть до потрібного каналу й натисніть кнопку Додати вкладку

-
У розділі Вкладки для командиклацніть Форми.
-
На сторінці Конфігурація вкладки Форми, що відкриється, виберіть Створити спільну форму, яку може редагувати ваша команда,а потім укажіть ім'я для нової форми.
-
Допис у каналі про цю вкладку автоматично встановлюється, тому ви можете негайно надати своїй команді спільний доступ до нової форми. Якщо не потрібно відразу надавати спільний доступ до неї, зняти цей прапорець.
-
Натисніть кнопку Зберегти.
Тепер ви готові до роботи зі своєю командою, щоб створити цю форму.
Примітка.: Кожна вкладка форми матиме стан дії перед назвою форми. У наведеному нижче прикладі це опитування створюється, тому кнопку Редагувати розташовано перед назвою форми: Редагування | Опитування: відгук про нову демо-програму.
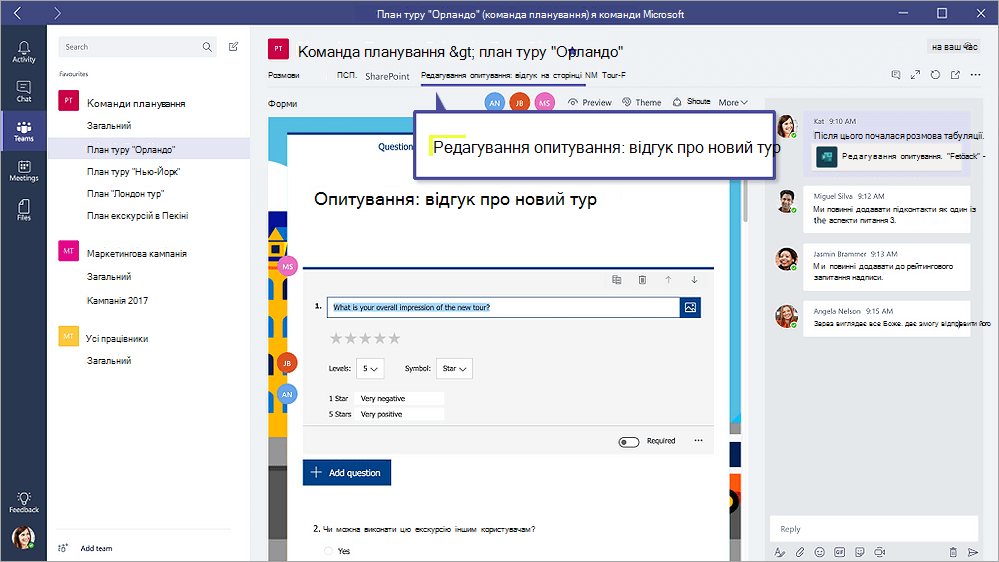
Додавання наявної форми для збору відповідей, відображення результатів опитування або співпраці з командою
-
У Teams перейдіть до потрібного каналу й натисніть кнопку Додати вкладку

-
У розділі Вкладки для командиклацніть Форми.
-
На сторінці Конфігурація вкладки Форми, що відкриється, виберіть Додати наявну форму.
-
У полі Пошук введіть ім'я форми, яку потрібно додати, або виберіть її зі списку під полем.
-
У розкривному списку під пунктом Додати наявнуформу виберіть Збір відповідей ,Показатирезультати або Співпраця.
-
Допис у каналі про цю вкладку автоматично встановлюється, тому ви можете негайно надати своїй команді спільний доступ до нової форми. Якщо не потрібно відразу надавати спільний доступ до неї, зняти цей прапорець.
-
Натисніть кнопку Зберегти.
Якщо вибрати параметр Збирати відповіді,форма перейде в режим "Заповнення", тому перед заголовком відобразиться повідомлення про те, що ви збираєте відповіді від команди. Приклад. Fill | Опитування: відгук про нову демо-програму.
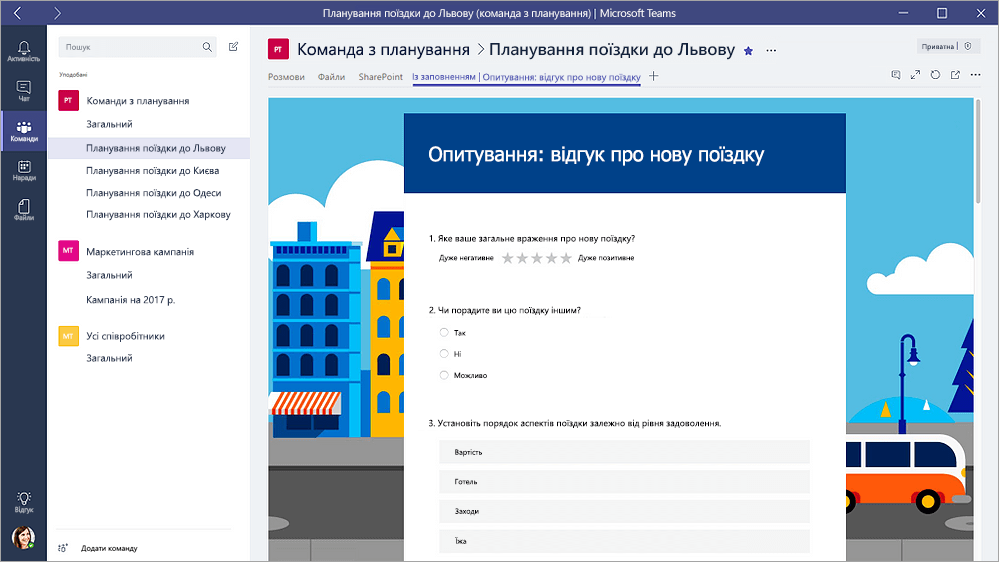
Якщо вибрати показати результати,ви ділитесь результатами форми разом із командою, а форма перейме в режимі "Результати". Перед заголовком ви побачите результати, які дають змогу дізнатися, чи отримано відповіді, і тепер ви надаєте спільний доступ до цих результатів своїй робочій групі. Приклад: результати | Опитування: відгук про нову демо-програму.
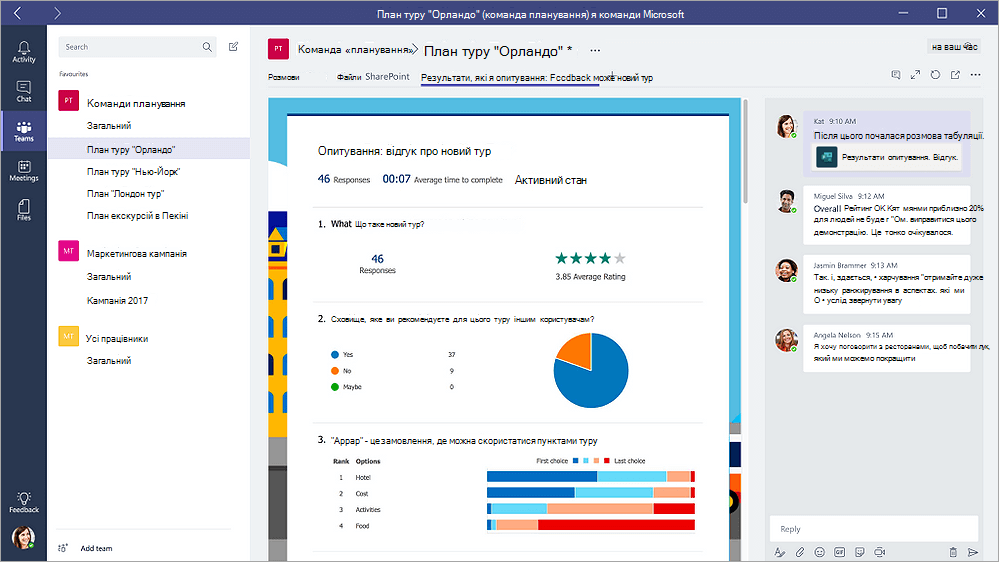
Якщо вибрати команду Співпраця, ви та ваша група зможете редагувати наявну форму. Перед назвою відобразиться елемент Редагувати, щоб повідомити, що форму відкрито для редагування. Приклад. Редагування | Опитування: відгук про нову демо-програму.
Початок розмови з командою про форму
Тепер, коли ви створили нову форму або додали наявну, будь-який учасник вашої групи зможе вносити в неї свій внесок. Ви можете легко почати розмову про неї, клацнувши піктограму розмови у верхньому правому куті Teams.

Праворуч від вкладки форми відкриється вікно розмови. Докладніше про використання вкладки "Розмова" в Microsoft Teams.
Настроювання сповіщень про форму
За Microsoft Forms з'єднник допоможе підтримувати в команді в курсі відповідей на ваші форми. Просто вкажіть з'єднник, на які форми потрібно підписатися, і канал отримає сповіщення зведенням відповідей на кожен день.
-
Поряд із каналом, для якого потрібно налаштувати сповіщення про форму, натисніть Додаткові параметри

-
Праворуч від піктограми Forms натисніть кнопку Configure (Налаштувати).
-
У розділі Виберіть форму, для якої потрібно отримувати сповіщення для, клацніть розкривне меню та виберіть форму. Ви отримаєте щоденне оновлення відповідей на вибрану форму.
Дізнайтеся більше про сповіщення вMicrosoft Teams.
Проведення опитування в групі
За Microsoft Forms можна миттєво опитувати його в реальному часі за кілька секунд у Microsoft Teams програмі.
-
Перейдіть до вікна Teams чату або каналу, до якого потрібно додати швидке опитування. У нижній частині Teams натисніть кнопку Форми.

Примітка.: Якщо піктограма Форми не відображається, клацніть Розширення обміну повідомленнями

-
Додайте запитання та параметри, а потім натисніть кнопку Далі.
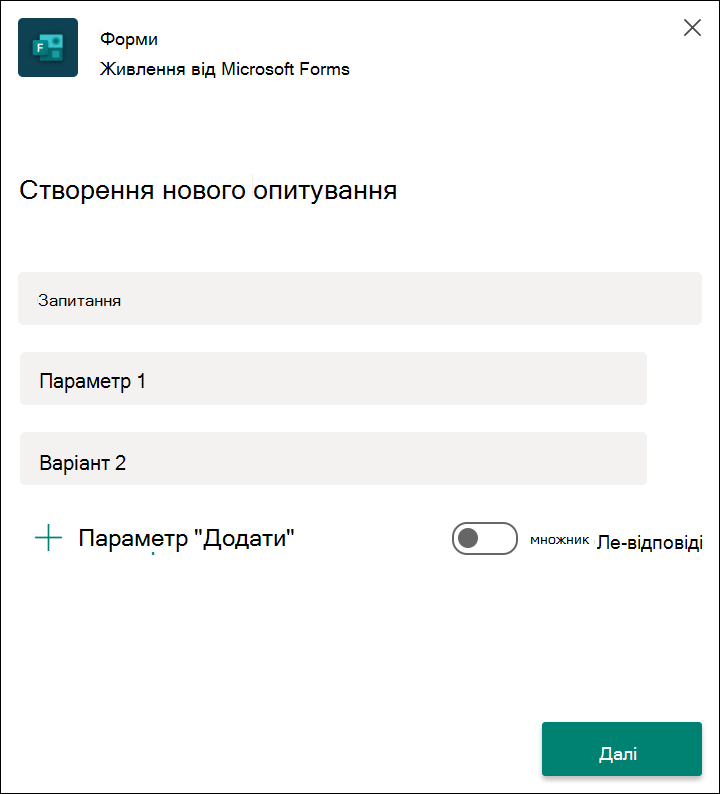
-
Перегляньте опитування та натисніть кнопку Редагувати, щоб внести зміни, або кнопку Надіслати, щоб опублікувати опитування.
Коли учасники групи беруть опитування, результати в груповому чаті з'являться в реальному часі.
Відгук для Microsoft Forms
Ми хочемо вас почути! Щоб надіслати відгук про Microsoft Forms, перейдіть до правого верхнього кута форми та виберіть Додаткові параметри форми 
Додаткові відомості
Додавання опитування до каналу Teams чату або наради










