Програма Access дає змогу працювати в автономному режимі з даними, зв'язаними зі списками SharePoint. Це може бути корисно, наприклад, якщо вам потрібно бути далеко від офісу або продовжити роботу, коли сервер недоступний або втрачено підключення до сервера.
Огляд
Перш ніж працювати в автономному режимі з даними із сайту SharePoint, спочатку потрібно створити зв'язки між таблицями Access і списками SharePoint. Після цього списки можна оновлювати або аналізувати в автономному режимі, використовуючи Access. Під час повторного підключення можна синхронізувати дані, щоб оновити базу даних і списки. Якщо база даних містить запити та звіти, їх можна використовувати для аналізу зв'язаних даних.
Якщо ви оновлюєте будь-які дані в автономному режимі, зміни можна синхронізувати, коли Access знову підключиться до сервера. Якщо виникають конфлікти даних , наприклад, якщо хтось оновлює запис на сервері, коли інший користувач оновлює той самий запис в автономному режимі, конфлікт можна вирішити під час синхронізації.
Зв'язати таблиці Access зі списками можна кількома способами. Наприклад, можна перемістити базу даних на сайт SharePoint, який також зв'язує таблиці бази даних зі списками на сайті. Або можна експортувати дані зі списку у вікні табличного подання даних на сайті SharePoint до таблиці Access. Наприклад, за допомогою звіту в Access можна підсумувати дані. Докладні відомості про зв'язування даних SharePoint з Access див. в статті Імпорт даних у списку SharePoint або зв'язування з ними.
Автономна робота зі списками SharePoint в Access
Починаючи з версії Програми Access 2010, робота в автономному режимі зі зв'язаними списками SharePoint – це більше автоматичний процес, який підтримує програма Access. Якщо програмі Access не вдалося підключитися до сайту SharePoint, на якому розташовано пов'язані списки SharePoint, можливо, через втрату підключення до Інтернету, access перейде в автономний режим. У рядку стану в правій нижній частині вікна Access відобразиться повідомлення про те, що всі таблиці SharePoint відключено. Якщо клацнути Файл > Відомості , відобразиться аналогічне повідомлення про те, що ви роз'єднали таблиці. У автономному режимі можна й надалі додавати, редагувати та видаляти дані в кешованій локальній копії даних списку SharePoint.
Access і надалі регулярно намагається підключитися до зв'язаних списків на сервері SharePoint. Після відновлення підключення до сайту SharePoint під стрічкою відобразиться рядок повідомлень із запитанням, чи потрібно синхронізувати автономні дані із сервером.

Натисніть кнопку Синхронізувати, і Access повторно підключається до зв'язаних списків SharePoint, а потім намагається об'єднати зміни даних.
Вирішення конфліктних змін даних
Конфлікт виникає, коли два користувачі змінюють одну частину даних або структури списку. Користувачу, який спочатку надсилає зміни, вдасться внести зміни, але другий користувач отримає сповіщення про конфлікт.
Наприклад, користувач A змінює стовпець "Місто" третього рядка з "Даллас" на "Сіетл", і одночасно змінюється клітинка з "Даллас" на "Х'юстон". Спочатку зміни користувача А надсилаються на сервер, а потім – внесені вами зміни. Сервер інформує вас про конфлікт і дає змогу вирішити конфлікт.
Примітка.: Конфлікт виникатиме, навіть якщо користувачі редагуватимуть різні клітинки в одному рядку.
Ви не зможете вносити зміни до запису, який має конфлікт, доки не вирішите конфлікт.
Якщо Access виявить конфлікти даних під час синхронізації автономних змін із сервером SharePoint, відкриється діалогове вікно Вирішення конфліктів .
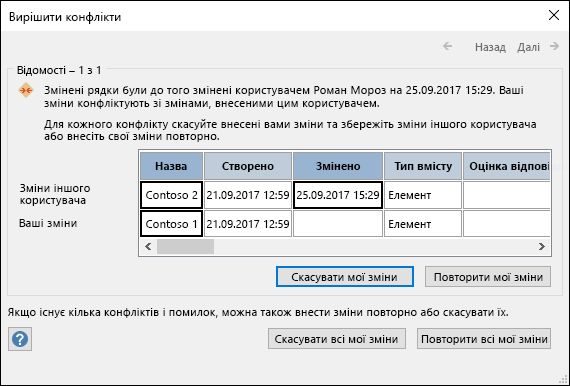
Виконайте одну з таких дій:
-
Щоб усунути конфлікт або помилку, що зараз відображається, ігноруючи зміни, внесені до запису, натисніть кнопку Скасувати мої зміни. Зміни буде втрачено.
-
Щоб усунути всі конфлікти та помилки, що очікують, ігноруючи всі зміни в списку, натисніть кнопку Скасувати всі мої зміни.
-
Щоб усунути конфлікт або помилку, що зараз відображається, повторно застосуйте зміни, натисніть кнопку Повторити мої зміни. У разі конфлікту, якщо ви та інший користувач зміните той самий стовпець, зміни перезапишуть зміни іншого користувача. Якщо змінити різні стовпці, зміни буде об'єднано зі змінами іншого користувача.
-
Щоб усунути всі конфлікти та помилки, що очікують, повторно застосуйте зміни, натисніть кнопку Повторити всі мої зміни.
-
Щоб переглянути відомості про наступний конфлікт або помилку, натисніть кнопку Далі у верхньому правому куті діалогового вікна.
-
Щоб переглянути відомості про попередній конфлікт або помилку, у верхньому правому куті діалогового вікна натисніть кнопку Назад .
-
Щоб усунути конфлікти та помилки пізніше, натисніть кнопку Закрити в рядку заголовка діалогового вікна.
Примітки
-
На сітці відомостей відображаються всі стовпці поточного подання. Якщо стовпці не відображаються, прокрутіть горизонтальну смугу прокручування або перетягніть правий край діалогового вікна, щоб збільшити ширину сітки відомостей.
Щоб збільшити масштаб вмісту стовпця, клацніть стовпець у сітці відомостей. Зміни, внесені іншим користувачем, відобразяться в діалоговому вікні Відомості про поле . У цьому діалоговому вікні також зручно переглядати зміни форматування форматованого тексту.
-
У сітці відомостей замість рядка даних відображається видалений рядок, якщо ви або інший користувач видалите рядок. Якщо інший користувач видаляє рядок, у діалоговому вікні не відображається ім'я користувача або дата й час видалення. Крім того, ви не зможете повторити зміни.
Налаштування параметрів кешування таблиць веб-служби та SharePoint
За допомогою стандартних параметрів нових баз даних в Access 2010 або пізніших версій можна кешувати зв’язані таблиці веб-служби та SharePoint. Якщо ви хочете змінити цю поведінку та натомість використовувати поведінку, яка існує в Access 2007, натисніть кнопку Файл > Параметри , щоб відкрити діалогове вікно Параметри Access . Виберіть пункт Поточна база даних , щоб переглянути параметри в розділі Кешування таблиць веб-служби та SharePoint.
-
Використання формату кеша, сумісного з Microsoft® Access® 2010 та пізнішими версіями Виберіть цей параметр, щоб кешУвати локальну копію зв'язаних даних Access. Цей параметр може підвищити продуктивність під час роботи зі зв'язаними даними. Цей параметр прискорить завантаження та перегляд зв'язаних даних. Зніміть цей прапорець, якщо потрібно використовувати кешування, яке існувало в Access 2007.
-
Очистити кеш під час закриття. Установіть цей прапорець, щоб очистити всі локальні кешовані дані в пам’яті після закриття бази даних в Access.
-
Ніколи не кешувати. Установіть цей прапорець, щоб не кешувати локальну копію даних в Access під час роботи зі зв’язаними джерелами даних SharePoint.
Примітка.: Параметри Очистити кеш під час закриття та Ніколи не кешувати недоступні, якщо прапорець Використовувати формат кеша, сумісний із застосунком Microsoft Access 2010 і пізніших версій, не встановлено.
Чи можна працювати в автономному режимі вручну в Access 2010 і новіших версіях?
Щоб вручну керувати роботою в автономному режимі зі зв'язаними даними SharePoint в Access 2010 і новіших версіях, потрібно очистити параметр Використовувати формат кеша, сумісний із Microsoft® Access® 2010, а потім для поточної бази даних, знайденої в діалоговому вікні Параметри Access. Див. попередній розділ про те, як знайти та встановити цей параметр.
Примітка.: Після змінення цього параметра може з'явиться запит на закриття та повторне відкриття бази даних.
Коли ви очистите параметр Використовувати формат кеша, сумісний із параметром Microsoft® Access® 2010 або пізнішої версії, на вкладці Зовнішні дані з'явиться група команд Пов'язана з Веб-Списки.
У цій групі відобразяться такі команди, як Автономна робота, Синхронізація, Повторне зв'язування Списки тощо. Це ті самі команди, які були в Access 2007 у групі Списки SharePoint на вкладці Зовнішні дані.
Щоб працювати в автономному режимі з даними списку SharePoint у цьому режимі, натисніть кнопку Автономна робота.
Щоб синхронізувати автономні списки з даними із сервера, натисніть кнопку Синхронізувати.
Щоб повторно підключити зв'язані таблиці після роботи в автономному режимі, натисніть кнопку Робота онлайн.
Використовуєте Access 2007?
Щоб виконати цю процедуру, спочатку потрібно зв'язати таблиці Access зі списками SharePoint.
Примітка.: Якщо база даних уже опублікована на сайті SharePoint, спочатку потрібно зберегти локальну копію бази даних, а потім взяти списки в автономний режим.
-
Відкрийте базу даних, зв'язану зі списками SharePoint.
-
На вкладці Зовнішні дані в групі Списки SharePoint натисніть кнопку Автономна робота.
Примітка.: Якщо кнопка Автономна робота недоступна, ваші таблиці не зв'язано зі списками SharePoint, або ви вже взяли дані списку в автономному режимі.
-
Відкрийте базу даних, зв'язану зі списками SharePoint.
-
На вкладці Зовнішні дані в групі Списки SharePoint натисніть кнопку Синхронізувати.
Якщо виникає конфлікт через зміну, внесену в автономному режимі, і зміну, внесену на сервері, відкриється діалогове вікно Усунення конфліктів .
У діалоговому вікні відображаються відомості про конфлікт, наприклад причини виникнення помилки, а також доступні варіанти повторного надсилання даних або скасування змін. Якщо помилок кілька, можна переглянути відомості про кожну помилку, натиснувши кнопки Назад і Далі в діалоговому вікні. Деякі помилки можна усунути, лише видаливши внесені зміни.
Сітка відомостей у діалоговому вікні Виправлення помилок відображає всі стовпці в поточному поданні. У відповідному рядку на сітці відомостей відображається внесена зміна. Не можна редагувати значення, але можна клацнути кожен стовпець, щоб переглянути додаткові відомості.
-
У діалоговому вікні Усунення помилок виконайте одну з таких дій:
-
Якщо потрібно зберегти зміни, внесені на сервері, до вибраного елемента, натисніть кнопку Скасувати мої зміни.
-
Якщо потрібно спробувати надіслати зміни до вибраного елемента ще раз, натисніть кнопку Повторити мої зміни.
Залежно від ситуації, можливо, доведеться зачекати, доки проблему не буде вирішено. Наприклад, якщо не вдається синхронізувати зміни через неполадки підключення до мережі, зачекайте, доки підключення буде встановлено знову.
-
Якщо потрібно зберегти зміни, внесені на сервері, до всіх елементів, натисніть кнопку Скасувати всі мої зміни.
-
Якщо потрібно спробувати повторно надіслати зміни до всіх елементів, натисніть кнопку Повторити всі мої зміни.
Залежно від ситуації, можливо, доведеться зачекати, доки проблему не буде вирішено. Наприклад, якщо не вдається синхронізувати зміни через неполадки підключення до мережі, зачекайте, доки підключення буде встановлено знову.
Примітки.:
-
Якщо помилку можна усунути, лише видаливши зміни, кнопки для повторного внесення змін можуть бути недоступні.
-
Діалогове вікно можна закрити, не виконуючи жодних дій, але ви не зможете залишити або оновити список або внести зміни до обчислюваного стовпця, доки не вирішите помилку.
-
-
Після повторного підключення зв'язаних таблиць усі зміни, внесені до даних або об'єктів, синхронізуються.
-
Відкрийте базу даних, зв'язану зі списками SharePoint.
-
На вкладці Зовнішні дані в групі Списки SharePoint натисніть кнопку Робота онлайн.
Примітка.: Якщо потрібно скасувати зміни, внесені в автономному режимі, у групі Списки SharePoint натисніть кнопку Скасувати зміни.










