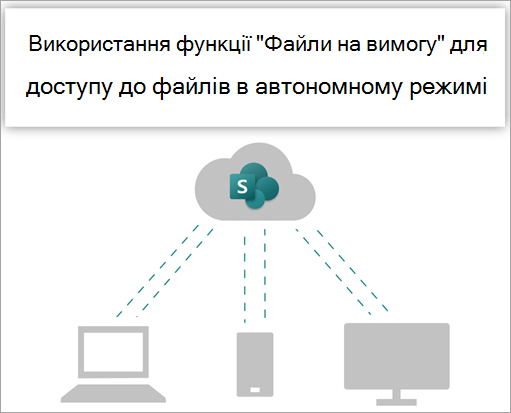
Спробуйте!
Синхронізуйте файли в бібліотеках сайту Microsoft 365 або Microsoft SharePoint, щоб вони завжди були доступні на вашому комп'ютері, навіть коли ви працюєте в автономному режимі.
Увімкнення функції "Файли на вимогу" в OneDrive
-
В області сповіщень Windows виберіть синю піктограмуOneDrive хмари.
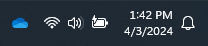
Примітка.: Якщо ви використовуєте Windows 10, на комп'ютері вже є класична програма OneDrive, але в параметрах OneDrive потрібно ввімкнути функцію "Файли на вимогу".
-
Виберіть

-
Виберіть елемент Настройки та відкрийте додаткові настройки.
-
У розділі Файли на вимогу виберіть пункт Звільнити місце на диску або Завантажити всі файли.
Докладні відомості про функцію "Доступ до файлів OneDrive без завантаження" та хмарне сховище для заощадження місця на комп'ютері див. в статті Заощадження дискового простору за допомогою функції "Доступ до файлів OneDrive без завантаження" для Windows.
Налаштування синхронізації для бібліотеки
Користувачі мають два варіанти під час синхронізації файлів у бібліотеках SharePoint і Teams. Вони можуть
Обидва варіанти дозволяють по суті одне й те саме – користувачі можуть отримати доступ до файлів на локальному комп'ютері в Файловий провідник або Finder. Однак додавання сполучень клавіш OneDrive дає змогу отримувати доступ до вмісту на всіх пристроях, тоді як синхронізація пов'язана з певним пристроєм. Крім того, OneDrive сполучення клавіш пропонують покращену продуктивність порівняно з використанням кнопки синхронізації.
Радимо використовувати сполучення клавіш OneDrive як універсальніший варіант, якщо він доступний.
Якщо потрібно скористатися кнопкою синхронізації, виконайте наведені нижче дії.
-
У браузері на сайтіSharePoint перейдіть до бібліотеки файлів, з яких потрібно синхронізувати файли.
-
На панелі інструментів натисніть кнопку Синхронізувати .

Примітка.: Якщо браузер запитує дозвіл на використання OneDrive, переконайтеся, що все гаразд.
-
Увійдіть, щоб OneDrive, щоб почати синхронізацію файлів і завершити OneDrive налаштування.
Робота з файлами у файловій системі
-
Після синхронізації файли SharePoint відображаються в Файловий провідник під назвою організації (або в Mac Finder, якщо використовується комп'ютер Mac).
-
Кожне розташування відображатиметься в окремій вкладеній папки.
-
Скопіюйте або перемістіть файли з комп'ютера до SharePoint безпосередньо з файлової системи.
-
Щоб перевірити стан файлів, додати обліковий запис або керувати іншими настройками синхронізації, виберіть синю піктограму OneDrive хмари в області сповіщень Windows.
Синхронізуйте файли в бібліотеках сайту Microsoft 365 або Microsoft SharePoint, щоб вони завжди були доступні на вашому комп'ютері, навіть коли ви працюєте в автономному режимі.
Увімкнення функції "Файли на вимогу" в OneDrive
-
Якщо у вас версія MacOS, раніша за MacOS 12.1, потрібно ввімкнути функцію "Файли на вимогу " у OneDrive, перш ніж синхронізувати файли на комп'ютері Mac. Якщо ви цього не зробили, спочатку завантажтета інсталюйте OneDrive на комп'ютері Mac. Після інсталяції OneDrive у правій частині рядка меню у верхній частині робочого стола виберіть піктограмуOneDrive хмари. (Можливо, є кілька піктограм у хмарі. Виберіть кожен зі своїх уподобань і прочитайте рядок заголовка спливаючого вікна, що з'явиться, щоб знайти піктограму, яка позначає ваші робочі файли, а не особисті файли.)

-
Виберіть

-
У розділі Файли на вимогу переконайтеся, що цю функцію ввімкнуто. Якщо на кнопці відображається повідомлення Вимкнути файли на вимогу, то її вже ввімкнуто.
Примітка.: У macOS 12.1 функція "Файли на вимогу" входить до складу macOS і ввімкнуто за замовчуванням. Ви не можете вимкнути його, але все одно можете позначити свої файли як Завжди зберігати на цьому пристрої, якщо вони потрібні в автономному режимі.
Налаштування синхронізації для бібліотеки
Під час синхронізації файлів у бібліотеках SharePoint і Microsoft Teams є два параметри. Дозволяє
Обидва варіанти дають змогу отримати доступ до файлів на локальному комп'ютері в Файловий провідник або Finder. Однак додавання сполучень клавіш OneDrive дає змогу отримувати доступ до вмісту на всіх пристроях, тоді як синхронізація пов'язана з певним пристроєм. Крім того, OneDrive сполучення клавіш пропонують покращену продуктивність порівняно з використанням кнопки синхронізації.
Радимо використовувати сполучення клавіш OneDrive як універсальніший варіант, якщо він доступний.
Якщо потрібно скористатися кнопкою синхронізації, виконайте наведені нижче дії.
-
У браузері на сайтіSharePoint перейдіть до бібліотеки файлів, з яких потрібно синхронізувати файли.
-
На панелі інструментів натисніть кнопку Синхронізувати .

Примітка.: Якщо браузер запитує дозвіл на використання OneDrive, переконайтеся, що все гаразд.
-
Увійдіть, щоб OneDrive, щоб почати синхронізацію файлів і завершити OneDrive налаштування.
Робота з файлами у файловій системі
-
Після синхронізації файли SharePoint відображаються в Mac Finder під назвою організації.
-
Кожна SharePoint бібліотеки, з якими ви синхронізуєтеся, відображається в окремій вкладеній папки в Mac Finder.
-
Скопіюйте або перемістіть файли з комп'ютера до SharePoint безпосередньо з файлової системи.
-
Щоб перевірити стан файлів, додати обліковий запис або керувати іншими настройками синхронізації, виберіть піктограмуOneDrive хмари в області сповіщень Windows.
Докладні відомості див. в статті Заощадження дискового простору за допомогою функції "Доступ до файлів OneDrive на вимогу" для Mac.
Робота з файлами на вимогу
Після ввімкнення параметра Файли на вимогу поруч із кожним SharePoint файлами з'являться нові піктограми стану. Ви можете скопіювати або перемістити файли з комп'ютера до SharePoint безпосередньо з файлової системи.
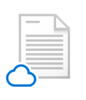 |
Заощаджуйте місце на пристрої, роблячи файли доступними лише в Інтернеті. Ці файли доступні лише за наявності підключення до Інтернету, але не займають місце на комп'ютері. |
 |
Якщо відкрити файл, доступний лише в Інтернеті, він завантажиться на ваш пристрій і стане локально доступним. Ви можете відкрити локально доступний файл у будь-який час навіть без доступу до Інтернету. |
 |
Щоб файл завжди був доступним навіть в автономному режимі, виконайте наведені нижче дії.
Щоб повернути файл до файлу, доступного лише в Інтернеті, виконайте наведені нижче дії.
|
Бажаєте отримати додаткову інформацію?
Робота з синхронізованими файлами в Файловий провідник
Windows: синхронізація файлів SharePoint і Teams з комп'ютером










