Багато користувачів переконалися, що, використовуючи сполучення клавіш на зовнішній клавіатурі в меню "Файл"Microsoft 365 програм у Windows, вони можуть працювати ефективніше. Для користувачів із фізичними обмеженнями або вадами зору сполучення клавіш можуть замінити мишу та слугувати простішим рішенням, ніж сенсорний екран.
У меню Файл містяться параметри керування Microsoft 365 файлами, обліковими записами та настройками програм, до яких можна отримати доступ безпосередньо зі звичайного або редагування подання за допомогою сполучень клавіш нижче.
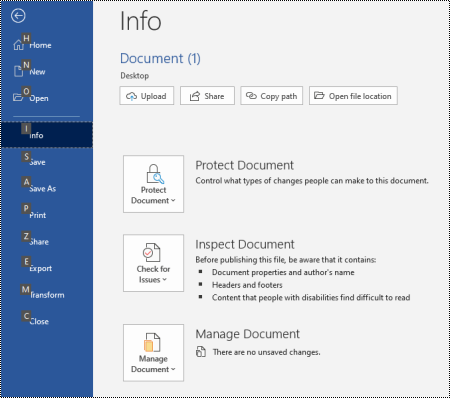
У меню Файл можна виконувати завдання, які виконуються в фоновому режимі, і саме тому меню Файл також називається поданням Backstage.
Примітки.:
-
Сполучення клавіш у цьому розділі відповідають українській розкладці клавіатури. Вони можуть не відповідати клавішам в інших розкладках.
-
Знак "плюс" (+) у сполученні клавіш означає, що потрібно одночасно натискати кілька клавіш.
-
Знак коми (,) у сполученні клавіш означає, що потрібно одночасно натискати кілька клавіш.
-
Щоб швидко знайти ярлик у цій статті, скористайтеся функцією пошуку. Натисніть клавіші Ctrl+F, а потім введіть пошукові слова.
У цій статті
Використання сполучень клавіш у меню "Файл"
Кожній сторінці та параметру в меню Файл призначено підказку клавіш. За допомогою підказок клавіш можна вибрати параметри, деталізувати додаткові настройки та відкривати діалогові вікна в меню Файл , а не використовувати повне сполучення клавіш щоразу.
Підказки клавіш відображаються як букви, цифри або поєднання обох у невеликому квадратному полі над сторінками меню "Файл " і параметрами.
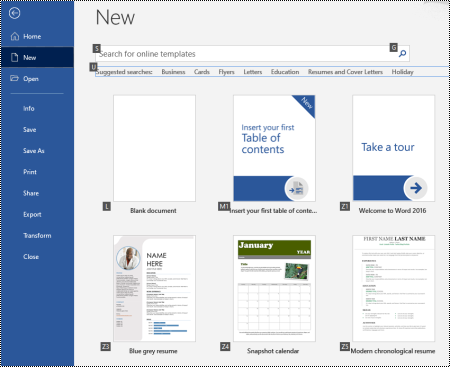
Порада.: Якщо підказки клавіш не відображаються, натисніть клавішу Alt. Якщо підказка клавіш неактивна, параметр недоступний.
-
Натисніть клавіші Alt+Ф, щоб відкрити меню Файл. Підказки клавіш відображаються над параметрами сторінки меню "Файл ".
-
На клавіатурі натисніть клавішу, яка відповідає букві в підказці на сторінці, щоб вибрати та відкрити сторінку. Наприклад, щоб відкрити сторінку Створити в Word, натисніть клавішу Щ.
Відкриється сторінка, і над параметрами вибраної сторінки з'явиться новий набір підказок клавіш.
-
Щоб вибрати параметр на сторінці, натисніть клавішу клавіатури, яка відповідає букві підказки клавіш.
Наприклад, на сторінці Створити в Word натисніть клавішу П, щоб перейти до поля Пошук онлайнових шаблонів.
Якщо ви перемикаєтеся в меню Файл за допомогою невізуального екрана та використовуєте підказку клавіш, пролунає ім'я параметра, а потім – повне сполучення клавіш. Наприклад, коли ви дістанетеся кнопки Друк , Екранний диктор озвучить фразу "Print button, Alt, F, P, P".
У таблицях нижче перший рядок даних під рядком заголовка зазвичай містить повний ярлик сторінки. У наведених нижче рядках містяться підказки клавіш, які використовуються на цій сторінці.
Сполучення клавіш, які часто використовуються
У цій таблиці наведено найпоширеніші сполучення клавіш для доступу до параметрів у меню Файл уMicrosoft 365.
|
Дія |
Клавіші |
|---|---|
|
Відкрийте меню Файл . |
Alt+Ф |
|
У меню Файл використовуйте такі сполучення клавіш: |
|
|
Відкрийте домашню сторінку, щоб отримати доступ до останніх, закріплених або спільних файлів, створіть новий пустий файл або скористайтеся шаблоном і знайдіть файл на одній сторінці. |
H |
|
Відкрийте нову сторінку , щоб створити новий пустий файл, або знайдіть шаблон. |
N |
|
Збереження файлу зі значеннями за замовчуванням. Цей параметр доступний, якщо не вибрано параметр Автозбереження . |
О |
|
Відкрийте діалогове вікно Збереження документа, щоб зберегти файл з іншим іменем або в іншому розташуванні. |
A, 1 або A, O |
|
Відкрийте сторінку "Друк ", щоб настроїти параметри друку та надрукувати файл. |
P |
|
Закрийте меню Файл і поверніться до звичайного подання, редагування або папки "Вхідні". |
Esc |
Створення нового файлуMicrosoft 365
У цій таблиці перелічено сполучення клавіш для створення нового файлу Microsoft 365 за допомогою параметрів на сторінці "Створити " в меню "Файл ".
Порада.: Щоб швидко створити новий пустий файл або повідомлення електронної пошти, натисніть клавіші Ctrl+N.
|
Дія |
Клавіші |
|---|---|
|
Відкрийте нову сторінку. |
Alt+Ф, Щ |
|
На сторінці Створити скористайтеся наведеними нижче сполученнями клавіш. |
|
|
Створіть новий файл за допомогою шаблону в списку шаблонів програм. |
Z, а потім – число від 1 до 9 або буква від А до П, а потім С. Наприклад, натисніть клавіші Z, 1, C. |
|
Знайдіть онлайнові шаблони. |
S, введіть пошукові слова та натисніть клавішу Enter |
|
Виконайте попередньо визначений пошук типів шаблонів. |
U, а потім – число від 1 до 7. Наприклад, натисніть клавішу U, 1. |
Список, відкриття та пошук файлів
У цій таблиці перелічено сполучення клавіш для входження, відкриття та пошукуMicrosoft 365 файлів за допомогою параметрів на сторінці Відкриття файлу в меню Файл . Крім того, за допомогою сполучень клавіш можна відкривати папки в різних розташуваннях для збереження, наприклад на ПК або OneDrive.
Порада.: Щоб швидко відкрити файл і відобразити список останніх файлів, натисніть клавіші Ctrl+O.
|
Дія |
Клавіші |
|---|---|
|
Відкрийте сторінку Відкрити . |
Alt+Ф, О |
|
На сторінці Відкрити скористайтеся наведеними нижче сполученнями клавіш. |
|
|
Знайдіть файл у останніх файлах. |
R, E та введіть пошукові слова |
|
Відображення списку останніх файлів. |
R, Y, 2 |
|
Відображення списку останніх папок. |
R, Y, 3 |
|
Відображення списку файлів, до яких вам надано спільний доступ або до яких ви надали спільний доступ іншим користувачам. |
Y, 1 |
|
Відображення списку файлів і папок у компанії OneDrive. |
S, 1 |
|
Відображення списку сайтів на SharePoint, які використовуються та відстежуються. |
S, 2 |
|
Відображення списку файлів і папок на особистому OneDrive. |
K |
|
Відображення параметрів навігації та списку файлів і папок на локальному пристрої. |
C |
|
Відкрийте стандартне діалогове вікноWindowsВідкрити , щоб знайти файли та папки. |
O |
|
Відкрийте останній документ, який було закрито без збереження. |
U, знайдіть файл і натисніть клавішу Enter |
Збереження та перейменування файлів Microsoft 365
У цій таблиці перелічено сполучення клавіш для збереження та перейменування Microsoft 365 файлів за допомогою параметрів меню Файл , Зберегти сторінку або Зберегти як , до яких можна отримати доступ зі звичайного або редагування.
Порада.: Щоб швидко зберегти файл, натисніть клавіші Ctrl+S.
|
Дія |
Клавіші |
|---|---|
|
Збереження файлу зі значеннями за замовчуванням. Цей параметр доступний, якщо не вибрано параметр Автозбереження . |
О |
|
Відкрийте сторінку Зберегти або Зберегти як . |
A |
|
На сторінці Зберегти або Зберегти як використовуйте такі сполучення клавіш: |
|
|
Додайте хмарне розташування для збереження файлу. |
A, A |
|
Перейменуйте файл. |
А, Y, 3 |
|
Збережіть копію файлу в програмі "Документи " на ПК. |
A, C, Y, 8, щоб перемістити розташування до папки Документи. Потім натисніть клавіші Alt+А, Y, 5, щоб зберегти файл. |
|
Відкрийте діалогове вікно Збереження документа, щоб зберегти файл з іншим іменем або в іншому розташуванні. |
A, 1 або A, O |
Друк Microsoft 365 файлів
У цій таблиці перелічено сполучення клавіш для друку Microsoft 365 файлів за допомогою параметрів на сторінці "Друк " меню "Файл ", до яких можна отримати доступ зі звичайного або редагування.
Порада.: Щоб швидко надрукувати файл із настройками за замовчуванням, натисніть клавіші Ctrl+P, P.
|
Дія |
Клавіші |
|---|---|
|
Відкрийте сторінку Друк . |
Alt+Ф, З, 2 |
|
На сторінці Print (Друк ) використовуйте такі сполучення клавіш: |
|
|
Відкрийте меню принтера, щоб вибрати принтер. |
I |
|
Відкрийте меню для вибору діапазону друку. |
A |
|
Установлення діапазону друку за номерами сторінок або слайдів. |
О |
|
Установлення орієнтації сторінки для друку. |
O |
|
Установіть розмір паперу. |
L |
Створення файлу PDF або XPS або змінення типу файлу
У цій таблиці перелічено сполучення клавіш для змінення типу файлу та створення файлу PDF або XPS файлу Microsoft 365 за допомогою параметрів на сторінці Експорт у меню Файл .
|
Дія |
Клавіші |
|---|---|
|
Відкрийте сторінку Експорт . |
Alt+Ф, Е |
|
На сторінці Експорт скористайтеся наведеними нижче сполученнями клавіш. |
|
|
Створіть файл PDF або XPS Microsoft 365 файлу. |
A |
|
Змініть тип файлу Microsoft 365. |
В, виберіть тип файлу, а потім збережіть файл. |
|
У PowerPoint відкрийте діалогове вікно Надіслати MicrosoftWord , щоб створити супровідні матеріали презентації у форматі Word. |
H, A |
Захист файлів Microsoft 365, їх перевірка та керування ними
У цій таблиці наведено сполучення клавіш для захисту файлів Microsoft 365 і керування ними за допомогою параметрів на сторінці "Відомості " меню "Файл ".
|
Дія |
Клавіші |
|---|---|
|
Відкрийте сторінку Відомості . |
Alt+Ф, І |
|
На сторінці Відомості скористайтеся наведеними нижче сполученнями клавіш. |
|
|
Скопіюйте шлях до файлу. |
C |
|
Відкрийте розташування файлу. |
F |
|
Відкрийте меню Захист документа , щоб визначити тип змін, які можуть вносити інші користувачі. |
P |
|
Перед публікацією перевірте файл на наявність прихованих властивостей і особистих відомостей. |
Я, Я |
Перетворення Word документа на веб-сторінку
У цій таблиці перелічено сполучення клавіш для перетворення Word документа на веб-сторінку MicrosoftSway за допомогою параметрів у меню Файл .
|
Дія |
Клавіші |
|---|---|
|
Відкриття діалогового вікна Перетворення на веб-сторінку . |
Alt+Ф, М |
Доступ до відомостей облікового запису Microsoft 365
У цій таблиці наведено сполучення клавіш для доступу до відомостей облікового запису Microsoft 365. Наприклад, можна змінити фотографію облікового запису та перевірити наявність доступних Microsoft 365 оновлень за допомогою параметрів на сторінці Обліковий запис у меню Файл . У Outlook сторінка називається Microsoft 365 Обліковий запис.
|
Дія |
Клавіші |
|---|---|
|
Відкрийте сторінку Обліковий запис або Microsoft 365 Обліковий запис. |
Alt+Ф, М |
|
На сторінці Обліковий запис або обліковий записMicrosoft 365 скористайтеся наведеними нижче сполученнями клавіш. |
|
|
Змініть фотографію свого облікового запису. |
C |
|
Вийдіть зі свого облікового запису. |
E |
|
Змінити обліковий запис користувача. |
О |
|
Перевірте наявність доступних Microsoft 365 оновлень і застосуйте їх. |
R, U |
Доступ до відомостей облікового запису електронної пошти Outlook
У цій таблиці наведено сполучення клавіш для доступу до відомостей облікового запису електронної пошти Outlook. Наприклад, можна керувати параметрами облікового запису та налаштувати повідомлення автовідповіді (не на роботі) за допомогою параметрів на сторінці Відомості про обліковий запис у меню Файл .
|
Дія |
Клавіші |
|---|---|
|
Відкрийте сторінку Відомості про обліковий запис . |
Alt+Ф, І |
|
На сторінці Відомості про обліковий запис використовуйте такі сполучення клавіш: |
|
|
Доступ до меню настройок облікового запису електронної пошти. |
О |
|
Відкрийте діалогове вікно Автовідповіді , щоб додати повідомлення "Не на роботі". |
O |
|
Відкрийте діалогове вікно для додавання нового облікового запису до Outlook. |
D |
|
Очищення папки "Видалені". |
T, Y |
|
Відкрийте діалогове вікно Правила та оповіщення, щоб упорядкувати вхідні повідомлення електронної пошти та отримувати оновлення після змінення або видалення елементів. |
R |
Доступ до настройок і параметрів програми Microsoft 365
У цій таблиці наведено сполучення клавіш для відкриття діалогового вікна Параметри та доступу до параметрів і параметрів програми Microsoft 365. Залежно від програми можна, наприклад, керувати параметрами перевірки орфографії або персоналізувати вигляд програми.
|
Дія |
Клавіші |
|---|---|
|
Відкрити діалогове вікно Параметри . |
Alt+Ф, П |
|
У діалоговому вікні Параметри використовуйте такі сполучення клавіш: |
|
|
У Outlook увімкніть або вимкніть параметр Відтворювати звук для отриманих повідомлень. |
M, потім клавіші Tab і P. Натисніть клавішу ПРОБІЛ, щоб увімкнути або вимкнути цей параметр. |
|
Доступ до параметра Правопис для змінення параметрів перевірки орфографії та граматики. |
P |
|
Змінення теми Microsoft 365. |
G, потім клавіша табуляції та T |
Надсилання відгуку про програми Microsoft 365
У цій таблиці перелічено сполучення клавіш для надсилання відгуків у програмах Microsoft 365 за допомогою параметрів на сторінці Відгук у меню Файл .
|
Дія |
Клавіші |
|---|---|
|
Відкрийте сторінку Відгук . |
Alt+Ф, К |
|
На сторінці Відгук скористайтеся наведеними нижче сполученнями клавіш. |
|
|
Відкрийте форму для надсилання позитивного відгуку. |
L |
|
Відкрийте форму для надсилання негативного відгуку. |
D |
|
Відкрийте веб-сторінку, щоб запропонувати нову функцію або покращення. |
S |
Див. також
Створення вмісту, пристосованого для людей з особливими потребами
Технічна підтримка клієнтів з особливими потребами
Корпорація Майкрософт прагне забезпечити якомога кращі умови роботи для всіх своїх клієнтів. Якщо у вас є особливі потреби або ви маєте запитання щодо спеціальних можливостей, зверніться по технічну підтримку до служби Microsoft Disability Answer Desk. Її фахівці чудово знають, як використовувати численні спеціальні засоби, і можуть надавати допомогу англійською, іспанською, французькою й американською мовами жестів. Щоб отримати контактні дані для свого регіону, перейдіть на сайт служби Microsoft Disability Answer Desk.
Якщо ви користувач у державній установі, комерційній організації або на підприємстві, зверніться до корпоративної служби підтримки Disability Answer Desk.











