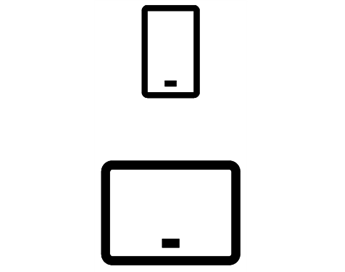Співпраця в SharePoint
Відкриття документа з бібліотеки документів
-
Перейдіть на сайт SharePoint.
-
Відкрийте бібліотеку документів (зазвичай вона називається Документи).
-
Виберіть документ.
-
Виконайте одну з таких дій:
-
Натисніть кнопку Відкрити > Відкрити у браузері.
-
Якщо на комп'ютері інстальовано класичну програму, яку потрібно використовувати, виберіть файл, а потім натисніть кнопку Відкрити > Відкрити у програмі.
-
Ознайомте документ за допомогою Занурювач у текст.
-
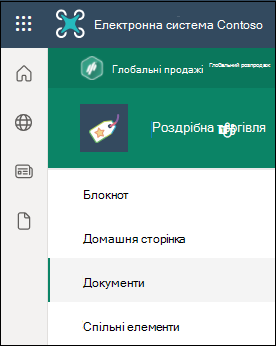
_____________________
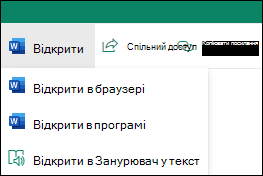
Надання спільного доступу до документа
-
Виберіть документ, до якого потрібно надати спільний доступ.
-
Натисніть кнопку Спільний доступ.
-
У вас є три варіанти:
-
Введіть імена або адреси електронної пошти людей, яким необхідно надати спільний доступ до документа, і додайте повідомлення, якщо потрібно. Завершивши, натисніть кнопку Надіслати.
-
Клацніть піктограму Копіювати посилання, щоб створити пряме посилання на файл, до якого можна надати спільний доступ за допомогою електронної пошти або миттєвого повідомлення.
-
Виберіть Outlook, щоб відкрити інтернет-версія Outlook та додати посилання на файл у новому повідомленні електронної пошти.
-

Одночасна робота над одним документом з іншими людьми
Відкрийте документ, який потрібно відредагувати, в Microsoft 365 для Інтернету.
Угорі документа в Office Online указано, скільки людей зараз працюють із цим документом.
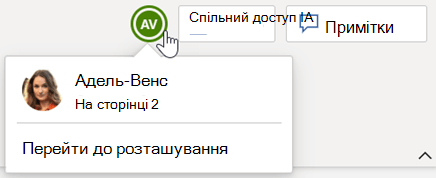
Синхронізація файлів із комп’ютером
-
У бібліотеці документів на сайті SharePoint, де потрібно синхронізувати файли, клацніть Синхронізувати.
-
Увійдіть за допомогою робочого або навчального облікового запису.
-
Коли ви все налаштуєте, файли почнуть синхронізуватися з комп’ютером. Файли відображатимуться в папці "OneDrive – <назва організації>" Файлового провідника або Mac Finder.
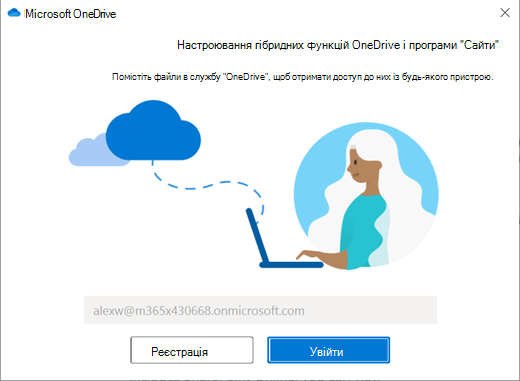
Доступ звідусіль
Якщо у вас єMicrosoft 365 передплата, яка включає SharePoint Online, ви можете переглядати відомості на сайтах, співпрацювати з колегами, отримувати доступ до спільних документів і залишатися на зв'язку з роботою за допомогою мобільного пристрою.