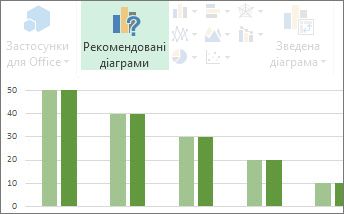|
|
Створення діаграм ніколи не було одноступінчастою, але ми спрощували виконання всіх кроків у Excel 2013. Почніть роботу з діаграмою, рекомендованою для даних, а потім завершуйте її в іншу кілька кроків, щоб діаграма виглядала професійно та містить всі відомості, які потрібно відобразити. |
Поради перед початком роботи
-
Дозволити програмі Excel виконувати цю дію Якщо ви перевантажені за допомогою багатьох параметрів діаграми або ви пропустили майстер діаграм, доступний у попередніх версіях Excel, Почніть роботу з рекомендованою діаграмою Excel.
-
Точне настроювання діаграми за кілька кроків Поруч із діаграмою можна знайти три кнопки, які дають змогу додавати елементи діаграми, як-от заголовки та підписи даних, змінювати вигляд і макет діаграми, а також визначати дані, які потрібно відобразити, не вибравши стрічку "Знаряддя для діаграм", щоб знайти потрібну дію.
-
Копіювання діаграми до інших програм Під час створення діаграм безпосередньо в інших програмах Office, як-от Word і PowerPoint, копіюючи діаграми з Excel до іншої програми, а також без посилання на дані в програмі Excel, часто швидкий і ефективний спосіб включити діаграми в інших файлах.
-
Використання надбудови Power View для створення діаграм Якщо у вас є Office Professional Plus, скористайтеся надбудовою Power View. Надбудова Power View дає змогу перетворити дані таблиці Excel на діаграми та інші графічні відображення та представити їх у потужних інтерактивних звітах, які виглядають професійно.
Створення діаграми
|
Якщо ви ще не працювали, перегляньте діаграми, які можна створити в програмі Excel, і Дізнайтеся більше про кращі способи упорядкування даних для кожного з них. |
|
|---|---|
|
Потім введіть дані, як потрібно, щоб потрібна діаграма, і виберіть його, щоб створити діаграму. |
|
|
Коли все буде готово для створення діаграми, виберіть потрібні дані та виберіть потрібну діаграму зі списку рекомендованих діаграм. |
|
|
Якщо ви маєте багато даних і хочете взаємодіяти з цими даними на діаграмі, створіть автономну (decoupled) зведену діаграму. Він має інтерактивні елементи фільтрування, які дають змогу аналізувати підмножину даних. Програма Excel може порекомендувати зведену діаграму для даних і не потрібно створювати зведені таблиці, щоб перейти до неї. |
Точне настроювання діаграми
|
Ви можете замінити назву покажчика місця заповнення на відповідну назву діаграми, відформатувати його так, як потрібно, або перемістити його в інше місце на діаграмі. |
|
|---|---|
|
Щоб полегшити розуміння діаграми, додайте до них позначки даних, які показують докладні відомості про ряд даних або окремі точки даних. |
|
|
Надписи осей відображаються для будь-якої горизонтальної, вертикальної та осі глибини в діаграмі. Позначки автоматично відображають текст із вихідних даних, щоб описати дані, які відображаються, але натомість можна використовувати власний текст. |
|
|
Під час першого перегляду планки похибок показують поля помилки. Ви можете додати їх до всіх точок даних у ряді даних як стандартну суму помилки, відсоток або стандартне відхилення. |
|
|
Додавання до діаграми лінії тренду або лінії змінного середнього значення |
Відображення тенденцій даних або переміщення в середні, додавши лінію тренду до діаграми. Лінія тренду також може допомогти вам передбачити майбутні значення, відображаючи вгору або вниз тенденції. |
|
Якщо числа в діаграмі різняться в широких межах, або якщо у вас є змішані типи даних (наприклад, Ціна і Том), можна відобразити значення одного або кількох рядів даних на допоміжній вертикальній осі. |
|
|
Якщо Стандартні кольори та стилі діаграм не вражають уяву, можна легко змінити її. Ви можете швидко скористатися перевагами широкого спектра параметрів у колекціях кольорів і стилів. |
|
|
Область завдань ' ' форматування ' ' полегшує форматування будь-якого елемента діаграми. Щоб відкрити його, клацніть правою кнопкою миші будь-який елемент діаграми. |
|
|
Якщо ви плануєте використовувати створену діаграму ще раз, можна зберегти його як шаблон, який можна застосувати, як і будь-яку іншу діаграму. |
Змінення даних на діаграмі
|
Коли ви ввели більше даних на аркуші, ви можете швидко додати її до діаграми. |
|
|---|---|
|
Щоб змінити дані, відображені на діаграмі, використовуйте фільтри діаграми, щоб відобразити або приховати ряд даних. Ви також можете редагувати та перевпорядкувати дані в ряді даних за допомогою поля " Вибір джерела даних ". |
Використання діаграми в іншій програмі
|
Щоб відобразити діаграму Excel у презентації PowerPoint, документі Word або повідомленні Outlook, скопіюйте його та скористайтеся параметрами вставлення в іншій програмі Office, щоб вставити діаграму кількома способами. |
|
|---|---|
|
Вставлення діаграми з електронної таблиці Excel у програму Word |
Якщо у вас немає великих даних для сюжету, створіть діаграму безпосередньо в програмі Word – не потрібно спочатку перейти до Excel. Однак, якщо у вас багато даних, або якщо ваші дані регулярно змінюються, і ви хочете зберегти свою діаграму в актуальному стані, радимо створити діаграму в програмі Excel і скопіювати його в документ. |
Використання надбудови Power View для створення інтерактивних діаграм
|
Запуск надбудови Power View в програмі Excel 2013 |
Якщо ви використовуєте Office Professional Plus, ви вже отримали надбудову Power View. Просто натисніть кнопку вставити > Power View , щоб почати його. |
|---|---|
|
Створення діаграм та інших візуалізацій у надбудові Power View |
Створення діаграм та інших візуалізацій на приладній дошці, наприклад на аркуші Power View, а потім відтворюйте їх із даними. Взаємодія з одним із графічних відображень на аркуші та перегляд того, як це хрест-фільтрує інші, підкресливши, що ви, можливо, не бачили раніше. Увага!: Діаграми Power View та інші зорові образи працюють лише в надбудові Power View. Ви не можете копіювати їх з аркуша Power View до аркуша Excel. Ви не можете копіювати діаграми Excel або зведені діаграми до аркуша Power View. |
|
Якщо відео відповідають вашому стилю навчання, вам сподобається ця колекція відео про створення та взаємодію з різними типами візуалізацій у надбудові Power View. |