Створення папки в списку під час створення подання недостатньо для групування та/або керування вмістом у списках, створених у Microsoft SharePoint, програмі "Списки" в Microsoft 365 або Teams.
Створення папки в списку схоже на створенняSharePoint бібліотек. Проте в списках не можна створити папку, доки власник або користувач списку з дозволами на розробку не активує можливість створення папки.
Увімкнення можливості створення папки
-
Послідовно виберіть елементи Настройки > Додаткові параметри > папок.
-
У розділі Зробити команду Створити папку доступною?виберіть Так.
-
Натисніть кнопку OK.
Створення папки в списку
За замовчуванням для створення папки в списках використовується Microsoft 365 команда Створити папку. Проте нова папка може бути недоступна, якщо її не ввімкнув власник списку або адміністратор.
-
Перейдіть на SharePoint, що містить список, до якого потрібно додати папку.
Або в Microsoft Teams вкладці Файли у верхній частині каналу виберіть Додатково > Відкрити у SharePoint.
-
Виберіть ім'я списку на панелі швидкого запуску або виберіть Настройки

Примітка.: Ваш екран виглядає інакше, ніж ви використовуєте SharePoint ? Можливо, адміністратор установив класичний SharePoint бібліотеки документів. У такому разі див. ість створення папки в SharePoint класичному оформленні.
-
На верхній панелі інструментів натисніть кнопку + Створити, а потім виберіть у розкривному списку пункт Папка.
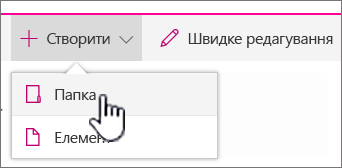
Примітка.: Якщо команда + Створити папку не відображається, її можна знову ввімкнути, мивши принаймні дозволи власника або розробника. Виберіть Настройки

-
У діалоговому вікні Папка введіть ім'я папки в полі, а потім натисніть кнопку Створити.
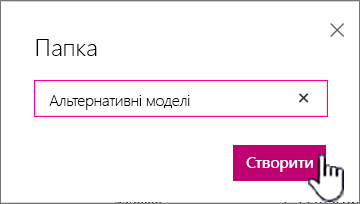
-
Примітка.: Щоб змінити ім'я папки, клацніть три крапки ... та виберіть команду Редагувати. Змініть ім’я папки та натисніть кнопку Зберегти.
-
(Необов'язково) Ви можете запросити користувачів до спільного використання папки. Докладні відомості див. в розділі Редагування дозволів для списку SharePoint бібліотеки та керування ними.
Порада.: Замість папок можна SharePoint подання, оскільки вони дають змогу фільтрувати, групувати та сортувати вміст різними способами. Якщо у вас великий список, найкраще використовувати поєднання подань і папок. Відомості про створення подань див. в статті Створення, змінення та видалення подання списку або бібліотеки.
Створення папки в списку в класичній програмі
Щоб створити папку в класичній SharePoint, виконайте наведені нижче дії.
Примітка.: Якщо команда Створити папку недоступна, її можна знову ввімкнути, якщо ви маєте принаймні дозволи власника або розробника. На вкладці Бібліотека стрічки виберіть Бібліотека Настройкиа потім – Додаткові настройки. У розділі "Папки" переконайтеся, що для параметра Зробити доступною команду "Створити папку" встановлено значення Так.
-
Перейдіть на сайт SharePoint, що містить список, до якого потрібно додати папку.
-
Виберіть ім'я списку на панелі швидкого запуску або виберіть Настройки

Примітка.: Розробники можуть суттєво змінювати вигляд сайту та навігацію по ньому. Якщо не вдалося знайти потрібну команду, кнопку або посилання, зверніться до адміністратора.
-
На стрічці виберіть вкладку Елементи, а потім у групі Створити натисніть кнопку Створити папку.

Примітка.: Якщо команда Створити папку недоступна, її можна знову ввімкнути, якщо ви маєте принаймні дозволи власника або розробника. На вкладці Список стрічки натисніть кнопку Список Настройкиа потім виберіть Додаткові настройки. У розділі "Папки" переконайтеся, що для параметра Зробити доступною команду "Створити папку" встановлено значення Так.
Примітка.: Щоб змінити ім'я папки пізніше, клацнітьтри крапки ... , а потім виберіть три крапки ... у діалоговому вікні, а потім виберіть Перейменувати. Змініть ім'я папки в полі Ім'я, а потім натисніть кнопку Зберегти.
-
У діалоговому вікні Створення папки введіть ім'я папки в полі Ім'я та натисніть кнопку Створити.
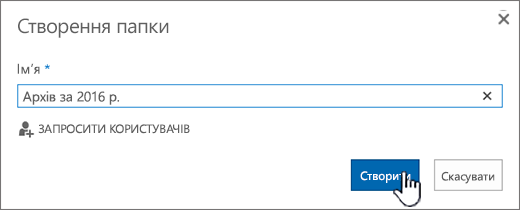
Створення папки вSharePoint Server 2016 або SharePoint Server 2013 списку
Власник SharePoint або користувач із дозволами на розробку може визначити, чи відображається команда Створити папку, змінивши додаткові параметри.
-
Перейдіть на SharePoint, що містить список, до якого потрібно додати папку.
-
Виберіть ім'я списку на панелі швидкого запуску або виберіть Настройки

Примітка.: Розробники можуть суттєво змінювати вигляд сайту та навігацію по ньому. Якщо не вдалося знайти потрібну команду, кнопку або посилання, зверніться до адміністратора.
-
На стрічці виберіть вкладку Файли, а потім у групі Створення натисніть кнопку Створити папку.

Примітка.: Якщо команда Створити папку недоступна, її можна знову ввімкнути, якщо ви маєте принаймні дозволи власника або розробника. На вкладці Список стрічки натисніть кнопку Список Настройкиа потім виберіть Додаткові настройки. У розділі "Папки" переконайтеся, що для параметра Зробити доступною команду "Створити папку" встановлено значення Так.
-
У діалоговому вікні Нова папка введіть ім'я папки в полі Ім'я.
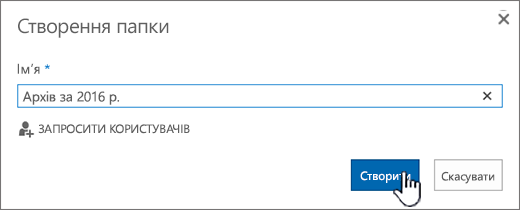
У SharePoint Server 2016 можна за потреби запросити користувачів до спільного використання папки.
-
Коли все буде готово, натисніть кнопку Створити або Зберегти.
Примітки.:
-
Щоб змінити ім'я папки пізніше, клацнітьтри крапки ... , а потім виберіть три крапки ... у діалоговому вікні, а потім виберіть Перейменувати. Змініть ім'я папки в полі Ім'я.
-
Щоб швидко перейти на наступний рівень в ієрархії папок, на стрічці виберіть вкладку Список, а потім натисніть кнопку Перейти вгору.
Замість папок може бути доцільовано використовувати подання SharePoint, оскільки вони дають змогу фільтрувати, групувати та сортувати вміст різними способами. Якщо у вас великий список, найкраще використовувати поєднання подань і папок. Відомості про створення подань див. в статті Створення, змінення та видалення подання списку або бібліотеки.
Створення папки в SharePoint 2010 списку
За замовчуванням у списках команда Створити папку не відображається. Власник SharePoint або користувач із дозволами на розробку списку може визначити, чи відображається команда Створити папку, змінивши додаткові параметри списку.
-
Перейдіть на сайт SharePoint, що містить список, до якого потрібно додати папку.
-
Виберіть ім'я списку на панелі швидкого запуску або виберіть Дії сайту ,клацніть Переглянути весь вміст сайту ,а потім під відповідним списком виберіть ім'я бібліотеки.
Примітка.: Розробники можуть суттєво змінювати вигляд сайту та навігацію по ньому. Якщо не вдалося знайти потрібну команду, кнопку або посилання, зверніться до адміністратора.
-
На стрічці в розділі Знаряддя списку виберіть вкладку Елементи, а потім у групі Створити натисніть кнопку Створити папку.
Примітка.: Якщо ви маєте принаймні дозволи власника або розробника, ви можете ввімкнути папки для списку. На стрічці > Список Настройки > додаткові настройки виберіть пункт Список. У розділі Зробити команду Створити папку доступною?виберіть Так. Для цього потрібно мати принаймні дозволи власника або розробника.
-
У діалоговому вікні Нова папка введіть ім'я папки в полі Ім'я та натисніть кнопку OK.
Замість папок може бути доцільовано використовувати подання SharePoint, оскільки вони дають змогу фільтрувати, групувати та сортувати вміст різними способами. Якщо у вас великий список, найкраще використовувати поєднання подань і папок. Відомості про створення SharePoint подання див. в статті Створення, змінення та видалення подання списку або бібліотеки.
Щоб дізнатися, яка версія SharePoint використовується, див. статтю Визначення версії SharePoint.
Коментування цієї статті
Ця стаття допомогла вам? Відсутній вміст? Якщо так, повідомте нам, що саме не вистачає або з пантелику внизу цієї сторінки. Укажіть свою версію SharePoint, ОС і браузера. Ці відомості допоможуть нам ретельно перевірити факти, додати вказівки та оновити цю статтю.










