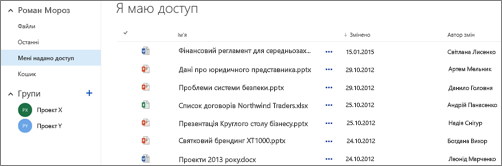Відео: надання спільного доступу до файлів і папок за допомогою Microsoft 365 Один із найпоширеніших проблем у будні дні – це організація OneDrive для роботи або навчальних закладів і SharePoint документів і сайтів. Ось кілька способів виконати його в службі "OneDrive для роботи або навчальних закладів":
Збереження документів у OneDrive для роботи або навчальних закладів або в бібліотеці сайту групи
Щоб отримати відомості про використання OneDrive для роботи або навчальних закладів і сайтів групи разом, що ідеально підходить для малого бізнесу, ознайомтеся з настроюванням сховища та спільного доступу до файлів Microsoft 365.
"OneDrive для роботи або навчальних закладів" – це особиста бібліотека документів у службі Microsoft 365. Файли, які зберігаються у "OneDrive для роботи або навчальних закладів", приватні за замовчуванням, але за потреби до них можна надати спільний доступ. Сайт групи – це сайт, спільний доступ до якого надано певними особами з організації.
Примітка.: Служба "OneDrive для роботи або навчальних закладів" відрізняється від OneDrive, призначеної, щоб зберігати особисті файли, і не пов’язаної з робочим місцем.
У OneDrive для роботи або навчальних закладів можна зберігати до 1 ТБ даних. Докладні відомості про обмеження сховища наведено в статті обмеження SharePoint.
Щоб перейти до OneDrive для роботи або навчальних закладів або бібліотеки сайту групи, увійдіть в Microsoft 365, а потім виконайте одну з таких дій:
-
Виберіть OneDrive у верхньому колонтитулі, а потім на панелі швидкого запуску виберіть пункт файли . .
-
виберіть у заголовку елемент Сайти, а потім – плитку Сайт групи і бібліотеку Документи на панелі швидкого запуску збоку екрана.
Примітка.: Якщо сайт SharePoint настроєно, панель швидкого запуску може не відображатися.
Щоб почати роботу в бібліотеці "OneDrive для роботи або навчальних закладів" або в бібліотеці документів сайту групи, скористайтеся швидкими командами над бібліотекою або клацніть три крапки (...) на плитці потрібного файлу:
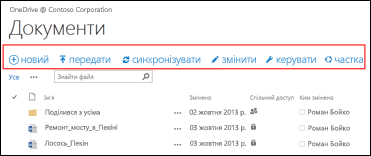
Можливості:
-
Створюйте нові документи.
-
передавайте документи з комп’ютера;
-
синхронізуйте бібліотеку"OneDrive для роботи або навчальних закладів" з комп’ютером, щоб забезпечити локальний доступ до файлів;
-
переглядайте та відкривайте вибрані файли у відповідній програмі;
-
надавайте спільний доступ до файлів (докладні відомості див. Докладні відомості наведено в статті надання спільного доступу до файлів у службі OneDrive для роботи або навчального закладу .
Якщо клацнути правою кнопкою миші на документі, ви отримаєте список інших параметрів, наприклад надати спільний доступ, завантажити, видалити, перемістити або скопіювати, а також отримати посилання на файл. Додаткові поради наведено в статті Упорядкування файлів у бібліотеці.
Пошук документів
Здебільшого компанії створюють і зберігають величезну кількість документів, тому може бути складно знайти потрібні файли, навіть ті, які створили ви. У службі Microsoft 365 є безліч способів швидко знаходити потрібні документи.
Способи пошуку документів зазвичай залежать від відомостей, які ви знаєте про ці документи. Наприклад, якщо ви використовуєте документ, щоб надати спільний доступдо документа, або ви знаєте, що документ зберігається у onedrive для роботи чи навчального закладу або в бібліотеці сайту групи, можна знайти певні розташування.
В інший час вам може знадобитися шукати документ за іменем або за певним словом, яке, на вашу думку, знаходиться в тексті документа. У такому разі можна скористатися полем запиту в OneDrive для роботи або навчальних закладів, щоб знаходити такі речі:
-
документи в службі "OneDrive для роботи або навчальних закладів";
-
Документи, до яких вам надали спільний доступ.
-
Документи, що зберігаються на сайті, за яким ви стежите.
Поле Пошук розташоване у верхньому лівому чи правому куті бібліотеки "OneDrive для роботи або навчальних закладів" або сайту SharePoint.
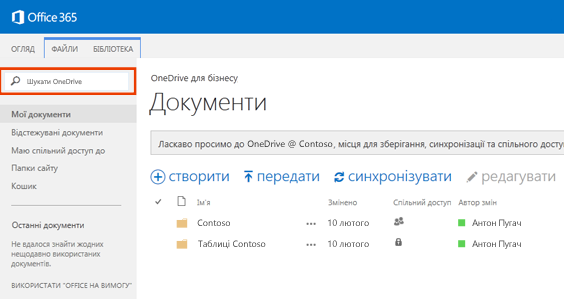
У SharePoint можна також скористатися полем знайти файл над документами або шукати цей сайт .
Щоб переглянути зведення способів пошуку документів у Microsoft 365, перегляньте статтю знайти файл у програмі Microsoft 365.
Відстеження документів полегшує їх пошук у майбутньому
Коли ви стежите за документом, він відображається в списку відстежуваних документів у службі OneDrive для роботи або навчальних закладів.
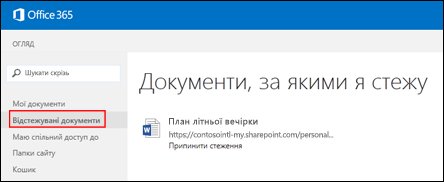
Окрім того, якщо ви ввели відомості про себе у своєму профілі, наприклад ключові слова в полях Інтереси та Запитайте мене, у списку відстежуваних документів відображатимуться пропозиції про документи, які можуть бути вам цікаві. Виберіть елемент Стежити під будь-яким із запропонованих документів, щоб додати його до списку відстежуваних документів.
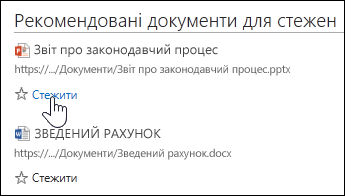
Щоб стежити за документом у OneDrive для роботи або навчального закладу або бібліотеки сайту, виконайте такі дії:
-
Клацніть правою кнопкою миші документ, за яким потрібно стежити.
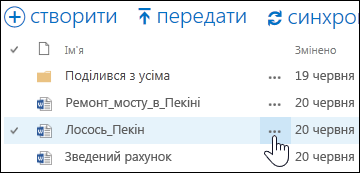
-
У виносці документа натисніть кнопку стежити. Якщо елемент Стежити відсутній, клацніть правою кнопкою миші файл, виберіть елемент Додатково, а потім – Стежити.
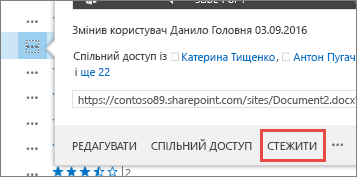
Перегляд списку нещодавно відкритих документів
OneDrive для роботи або навчальних закладів містить список документів, які ви відкривали нещодавно через Microsoft 365, незалежно від того, чи зберігаються вони в бібліотеці OneDrive або в бібліотеці сайту групи. Клацніть посилання Останні на панелі швидкого запуску ліворуч, щоб переглянути свої файли.
Примітка.: Щоб переглянути список нещодавніх документів, у вас має бути пакет Office 2013 або пізнішої версії.
Установлення оповіщень на документи допомагає відстежувати зміни
На документ можна встановити оповіщення, щоб отримувати сповіщення про будь-які зміни до нього, включно з видаленням. Можна визначити частоту та спосіб надходження оповіщень – електронною поштою або за допомогою текстових повідомлень.
Щоб установити оповіщення на сайті SharePoint:
-
Виберіть документ у бібліотеці.
-
Виберіть елементи Файли>Оповіщати мене>Установити оповіщення або Сторінка > > Оповіщати мене > Установити оповіщення для цього документа.
-
Виберіть потрібні параметри в діалоговому вікні Нове оповіщення й натисніть кнопку OK.
Докладні відомості про настроювання оповіщень наведено в статті створення оповіщення про те, що під час змінення файлу або папки в службі SharePoint відображається повідомлення про помилку.
Відстеження сайтів полегшує їх пошук у майбутньому
Якщо ви – учасник кількох сайтів груп у своїй організації, ви можете стежити за ними, щоб легше отримувати до них доступ. Коли ви стежите за сайтом групи, він відображатиметься на вашій сторінці "Сайти". Коли ви стежите за сайтами, ви можете швидко переходити до бібліотек на цих сайтах з OneDrive для роботи або навчальних закладів, як описано в наступному розділі.
Ось як можна почати стежити за сайтом:
-
Перейдіть на сайт, за яким потрібно стежити.
-
Виберіть елемент Стежити в правій частині заголовка.
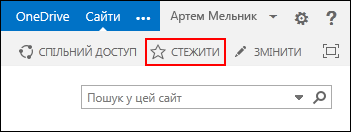
Докладні відомості див. у відео: стеження за сайтом SharePoint.
Перехід до бібліотек документів на сайтах груп, за якими ви стежите
У бібліотеці "OneDrive для роботи або навчальних закладів" можна переглянути список сайтів груп, за якими ви стежите в Microsoft 365, і перейти до бібліотек документів на цих сайтах.
-
В області швидкої дії клацніть елемент Папки сайту. Відобразиться список усіх сайтів, за якими ви стежите:
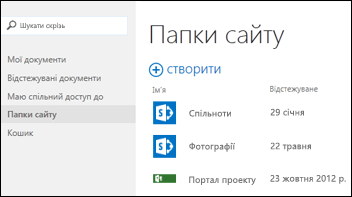
-
Виберіть сайт у списку, щоб переглянути бібліотеки документів на ньому.
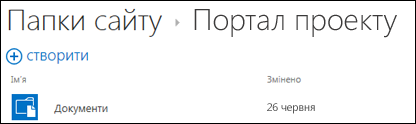
Див. також
Перегляд і редагування профілю в Office заглиблюватися
Відео. Копіювання та переміщення файлів бібліотеки за допомогою команди "Відкрити у провіднику"