У Visio можна настроїти зовнішній вигляд фігур, змінивши їхні кольори тексту, шрифт, кольори й візерунки заливки, товщину й стиль ліній або тінь.
Швидке застосування форматування за допомогою стилів фігур
Найшвидший спосіб додати колір до фігури – це меню попередньо заданих стилів фігур.
-
Виберіть фігуру, яку потрібно змінити.
-
На панелі інструментів перейдіть до розділу Основне > Стилі фігур:
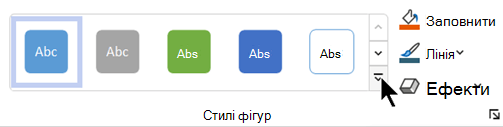
-
Відкрийте колекцію стилів і виберіть параметр, усі з яких відповідають колірної теми креслення. Параметри включають різні кольори, градієнти та стилі ліній.
Застосування форматування вручну
Щоб точніше застосувати форматування, використовуйте область Формат фігури, як описано нижче.
-
Виберіть фігуру або фігури, які потрібно змінити.
-
Клацніть фігуру правою кнопкою миші й виберіть Формат фігури.
Відкриється область Формат фігури.
-
На вкладці

-
Якщо потрібно додати межу до фігури, у розділі Лінія виберіть тип і колір лінії. Потім виберіть будь-які інші потрібні параметри, як-от Прозорість, Ширина, Тип штриха та Тип букви.
-
Щоб застосувати ефект (наприклад, Тінь, Відбиття, Світіння або Об'ємний вигляд), виберіть вкладку

Вибір спеціального кольору для застосування
Ви можете застосувати спеціальний колір, указавши червоно-зелено-блакитне поєднання або шістнадцятковий колірний код або вибравши його з кольорового полотна.
-
Виберіть одну або кілька фігур.
-
Виберіть Основне > Заповнити

-
Виберіть інші кольори > настроювані.
-
Ви можете вказати комбінацію червоно-зелено-синього кольору або шістнадцяткове значення для настроюваного кольору або вибрати колір безпосередньо з колірної карти.
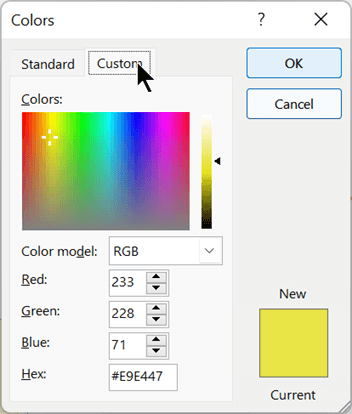
-
Щоб вибрати спеціальний колір контуру, виберіть Основне > Лінія

Змінення товщини лінії фігури
-
Виберіть фігуру.
-
На вкладці Основне в розділі Стилі фігур виберіть Лінія > Товщина, а потім виберіть потрібну товщину.
(Меню Лінія також дає змогу змінити стиль лінії. Скористайтеся параметром Штрихи або Стрілки , щоб вибрати потрібний тип лінії.)
Порада.: Щоб точніше змінити товщину лінії, клацніть фігуру правою кнопкою миші та виберіть пункт Формат фігури, а потім виберіть пункт Лінія та виберіть потрібну ширину з кроком 0,25 пт.
Додаткові відомості
Застосування кольору, стилю ліній, градієнта та ефекту незалежно
-
Виберіть одну або кілька фігур.
-
На стрічці панелі інструментів виберіть вкладку Фігура .
-
Виберіть Пункт Фігура > Заливка фігури

У меню

-
Якщо потрібно додати межу до фігури, виберіть

Ви також можете змінити товщину й тип лінії та налаштувати пунктир або стрілки (якщо ви вибрали сполучну лінію).
Вибір спеціального кольору для застосування
-
Виберіть одну або кілька фігур.
-
Щоб заповнити фігуру темою або стандартним кольором, виберіть Пункт Фігура > Заливка фігури

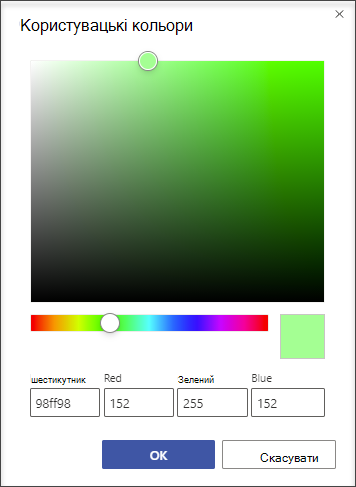
-
Щоб застосувати спеціальний колір до межі фігури, виберіть Пункт Фігура > Контур фігури

Змінення товщини лінії фігури
-
Виберіть фігуру.
-
На вкладці Фігура виберіть

(Меню Контур фігури також дає змогу змінити стиль лінії. Виберіть потрібний тип лінії за допомогою параметра Штрих або Стрілки .)
Порада.: Щоб точніше змінити товщину лінії, клацніть фігуру правою кнопкою миші та виберіть пункт Параметри формату. Потім в області Параметри формату виберіть пункт Лінія та виберіть потрібну товщину з кроком 0,25 пт. В області Параметри формату можна також вибрати кольори контуру та заливки фігури, включно з настроюваними кольорами.
Додаткові відомості
Змінення розміру, обертання та порядку фігури в інтернет-версії Visio










