Вибір цільової аудиторії дає змогу отримати найактуальніші аудиторії вміст. Увімкнувши вибір цільової аудиторії, певний вміст визначатиметься певним аудиторіям через веб-частини SharePoint, бібліотеки сторінок і навігаційні посилання.
Рекламувати сторінки, навігаційні посилання, картки на приладній дошці Viva Connections, а також певні веб-частини певним аудиторіям у SharePoint. Увімкнення та застосування цільової аудиторії до вмісту для цільової аудиторії на початковій сторінці SharePoint, у дописах новин і в програмі для мобільних пристроїв. Дізнайтеся більше про налаштування та перегляд цільової аудиторії іншими користувачами в організації.
Примітки.:
-
Наведені нижче дії призначено для цільової аудиторії в сучасному інтерфейсі. Для класичного інтерфейсу виконайте вказівки для SharePoint Server.
-
Підтримуються групи Azure Active Directory (зокрема групи безпеки, групи Microsoft 365 і динамічні групи AAD).
-
Щоб увімкнути цільову аудиторію для бібліотеки вперше, потрібно бути власником сайту.
-
Опублікуйте (або повторно опублікуйте), щоб зміни, внесені до наявного вмісту сторінки, метаданих сторінок і параметрів цільової аудиторії, набрали сили.
-
Якщо ви вибрали нещодавно створену або змінену групу аудиторій, може знадобитися деякий час, щоб відобразити застосоване націлювання для цієї групи.
У цій статті:
-
Увімкнути вибір цільової аудиторії для навігаційних посилань у меню
-
Увімкнення цільової аудиторії для бібліотеки, сторінки або папки
-
Увімкнення цільової аудиторії для веб-частини "Новини", "Швидкі посилання", "Виділений вміст" або веб-частини "Події"
-
Увімкнення цільової аудиторії для карток на приладній дошці Viva Connections
Увімкнути вибір цільової аудиторії для навігаційних посилань у меню
Увага!:
-
Власник сайту повинен увімкнути вибір цільової аудиторії для навігації сайтом. Після ввімкнення будь-який редактор сайту може націлювати посилання на меню для певних аудиторій.
-
Підтримуються групи Azure Active Directory (Azure AD) (включно з групами безпеки та Microsoft 365 групами). Azure AD деякі клієнти частково підтримують динамічні групи.
1. У меню, до якого потрібно додати властивості цільової аудиторії, виберіть Редагувати.
-
Для сайтів Teams параметр редагування відображається в нижній частині меню ліворуч.
-
Для сайтів-концентраторів і сайтів-концентраторів параметр редагування відображається праворуч від верхнього меню.
2. У нижній частині меню встановіть перемикач Увімкнути цільову аудиторію навігації сайту в положення Увімкнуто та натисніть кнопку Зберегти. Якщо ввімкнуто, вибір цільової аудиторії застосовується до всіх меню сайту, включно з меню концентратора та нижнього колонтитулів.
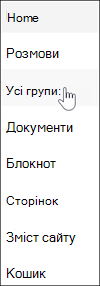
3. Поруч із посиланням, яке потрібно націлювати, виберіть три крапки (...), а потім виберіть Редагувати.
4. У текстовому полі, що з'явиться, виберіть до 10 Microsoft 365 груп або груп безпеки.
Увага!: Коли цільова аудиторія застосовується до батьківського посилання, цільова аудиторія також застосовується до вкладених посилань і видима лише для вказаних груп.
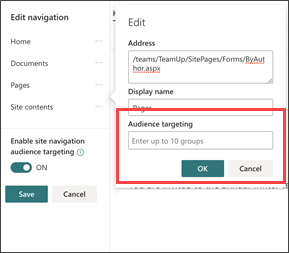
5. Завершивши редагування посилання, натисніть кнопку OK. Піктограма підтверджує призначення посилань.
Примітка.: Під час редагування навігації всі посилання та вкладені посилання стають видимими для редактора, включно з цільовими. Після збереження в області переходів відображаються цільові вузли.
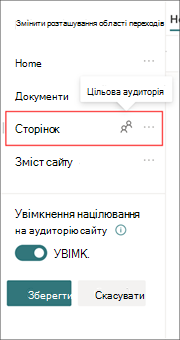
6. Завершивши, натисніть кнопку Зберегти або щоб скасувати зміни, натисніть кнопку Скасувати.
Увімкнення цільової аудиторії для бібліотеки, сторінки або папки
Сторінки, файли та папки в вмісті сайту можуть бути цільові для певних аудиторій. Виконайте наведені нижче дії для кожного типу вмісту. У наведених нижче інструкціях цільова аудиторія застосовується до сторінок сайту.
-
Виберіть настройки, а потім – Зміст сайту, а потім – Сторінки сайту.
-
У бібліотеці сторінок виберіть настройки, а потім – Параметри цільової аудиторії.
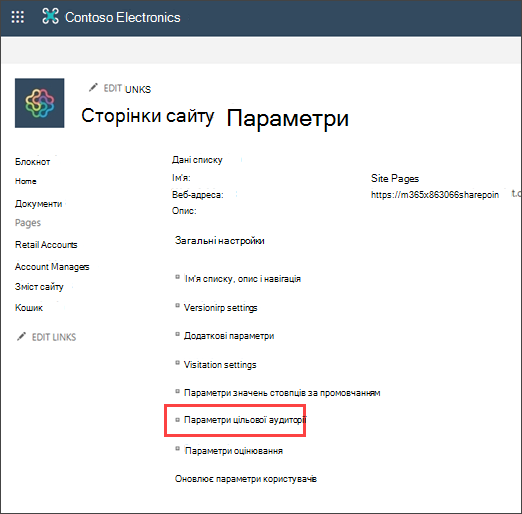
4. Установіть прапорець Увімкнути вибір цільової аудиторії, а потім натисніть кнопку OK. Щоб повернутися до попередньої сторінки, натисніть кнопку "Назад".
5. Потім виберіть аудиторію. Аудиторія визначається Microsoft 365 та групами безпеки. За потреби створіть групу Microsoft 365 для учасників аудиторії. Або, якщо ви адміністратор SharePoint, ви можете створити групу безпеки з Центр адміністрування Microsoft 365.
6. У бібліотеці виберіть сторінку, клацніть три крапки (...), а потім виберіть Докладно.
7. В області відомостей виберіть значення властивості Аудиторія . Повторно опублікуйте , щоб завершити застосування цільової аудиторії.
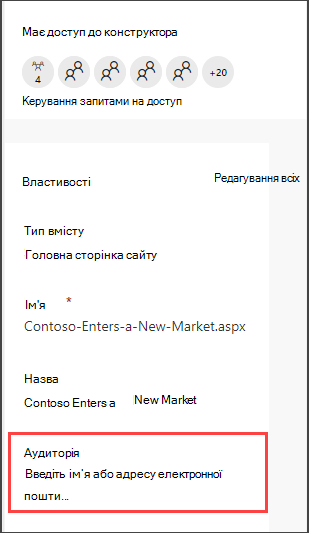
8. На сторінках сайту підтвердьте, що правильні аудиторії націлені на правильний вміст.
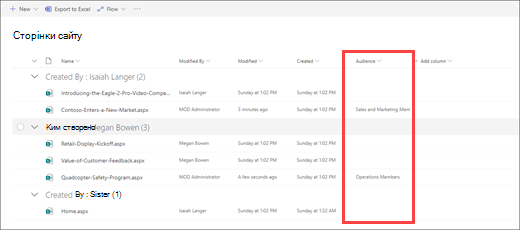
9. Повторіть ці дії для бібліотек, папок і документів.
Увімкнення цільової аудиторії для веб-частини
Цільове значення Audient можна застосувати до кількох різних веб-частин у режимі редагування. Під час застосування цільової аудиторії до веб-частини вміст веб-частини відображатиметься лише для цільової аудиторії. Якщо до веб-частини не застосовано цільову аудиторію, вміст веб-частини відображатиметься для всіх глядачів.
Отримайте конкретні вказівки щодо застосування цільової аудиторії до веб-частин:
Під час настроювання Viva Connections для організації можна використовувати такі веб-частини:
Увімкнення цільової аудиторії для карток на приладній дошці Viva Connections
Приладна дошка Viva Connections дає змогу створювати перевірені можливості за допомогою карток приладної дошки, які надають працівникам доступ до найкритичнішого вмісту та інструментів. Ці картки дають змогу швидко виконати завдання, безпосередньо взаємодіючи з карткою або відкривши швидке подання на приладній дошці.
Дізнайтеся більше про приладну дошку Viva Connections та способи застосування цільової аудиторії до карток.
Докладніше
Огляд
Використовуючи цільові аудиторії, ви можете відображати конкретним групам людей певний вміст, як-от елементи списку або бібліотеки, навігаційні посилання та інші матеріали. Це зручно, якщо потрібно представити інформацію, яка стосується лише певної групи людей. Наприклад, можна додати вміст до бібліотеки документів, яку підвищено до одного відділу.
Для будь-якого елемента списку або бібліотеки SharePoint можна вибрати цільові аудиторії. Для цього використовуйте веб-частину "Запит на вміст". Інші типи веб-частин і їхній вміст також можна призначати для аудиторій.
Крім того, ви можете вибирати цільові аудиторії для навігаційних посилань сайту. Вибір цільових аудиторій для посилань спрощує взаємодію з користувачами, оскільки вони бачать лише ті навігаційні посилання, які їх стосуються.
Щоб визначити цільову аудиторію, можна використати один або кілька таких компонентів:
-
групи SharePoint;
-
списки розсилки;
-
Групи безпеки
-
глобальні аудиторії.
Глобальні аудиторії – це засновані на правилах аудиторії, які обслуговують адміністратори SharePoint.
Будь-який користувач, який має хоча б дозволи співавтора, може вказати цільову аудиторію, якщо йому відоме ім’я аудиторії. Щоб знайти аудиторію за її іменем, псевдонімом або описом, у списку Цільові аудиторії виберіть Огляд 
Вибір цільової аудиторії для елементів списку або бібліотеки
У процедурі нижче наведено приклад призначення всіх елементів із певного списку, у якому тип списку – це бібліотека документів. Веб-частина "Запит на вміст" також дає змогу відобразити всі елементи з сайту та його підсайтів або відобразити елементи з усіх сайтів у колекції сайтів. Ви можете створити запит, щоб включити вибір цільової аудиторії, налаштований в елементах на сайтах або в колекції сайтів.
Призначення елементів зі списку або бібліотеки для конкретної аудиторії проходить у три етапи.
Крок 1. Увімкнення вибору цільової аудиторії в списку або бібліотеці
Якщо ввімкнути вибір цільової аудиторії в списку або бібліотеці, ви зможете призначати для аудиторії кожен елемент у списку або бібліотеці.
Примітка.: Якщо в списку або бібліотеці SharePoint уже ввімкнуто вибір цільової аудиторії, відобразиться стовпець Цільові аудиторії.
-
Для елемента, для якого потрібно призначити об'єкт, виберіть список або бібліотеку, що містить.
-
Для SharePoint або SharePoint Server 2019виберіть настройки, а потім – Настройки списку або Настройки бібліотеки документів.
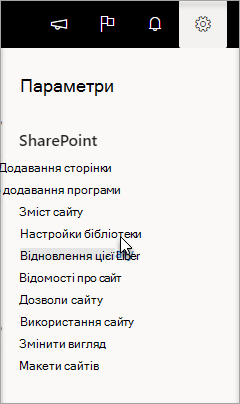
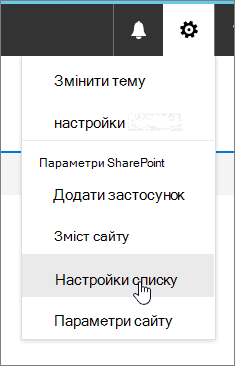
У SharePoint 2016, SharePoint 2013, SharePoint 2010 або SharePoint 2007 на панелі інструментів списку або бібліотеки виберіть настройки, а потім – Параметри списку або Настройки бібліотеки документів.


-
У розділі Загальні параметри виберіть параметри цільової аудиторії.
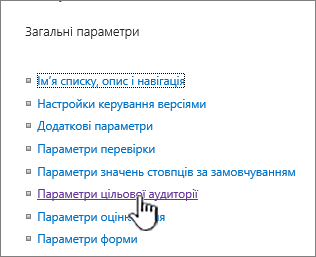
-
Установіть прапорець Увімкнути вибір цільової аудиторії .

Крок 2. Визначення цільової аудиторії в елементах
Після ввімкнення списку або бібліотеки для вибору цільової аудиторії можна настроїти відображення окремих елементів у списку або бібліотеці для однієї або кількох аудиторій.
-
Для SharePoint або SharePoint Server 2019ліворуч від елемента, для якого потрібно змінити аудиторії, виберіть цю область, клацніть відомості

Для SharePoint 2016, 2013, 2010 і 2007 поруч з іменем елемента в списку або бібліотеці клацніть стрілку або три крапки (...), а потім виберіть редагувати властивості або властивості. У деяких версіях SharePoint може знадобитися вибрати інший набір трьох крапок (...).
-
У списку Цільові аудиторії додайте одну або кілька аудиторій.
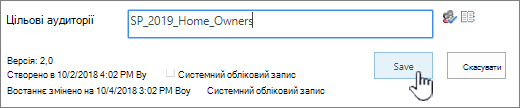
Примітка.: Якщо в списку чи бібліотеці ввімкнуто затвердження вмісту або робочий цикл, можливо, елементу доведеться пройти процес затвердження.
-
Виберіть Зберегти.
Крок 3. Відображення елемента у веб-частині для SharePoint 2016, SharePoint 2013, SharePoint 2010 або SharePoint 2007
Щоб відобразити елемент списку або бібліотеки SharePoint певній аудиторії, можна скористатися веб-частиною "Запит на вміст". Веб-частина "Запит на вміст" дає змогу створити запит, який може фільтрувати елементи списку або бібліотеки.
Примітка.: Для SharePoint веб-частини можуть не відображатися.
У цьому прикладі показано, як відобразити цільовій аудиторії всі елементи з певного списку. Тип списку – бібліотека документів.
-
На сторінці, де потрібно відобразити елемент, виберіть


-
У SharePoint 2010, 2013 і 2016 роках перейдіть на вкладку Вставлення та виберіть веб-частину.
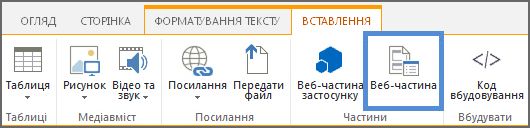
У SharePoint 2007 натисніть кнопку Додати веб-частину, а потім у розділі За замовчуванням виберіть веб-частину "Запит на вміст".
У розділі Зведення вмісту виберіть Запит на вміст.
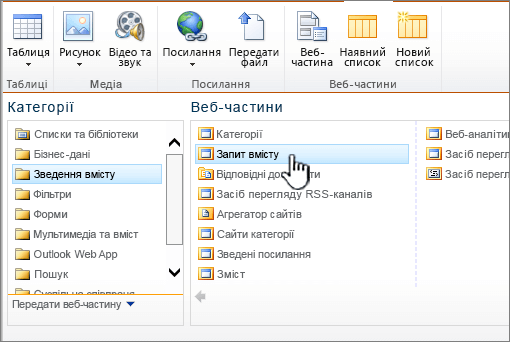
Примітка.: Якщо веб-частини "Запит на вміст" немає, зверніться до адміністратора SharePoint.
-
Натисніть Додати.
-
У SharePoint 2010, 2013 і 2016 праворуч від веб-частини клацніть стрілку вниз

У SharePoint 2007 натисніть кнопку Редагувати, а щоб відкрити область знарядь для веб-частини, виберіть змінити спільну веб-частину.
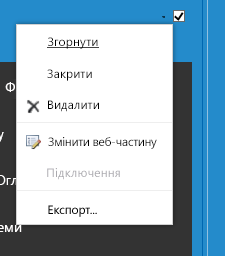
-
В області знарядь у розділі Запит виконайте такі дії:
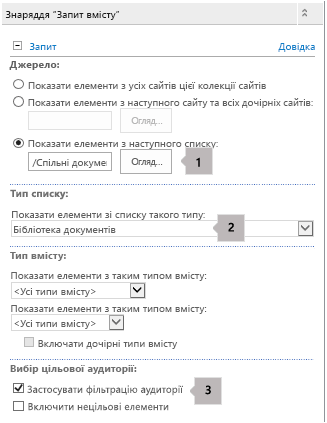
-
Виберіть показати елементи з наведеного нижче списку, а потім укажіть розташування списку.
Примітка.: У цьому прикладі ми вказуємо конкретний список. Можна розширити область, щоб включити елементи до списків із кількох сайтів, вибравши один із інших варіантів.
-
Під обов'язковим типом списку виберіть тип списку, до якого належить елемент. У цьому прикладі виберіть бібліотека документів. Запит обробляє лише елементи вибраного типу списку.
-
У розділі Вибір цільової аудиторії виконайте такі дії:
Дія
Виконайте такі дії
Відображення елементів списку цільовій аудиторії, указаній на кроці 2 "Визначення цільової аудиторії в елементах", коли поточний користувач належить до аудиторії.
Установіть прапорець Застосувати фільтрування аудиторії . Це обов’язково для належної роботи запиту.
Відображення елементів у списку, для яких не вказано цільову аудиторію. Ці елементи відображаються для всіх користувачів.
Установіть прапорець Включати нецільові елементи . Це не обов’язково.
Коли сторінка відтворюється, вміст веб-частини відображається лише для поточних користувачів, які є учасниками вказаної аудиторії.
-
Призначення веб-частини для аудиторії
SharePoint веб-частини можуть відображатися лише для користувачів, які є учасниками певної групи або аудиторії. Таким чином можна створювати настроювані сторінки для певних груп.
Примітка.: Як і всі інші веб-частини, веб-частина "Запит на вміст" має список Цільові аудиторії в розділі Додатково в області знарядь. Цей параметр визначає, чи сама веб-частина відображається поточному користувачу. Якщо ні, інші параметри не застосовуються.
Аудиторію можна визначати за допомогою групи SharePoint, списку розсилки, групи безпеки або глобальної аудиторії.
-
На сторінці, де потрібно відобразити елемент, виберіть


-
У SharePoint 2010, 2013 і 2016 роках у правій частині веб-частини клацніть стрілку вниз

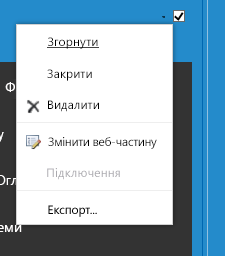
У SharePoint 2007 натисніть кнопку Редагувати, а щоб відкрити область знарядь для веб-частини, виберіть змінити спільну веб-частину.
-
У розділі Додатково додайте одне або кілька імен аудиторій до списку Цільові аудиторії.
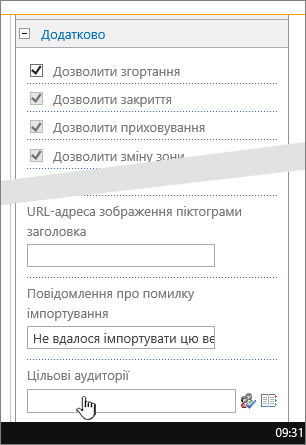
Коли сторінка відтворюється, веб-частина відображається лише для користувачів, які є учасниками вказаної аудиторії.
Вибір цільової аудиторії для навігаційного посилання
Навігаційне посилання на сервері SharePoint можна налаштувати на відображення лише тим людям, які належать до певної групи або аудиторії. Щоб змінити параметри навігації сайту, потрібно мати принаймні дозвіл на розробку.
-
На сторінці, де потрібно відобразити елемент, виберіть


-
У розділі Зовнішній вигляд виберітьНавігація або змінити навігацію.
-
У розділі Структурна навігація: редагування та сортування на сторінці Параметри навігації сайту натисніть кнопку Додати посилання.
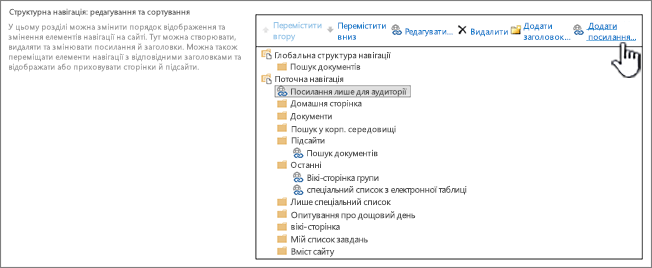
-
У діалоговому вікні Посилання для навігації введіть заголовок і URL-адресу посилання, а потім додайте одне або кілька імен аудиторій до списку Аудиторії .
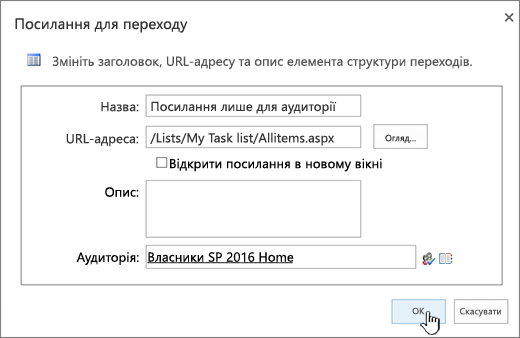
URL-адресу можна скопіювати до буфера обміну, клацнувши посилання правою кнопкою миші та вибравши команду Копіювати ярлик. Якщо у вашому браузері не можна цього зробити, перейдіть на сторінку, на яку потрібно створити посилання, і скопіюйте рядок адреси.
Коли сторінка відкрита, навігаційне посилання показується лише тим людям, які належать до вказаної аудиторії.










