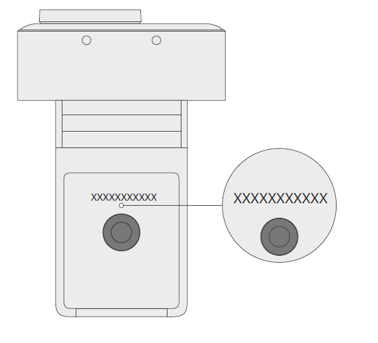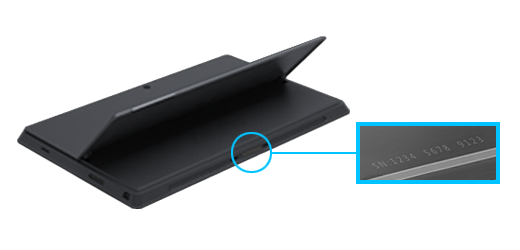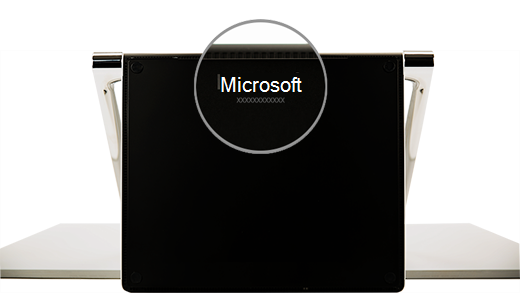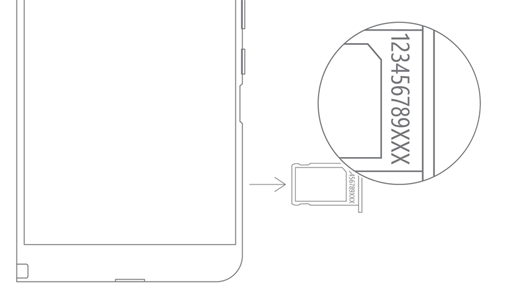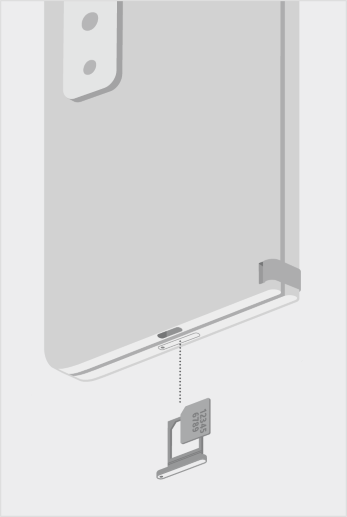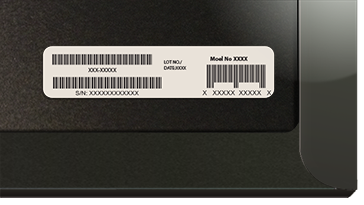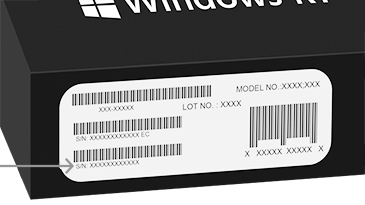Пошук серійного номера на пристрої Microsoft або Surface
Існує кілька способів знайти серійний номер пристрою або аксесуара Microsoft чи Surface. Щоб дізнатися, як це зробити, виберіть одну з вкладок нижче.
Щоб зареєструвати surface або обслуговувати його, потрібно знати його серійний номер. Але спочатку це допомагає дізнатися, яка у вас модель Surface.
Ви можете знайти серійний номер Surface:
Примітка.: Якщо ви загубили Surface, ви можете знайти та заблокувати його.
Пошук серійного номера в програмі Surface
Найпростіший спосіб знайти серійний номер – у програмі Surface. У ньому відображається серійний номер пристрою Surface і для кожного аксесуара Surface.
-
Натисніть кнопку Пуск , знайдіть surface, а потім виберіть програму зі списку результатів.
Відкрийте програму SurfaceПримітка.: Якщо програма Surface не відображається в результатах пошуку, можливо, знадобиться завантажити програму Surface із Microsoft Store.
-
Розгорніть розділ Відомості про пристрій і перегляньте значення поряд із пунктом Серійний номер.
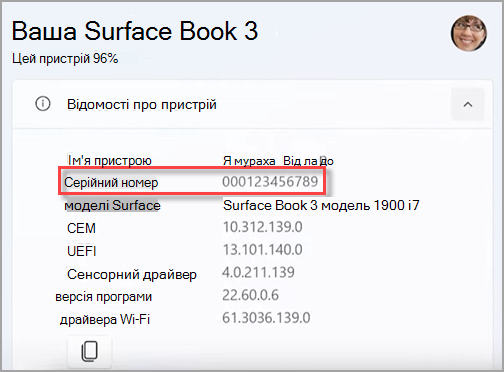
Примітка.: Якщо у вас Surface Duo, Surface RT або Surface 2, знайдіть серійний номер одним із інших способів. Програма Surface недоступна на Surface Duo або Windows RT.
Знайти серійний номер на упаковці
Якщо ви все ще маєте оригінальну упаковку для Surface, серійний номер можна знайти на етикетці штрих-коду.
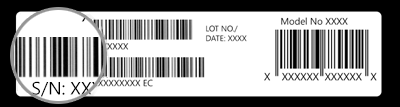
Пошук серійного номера в настройках
Ось швидкий спосіб знайти серійний номер на пристрої Surface (працює на Windows 10 або Windows 11):
-
Клацніть правою кнопкою миші (або натисніть і утримуйте) кнопку Пуск , а потім виберіть Настройки > Система > Про програму .
-
На цій сторінці знайдіть специфікації Windows і знайдіть серійний номер.
Для Surface Duo:
-
На головному екрані торкніться елемента Настройки.
-
У розділі Настройки торкніться елемента Промодель > & обладнання та знайдіть серійний номер.
Це найшвидший спосіб знайти серійний номер. Однак, якщо Surface Duo не вмикається, ви також можете знайти серійний номер на тайнику SIM-картки після того, як ви виштовхнете його. Докладні відомості див. в наступному розділі.
Пошук серійного номера на пристрої
Знайдіть свою модель Surface, щоб знайти її серійний номер.
|
Якщо у вас є цей Surface |
Знайти тут |
|
Surface Laptop, будь-який Surface Laptop Goі Surface Laptop SE |
Погляньте під клавіатуру біля шарніра.
|
|
Any Surface Laptop Studio |
Починаючи з режиму ноутбука, обережно поверніть верхню частину дисплея назад на 180 градусів. Серійний номер з'явиться на задній панелі дисплея поблизу середини.
|
|
Будь-яка модель Surface Pro, будь-яка модель Surface Go, Surface 2, Surface 3 та Surface RT |
Переверніть опору та знайдіть рядок чисел біля його основи.
|
|
Будь-які Surface Book (у буфері обміну) |
Погляньте на нижній край буфера обміну, де він прикріпляється до клавіатури (найближче до магніту зліва). Потрібно від'єднати екран від клавіатури. Примітка. Це той самий серійний номер, який відображатиметься в програмі Surface або в настройках системи.
|
|
Будь-яка Surface Book (внизу клавіатури) |
Погляньте на нижню частину клавіатури.
|
|
Будь-які Surface Studio |
Розмістіть екран Surface Studio вниз і погляньте на нижню частину основи.
|
|
Surface Duo (у лотку для SIM-картки) |
Вставте засіб ежектора SIM-картки в невеликий отвір праворуч і обережно натисніть, щоб виштовхнути лоток для SIM-картки. Обережно витягніть лоток для SIM-картки, щоб знайти серійний номер на внутрішній панелі.
Примітка. Якщо бампер прикріплено, лоток для SIM-картки може не вийти. У такому разі трохи вставте засіб ежектора SIM-картки назад в отвір для лотка для SIM-картки, а потім обережно кут інструмента та потягніть лоток назовні. Щоб видалити лоток із SIM-карткою, можна захопити довший кінець лотка для SIM-картки. |
|
Surface Duo 2 (на таці з SIM-карткою) |
Коли surface Duo 2 закрито та тричі об'єктивом задньої камери, що виходить вгору, вставте інструмент ежектор SIM-картки в маленький отвір у нижній частині лівого екрана, а потім обережно натисніть, щоб витягти лоток для SIM-картки. Обережно витягніть лоток для SIM-картки, щоб знайти серійний номер на внутрішній панелі.
|
Пошук серійного номера в Surface UEFI
Серійний номер можна знайти в розділі відомостей про ПК в Surface UEFI. Щоб дізнатися більше, перегляньте статтю Використання Surface UEFI.
Пошук серійного номера аксесуарів Surface
Знайдіть серійний номер навушників Surface Headphones або Surface Earbuds.
Пошук серійного номера в програмі Surface
Ось як знайти серійний номер навушників Surface Headphones або Surface Earbuds у програмі Surface.
-
На ПК з Windows 10/11: натисніть кнопку Пуск, а потім виберіть Surface у списку всіх програм. Виберіть Surface Headphones або Surface Earbuds > відомості про пристрій. Серійний номер у цьому списку.
-
На пристрої з iOS або Android: відкрийте програму Surface , а потім торкніться елемента Обліковий запис > Surface Headphones або Surface Earbuds > відомості про пристрій. Серійний номер можна знайти в розділі Відомості .
Пошук серійного номера на Surface Headphones
Щоб знайти серійний номер на Навушниках Surface Headphones, потрібно видалити з пристрою праву вушну панель.
Щоб видалити вушну підкладку, виконайте наведені нижче дії.
-
Поверніть праву вушну панель навушників Surface Headphones до себе – ви зможете бачити внутрішню частину вушної панелі.
-
Міцно тримаючи праву вушну підкладку, скручуйте її проти годинникової стрілки. Підніміть вушну панель вгору, щоб від'єднати її від навушників.
-
12-значний серійний номер буде на базі навушників. Запишіть серійний номер перед повторним підключенням вушної підкладки.
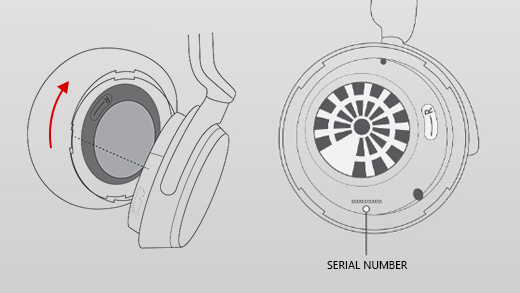
Щоб повторно підключити вушну панель, виконайте наведені нижче дії.
-
Зіставте канавки вушної панелі за допомогою навушників. Вушна підкладка повинна торкатися основи навушників до кінця.
-
За допомогою внутрішньої вушної підкладки поверніть її за годинниковою стрілкою, щоб закріпити вушну панель на основу навушників.
Знайдіть серійний номер surface Earbuds на корпусі заряджання Surface Earbuds.
-
Відкрийте корпус заряджання та зніміть правий навушник.
-
Поверніть корпус назад. 12-значний серійний номер у відсіку для правого навушника.
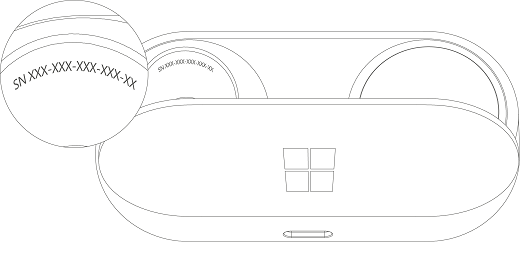
Примітки.:
-
Якщо ви все ще маєте оригінальну упаковку для навушників Surface Earbuds, серійний номер також можна знайти на етикетці штрих-коду.
-
Докладні відомості про налаштування навушників у програмі Surface див. в статті Налаштування навушників Surface Earbuds.
-
Докладні відомості про змінення настройок навушників див. в статті Керування настройками Surface Earbuds.
Знайдіть серійний номер пера Surface або пера Surface Slim Pen у програмі Surface. Нижче описано, як це зробити.
-
Натисніть кнопку Пуск , знайдіть surface, а потім виберіть програму зі списку результатів.
Відкрийте програму SurfaceПримітка.: Якщо програма Surface не відображається в результатах пошуку, можливо, знадобиться завантажити програму Surface із Microsoft Store.
-
Виберіть Перо Surface, Перо Surface Slim Pen або Surface Slim Pen 2 > відомості про пристрій. Серійний номер у цьому списку.
Пошук серійного номера на Surface Type Cover або клавіатурі Surface Pro Signature Keyboard
|
|
Серійний номер Type Cover можна знайти в центрі або на одній стороні хребта (області, яка прикріпляється до Surface). Серійний номер – це рядок чисел, який має приблизно такий вигляд: |
Знайти серійний номер на упаковці
Якщо вихідна упаковка ще є, серійний номер можна знайти на етикетці штрих-коду:
|
|
Якщо ви придбали Type Cover або Surface Pro Клавіатуру підпису окремо, підпис штрих-коду серійного номера відображатиметься в коробці, у якій він постачався. |
|
|
Якщо ви придбали Surface, який постачався в комплекті з клавіатурою Type Cover або Signature Keyboard, серійний номер буде на етикетці штрих-коду в коробці разом із серійним номером для surface. |
Знайдіть серійний номер у програмі Surface. Нижче описано, як це зробити.
-
Натисніть кнопку Пуск , знайдіть surface, а потім виберіть програму зі списку результатів.
Відкрийте програму SurfaceПримітка.: Якщо програма Surface не відображається в результатах пошуку, можливо, знадобиться завантажити програму Surface із Microsoft Store.
-
Виберіть Surface Dock 2 або Док-станцію Microsoft Surface Thunderbolt™ 4 > відомості про пристрій. Серійний номер у цьому списку.
Пошук серійного номера на Surface Dock
|
|
Щоб знайти серійний номер на Surface Dock, знайдіть 12-значний рядок чисел у нижній частині пристрою. Серійний номер матиме такий вигляд: XXXXXXXXXXXX. |
Знайти серійний номер на упаковці
|
|
Якщо ви все ще маєте оригінальну упаковку для Surface Dock, серійний номер можна знайти на етикетці штрих-коду. |
Пов’язані теми
-
Сторінка Пристрої. Увійдіть, виберіть Додати пристрій, а потім дотримуйтеся вказівок.
Щоб зареєструвати пристрій Surface чи аксесуар Microsoft або скористатися параметрами самостійного налаштування чи обслуговування, потрібно знайти його серійний номер.
Миша та клавіатура
Пошук серійного номера в програмі "Центр керування мишею та клавіатурою Microsoft"
Програма "Центр керування мишею та клавіатурою Microsoft" може відображати серійний номер на аксесуарах Microsoft. Відкрийте програму, а потім виберіть елемент Підтримка > Відомості про пристрій.
Знайти серійний номер на упаковці
Якщо вихідна упаковка для миші або клавіатури все ще використовується, серійний номер можна знайти на етикетці штрих-коду.
Знайти серійний номер на аксесуарі
Якщо миша або клавіатура:
-
USB-пристрій– серійний номер, надрукований у нижній частині клавіатури або миші.
-
Безпровідний пристрій або пристрій Bluetooth ви знайдете серійний номер у відсіку для акумуляторів.
Сучасні гарнітури Microsoft та інші аксесуари Microsoft
Пошук серійного номера в програмі Microsoft Accessory Center
У програмі Microsoft Accessory Center відображається серійний номер аксесуарів для аудіо- та веб-камер Microsoft Modern. У ньому також відображається серійний номер інших аксесуарів Microsoft. Відкрийте програму, виберіть аксесуар, а потім виберіть Відомості про пристрій.
Знайти серійний номер на упаковці
Якщо ви все ще маєте оригінальну упаковку для аксесуара Microsoft Modern PC, серійний номер можна знайти на етикетці штрих-коду.
Знайти серійний номер на аксесуарі
14-буквено-цифровий порядковий номер розташовано в нижній частині Аудіо-док-станція Microsoft.

Щоб знайти серійний номер на сучасній usb-гарнітурі Microsoft, потрібно видалити праву вушну панель із пристрою.
Щоб видалити вушну підкладку, виконайте наведені нижче дії.
-
Тримайте основу гарнітури в одній руці.
-
Іншою рукою обережно витягніть підкладку для вуха та від вушної чашки, щоб видалити вушну підкладку.
-
14-буквено-цифровий серійний номер буде на базі гарнітури. Зверніть увагу на серійний номер перед повторним підключенням вушної підкладки.
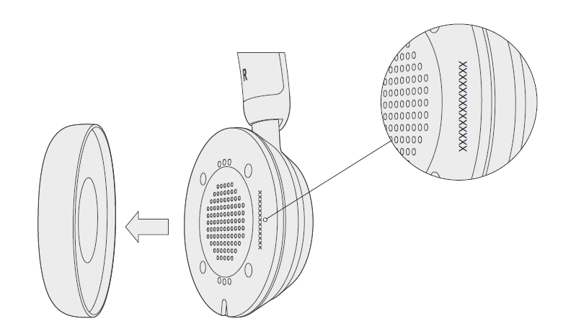
Щоб повторно підключити вушну панель, виконайте наведені нижче дії.
-
Тримайте основу гарнітури в одній руці.
-
Іншою рукою візьміть вушну підкладку, яка ви видалили, і вставте її у вушну чашку.
Щоб знайти серійний номер на сучасній гарнітурі Microsoft USB-C, потрібно видалити праву вушну панель із пристрою.
Щоб видалити вушну підкладку, виконайте наведені нижче дії.
-
Тримайте основу гарнітури в одній руці.
-
Іншою рукою обережно витягніть підкладку для вуха та від вушної чашки, щоб видалити вушну підкладку.
-
14-буквено-цифровий серійний номер буде на базі гарнітури. Зверніть увагу на серійний номер перед повторним підключенням вушної підкладки.
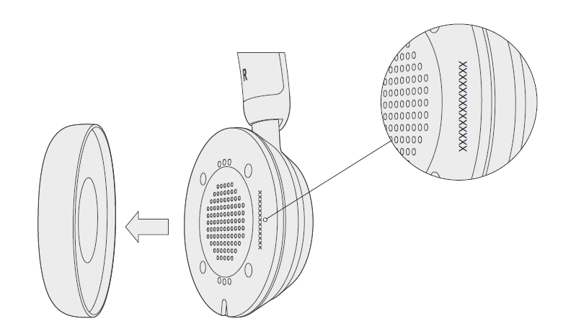
Щоб повторно підключити вушну панель, виконайте наведені нижче дії.
-
Тримайте основу гарнітури в одній руці.
-
Іншою рукою візьміть вушну підкладку, яка ви видалили, і вставте її у вушну чашку.
Щоб знайти серійний номер на сучасній безпровідній гарнітурі Microsoft, потрібно видалити з пристрою праву вушну панель.
Щоб видалити вушну підкладку, виконайте наведені нижче дії.
-
Тримайте основу гарнітури в одній руці.
-
Іншою рукою обережно витягніть підкладку для вуха та від вушної чашки, щоб видалити вушну підкладку.
-
14-буквено-цифровий серійний номер буде на базі гарнітури. Зверніть увагу на серійний номер перед повторним підключенням вушної підкладки.
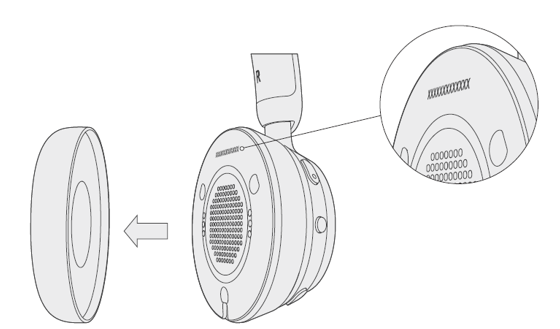
Щоб повторно підключити вушну панель, виконайте наведені нижче дії.
-
Тримайте основу гарнітури в одній руці.
-
Іншою рукою візьміть вушну підкладку, яка ви видалили, і вставте її у вушну чашку.
14-буквено-цифровий серійний номер розташовано в нижній частині динаміка Microsoft Modern USB-C.
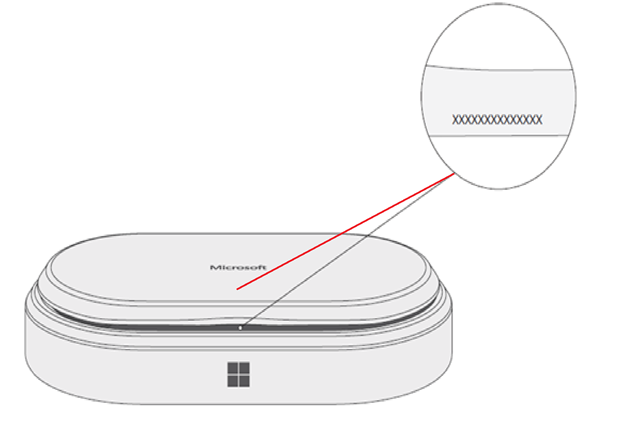
14-буквено-цифровий серійний номер розташовано на передній панелі сучасної веб-камери Microsoft над камерою.