Забудьте про надсилання фото й файлів собі – тепер можна просто скопіювати та вставити вміст або перетягнути його між пристроєм з Android і ПК.
Копіювання та вставлення між пристроями (для Surface Duo та вибраних пристроїв Samsung і HONOR і OPPO та ASUS)
Ви можете копіювати та вставляти вміст за допомогою тих самих сполучень клавіш, які зазвичай використовуєте на пристрої з Android і ПК.
Перш ніж почати використовувати функцію копіювання та вставлення між пристроями, потрібно переконатися, що її ввімкнуто. Відкрийте програму Звʼязок зі смартфоном на ПК, перейдіть у розділ Параметри > Функції > Копіювання та вставлення між пристроями та переконайтеся, що параметр Дозволити цій програмі доступ до вмісту для копіювання та вставлення між телефоном і ПК та його передаванняввімкнуто.
Які пристрої підтримують копіювання та вставлення між пристроями?
Копіювання та вставлення між пристроями підтримується на пристроях Surface Duo та Android, які працюють під керуванням One UI версії 2.1 або новішої версії, або виберіть пристрої HONOR (1.22036.14.0 або пізнішої) чи OPPO (1.23093.0 або пізнішої версії) або пристрої ASUS. Виберіть на пристрої з Android Параметри > Інформація > Відомості про програмне забезпечення. Нижче наведено кілька прикладів пристроїв із цією версією: Samsung Galaxy Note20 5G, Samsung Galaxy Note20 Ultra 5G, Samsung Galaxy S21 5G, Samsung Galaxy S21+ 5G, Samsung Galaxy S21 Ultra 5G та Samsung Galaxy Z Flip. Підтримувані пристрої HONOR: HONOR Magic4 Pro і HONOR Magic6 серії. Підтримувані пристрої OPPO: серія OnePlus, серія OPPO Find, opPO reno, серія Realme. Підтримувані пристрої ASUS: ROG Phone 8, ROG Phone 8 Pro, ROG Phone 8 Pro Edition
Що можна копіювати та вставляти між пристроєм з Android і ПК?
Наразі між пристроями можна копіювати лише текст і зображення. Розмір зображень понад 1 МБ буде змінено.
Примітка.: Можна скопіювати вміст на ПК та вставити його в захищену папку, але не навпаки. Вміст, скопійований із захищеної папки, заміняє будь-який вміст у буфері обміну ПК.
Чи скопійований вміст додається до іншого пристрою, якщо я не вставляю його тут?
Щоразу, коли ви копіюєте вміст на одному пристрої, скопійований вміст заміняє вміст буфера обміну на обох ваших пристроях.
Чому скопійований текст втратив форматування?
Програми, з якої та в яку ви намагаєтеся копіювати, можуть мати різні можливості аналізу скопійованого тексту, тому інколи форматування може втрачатися.
Чи використовує функція копіювання та вставлення між пристроями дані?
Копіювання та вставлення між пристроями потребує обміну даними між ПК та пристроєм з Android. Якщо ви дозволили пристроям синхронізуватися за допомогою мобільних даних і ви не підключені до мережі Wi-Fi, копіювання та вставлення використовуватимуть дані. Якщо цей параметр вимкнуто, ви зможете копіювати та вставляти вміст, лише коли і Surface Duo або пристрій з Android, і ПК підключено до мережі Wi-Fi.
Щоб перевірити, чи на вашому пристрої з Android є програма Підключення Windows (попередньо інстальована), перейдіть у розділ Параметри > Додаткові функції > Підключення Windows і ввімкніть параметр Використовувати мобільні дані. На деяких пристроях Android перейдіть у розділ Параметри > Синхронізувати через мобільні дані та перевірте, чи ввімкнено цей параметр.
Щоб перевірити, чи є на Surface Duo програма Підключення Windows (попередньо інстальована), перейдіть у розділ Параметри > Підключення Windows і ввімкніть параметр Використовувати мобільні дані.
Спочатку переконайтеся, що цю функцію ввімкнуто. На ПК:
Відкрийте програму Звʼязок зі смартфоном, перейдіть у розділ Параметри > Копіювання та вставлення між пристроями та переконайтеся, що параметр Дозволити цій програмі доступ до вмісту для копіювання та вставлення між телефоном і ПК та його передаванняввімкнуто.
Якщо ви спробували скопіювати великий обсяг тексту, а він не вставився на іншому пристрої, скоріш за все, ви перевищили допустимий обсяг. Спробуйте копіювати та вставляти між пристроями менші розділи.
Якщо цю функцію вже ввімкнуто, але ви все одно не можете копіювати та вставляти вміст, можливо, існує проблема з підключенням між пристроєм з Android і ПК. Спробуйте закрити як Звʼязок зі смартфоном на ПК, так і програму Підключення Windows (попередньо інстальовану) на пристрої з Android. Відкрийте обидві програми. Якщо зі з’єднанням усе гаразд, останні повідомлення, фотографії та сповіщення мають відображатися в програмі Звʼязок зі смартфоном на ПК. Тепер ви зможете знову успішно копіювати та вставляти вміст. У якості останнього рішення перезавантажте комп’ютер і повторіть спробу.
Примітка.: Якщо ви використовуєте Microsoft Edge, оновіть браузер до найновішої версії.
Перетягування файлів (для вибраних пристроїв Samsung, HONOR, OPPO та ASUS)
Ви можете передавати вміст із пристрою з Android на ПК та навпаки. Для початку перейдіть до розділу Програми та виберіть Відкрити екран телефона або виберіть програму, з якої або в яку ви хочете перетягнути вміст.
Примітка.: Використання дотику або пера для перетягування файлів наразі не підтримується.
Якщо ви використовуєте кілька програм (виберіть Samsung, HONOR, OPPO та ASUS пристрої), ви можете перетягувати вміст із програм для мобільних пристроїв і до нього. Не всі програми дозволяють перетягування вмісту, а деякі можуть не прийняти тип файлу, який ви передаєте. Якщо вміст не вдасться передати до певної програми, ви отримаєте сповіщення про це в банері. Натомість ви можете відкрити розділ "Екран телефона" та перетягнути файл туди. Його буде скопійовано в папку "Завантаження" на пристрої з Android, і ви зможете використовувати його в мобільних програмах звідти.
Примітка. Наразі перетягування доступне лише з програми для телефону Колекція або з програми Samsung Мої файли.
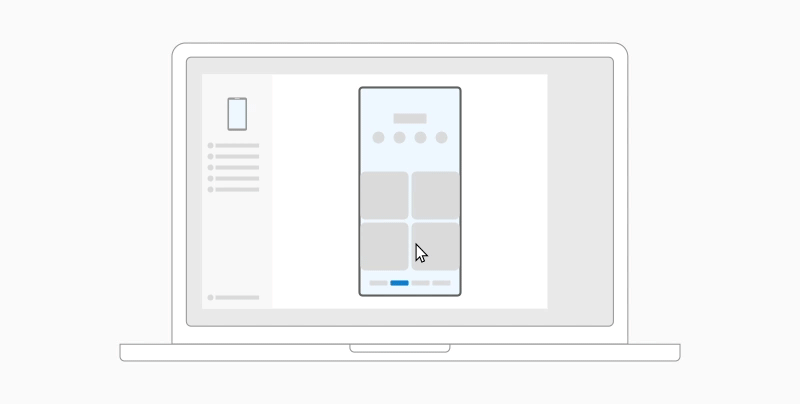
Перетягування з програми "Мої файли" (11.1.00.121 або пізнішої версії):
-
Відкривши розділ Екран телефона в програмі Звʼязок зі смартфоном, скористайтеся мишею, щоб перейти до папки в програмі Мої файли.
-
Натисніть і утримайте потрібний файл, доки не з’явиться позначка, а потім відпустіть. Якщо потрібно вибрати додаткові файли, торкніться їх.
-
Знову натисніть і утримайте файли, які ви вибрали, за допомогою миші. Згодом з'явиться ескіз. Перетягніть файли до потрібного розташування на ПК. Коли курсор змінить форму, файли можна відпустити.
Щоб перетягнути файли з програми "Колекція":
-
Відкривши розділ Екран телефона в програмі Звʼязок зі смартфоном, скористайтеся мишею, щоб перейти до розділу Альбоми та вибрати потрібний альбом.
-
Натисніть і утримайте фото, доки не з’явиться позначка, а потім відпустіть. Якщо потрібно вибрати додаткові фото, торкніться їх.
-
Натисніть і утримайте фото, які ви вибрали, за допомогою миші. Згодом з'явиться ескіз. Перетягніть фото до потрібного розташування на ПК. Коли курсор змінить форму, вказуючи область вводу, фото можна відпустити.
За замовчуванням вміст, перетягнутий із ПК на пристрій з Android, буде збережено в програмі Мої файли. Ви можете перетягнути вміст безпосередньо до деяких програм, як-от OneDrive і Outlook. Якщо файл не вдається перетягнути до вибраної програми, його буде передано до програми Мої файли на пристрої з Android.
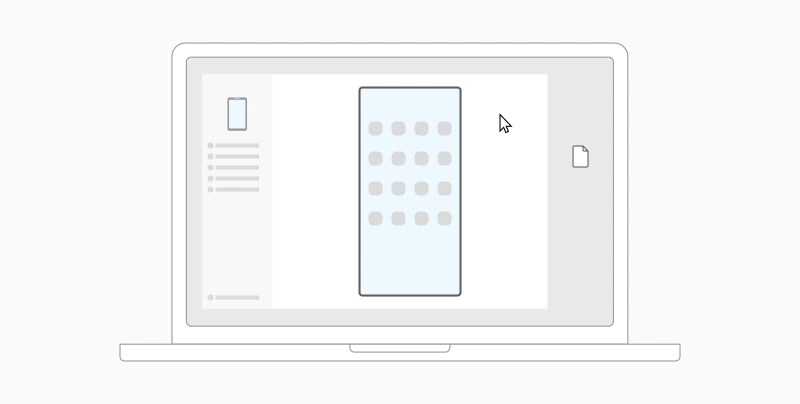
-
Відкривши розділ Екран телефона в програмі Звʼязок зі смартфоном, скористайтеся мишею, щоб вибрати файли, які потрібно передати, і перетягніть їх у вікно "Екран телефона". Коли курсор змінить форму, вказуючи область вводу, файли можна відпустити.
-
Відпустіть кнопку миші, і почнеться передавання файлів. Індикатор перебігу виконання відображатиметься протягом кількох секунд.
Після успішного передавання файлів можна торкнутися сповіщення, яке з’явиться на пристрої з Android, перейти до програми, до якої перетягнуто вміст, або вибрати Внутрішнє сховище > Папка "Завантаження", щоб переглянути файли.
Якщо ви перетягнете той самий файл знову, дублікат буде передано на ваш пристрій.
Якщо у вас відкрито програму, яка підтримує отримання файлів, вона запропонує місце, де можна відпустити файли, а також місце, де їх буде збережено.
Які мінімальні вимоги для перетягування файлів?
Щоб перетягнути файли, потрібен пристрій Samsung, на якому працює програма Підключення Windows (попередньо інстальована) версії 1.0.52.30 або новішої. Пристрій з Android і ПК має бути підключено до однієї мережі Wi-Fi.
Кабельне підключення між пристроями необов’язкове.
Які типи файлів можна перетягувати?
Функція перетягування файлів підтримує передавання всіх типів файлів, крім папок і файлів із резервними копіями в хмарі. Ви можете передати до 100 файлів будь-якого типу одночасно. Розмір жодного файлу не має перевищувати 512 МБ.
Чи можна перетягувати вміст до програм або між ними?
Ви можете перетягувати вміст між телефоном і ПК, але не всі програми прийматимуть вміст, якій потрібно передати. Якщо програма не приймає вміст, спробуйте скористатися екраном телефона для передавання. Не дозволяється перетягувати файли між мобільними програмами з ПК.
Під час спроби перетягування файлів може відображатися червоне коло. Це означає, що не вдається успішно перетягнути файли.
Це може статися з кількох причин, зокрема:
-
Перетягування файлів уже виконується. Наразі операції перетягування можна виконувати лише по одній.
-
Елемент, що передається, не підтримується. Наприклад, якщо хоча б один з елементів, які ви перетягуєте, – це папка, а не файл, або ви намагаєтеся перетягнути 100 файлів, пристрій з Android не дозволить почати передавання.
Примітка.: Якщо ви згорнете вікно програми Звʼязок зі смартфоном, коли перетягуватимете елементи, процес передавання буде скасовано й вам доведеться почати все спочатку. Не згортайте вікно програми, коли перетягуєте файли.
Забудьте про надсилання фото й файлів собі – тепер можна просто скопіювати та вставити вміст або перетягнути його між пристроєм з Android і ПК.
Копіювання та вставлення між пристроями (для Surface Duo та вибраних пристроїв Samsung і OPPO, HONOR і ASUS)
Ви можете копіювати та вставляти вміст за допомогою тих самих сполучень клавіш, які зазвичай використовуєте на пристрої з Android і ПК.
Перш ніж почати використовувати функцію копіювання та вставлення між пристроями, потрібно переконатися, що її ввімкнуто. Відкрийте програму Звʼязок зі смартфоном на ПК, перейдіть у розділ Параметри > Функції > Копіювання та вставлення між пристроями та переконайтеся, що параметр Дозволити цій програмі доступ до вмісту для копіювання та вставлення між телефоном і ПК та його передаванняввімкнуто.
Які пристрої підтримують копіювання та вставлення між пристроями?
Функція копіювання та вставлення між пристроями підтримується на Surface Duo та пристроях з Android, на яких запущено One UI версії 2.1 або вище. Виберіть на пристрої з Android Параметри > Інформація > Відомості про програмне забезпечення. Ось кілька прикладів пристроїв із цією версією: Samsung Galaxy Note20 5G, Samsung Galaxy Note20 Ultra 5G, Samsung Galaxy S21 5G, Samsung Galaxy S21+ 5G, Samsung Galaxy S21 Ultra 5G і Samsung Galaxy Z Flip. Підтримувані пристрої HONOR: HONOR Magic4 Pro і HONOR Magic6 серії. Серія OnePlus, серія OPPO Find, opPO Reno, realme серії Підтримувані пристрої ASUS: ROG Phone 8, ROG Phone 8 Pro, ROG Phone 8 Pro Edition
Що можна копіювати та вставляти між пристроєм з Android і ПК?
Наразі між пристроями можна копіювати лише текст і зображення. Розмір зображень понад 1 МБ буде змінено.
Примітка.: Можна скопіювати вміст на ПК та вставити його в захищену папку, але не навпаки. Вміст, скопійований із захищеної папки, заміняє будь-який наявний вміст у буфері обміну ПК.
Чи скопійований вміст додається до іншого пристрою, якщо я не вставляю його тут?
Щоразу, коли ви копіюєте вміст на одному пристрої, скопійований вміст заміняє вміст буфера обміну на обох ваших пристроях.
Чому скопійований текст втратив форматування?
Програми, з якої та в яку ви намагаєтеся копіювати, можуть мати різні можливості аналізу скопійованого тексту, тому інколи форматування може втрачатися.
Чи використовує функція копіювання та вставлення між пристроями дані?
Копіювання та вставлення між пристроями потребує обміну даними між ПК та пристроєм з Android. Якщо ви дозволили пристроям синхронізуватися за допомогою мобільних даних і ви не підключені до мережі Wi-Fi, копіювання та вставлення використовуватимуть дані. Якщо цей параметр вимкнуто, ви зможете копіювати та вставляти вміст, лише коли і Surface Duo або пристрій з Android, і ПК підключено до мережі Wi-Fi.
Якщо на пристрої з Android є програма Підключення Windows (попередньо інстальована), ви можете перевірити це, перейшовши до розділу Параметри > Додаткові функції > Підключення Windows і ввімкнувши параметр Використовувати мобільні дані. На деяких пристроях Android перейдіть у розділ Параметри > Синхронізувати через мобільні дані та перевірте, чи ввімкнено цей параметр.
Якщо у вас є програма Підключення Windows (попередньо інстальована) на Surface Duo, ви можете перевірити це, перейшовши до розділу Параметри > Підключення Windows і ввімкнувши параметр Використовувати мобільні дані.
Спочатку переконайтеся, що цю функцію ввімкнуто. На ПК:
Відкрийте програму Звʼязок зі смартфоном, перейдіть у розділ Параметри > Копіювання та вставлення між пристроями та переконайтеся, що параметр Дозволити цій програмі доступ до вмісту для копіювання та вставлення між телефоном і ПК та його передаванняввімкнуто.
Якщо ви спробували скопіювати великий обсяг тексту, а він не вставився на іншому пристрої, скоріш за все, ви перевищили допустимий обсяг. Спробуйте копіювати та вставляти між пристроями менші розділи.
Якщо цю функцію вже ввімкнуто, але ви все одно не можете копіювати та вставляти вміст, можливо, існує проблема з підключенням між пристроєм з Android і ПК. Спробуйте закрити як Звʼязок зі смартфоном на ПК, так і програму Підключення Windows (попередньо інстальовану) на пристрої з Android. Відкрийте обидві програми. Якщо зі з’єднанням усе гаразд, останні повідомлення, фотографії та сповіщення мають відображатися в програмі Звʼязок зі смартфоном на ПК. Тепер ви зможете знову успішно копіювати та вставляти вміст. У якості останнього рішення перезавантажте комп’ютер і повторіть спробу.
Примітка.: Якщо ви використовуєте Microsoft Edge, оновіть браузер до найновішої версії.
Перетягування файлів (для вибраних пристроїв Samsung і OPPO та HONOR і ASUS)
Ви можете передавати вміст із пристрою з Android на ПК та навпаки. Для початку перейдіть до розділу Програми та виберіть Відкрити екран телефона або виберіть програму, з якої або в яку ви хочете перетягнути вміст.
Примітка.: Використання дотику або пера для перетягування файлів наразі не підтримується.
Якщо використовується кілька програм на вибраних пристроях Samsung, HONOR або OPPO, ви можете перетягнути вміст із мобільних програм або до них. Не всі програми дозволяють перетягування вмісту, а деякі можуть не прийняти тип файлу, який ви передаєте. Якщо вміст не вдасться передати до певної програми, ви отримаєте сповіщення про це в банері. Натомість ви можете відкрити розділ "Екран телефона" та перетягнути файл туди. Його буде скопійовано в папку Завантаження на пристрої з Android, і ви зможете використовувати його в мобільних програмах звідти.
Примітка. Наразі перетягування доступне лише з програми для телефону Колекція або з програми Samsung Мої файли.
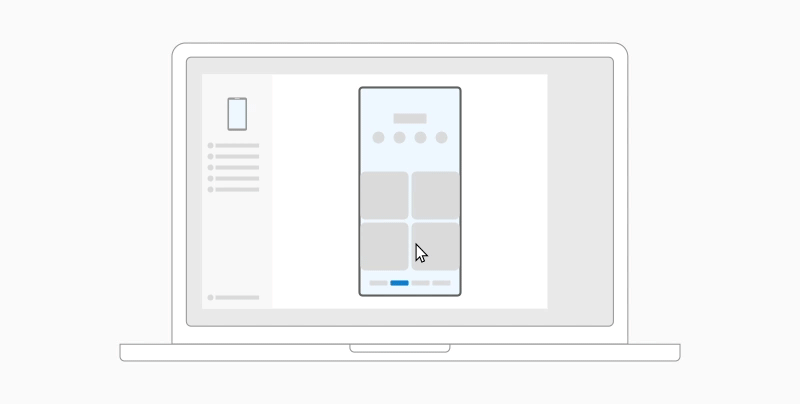
Перетягування з програми "Мої файли" (11.1.00.121 або пізнішої версії):
-
Відкривши розділ Екран телефона в програмі Звʼязок зі смартфоном, скористайтеся мишею, щоб перейти до папки в програмі Мої файли.
-
Натисніть і утримайте потрібний файл, доки не з’явиться позначка, а потім відпустіть. Якщо потрібно вибрати додаткові файли, торкніться їх.
-
Знову натисніть і утримайте файли, які ви вибрали, за допомогою миші. Згодом з'явиться ескіз. Перетягніть файли до потрібного розташування на ПК. Коли курсор змінить форму, файли можна відпустити.
Щоб перетягнути файли з програми "Колекція":
-
Відкривши розділ Екран телефона в програмі Звʼязок зі смартфоном, скористайтеся мишею, щоб перейти до розділу Альбоми та вибрати потрібний альбом.
-
Натисніть і утримайте фото, доки не з’явиться позначка, а потім відпустіть. Якщо потрібно вибрати додаткові фото, торкніться їх.
-
Натисніть і утримайте фото, які ви вибрали, за допомогою миші. Згодом з'явиться ескіз. Перетягніть фото до потрібного розташування на ПК. Коли курсор змінить форму, вказуючи область вводу, фото можна відпустити.
За замовчуванням вміст, перетягнутий із ПК на пристрій з Android, буде збережено в програмі Мої файли. Ви можете перетягнути вміст безпосередньо до деяких програм, як-от OneDrive і Outlook. Якщо файл не вдається перетягнути до вибраної програми, його буде передано до програми Мої файли на пристрої з Android.
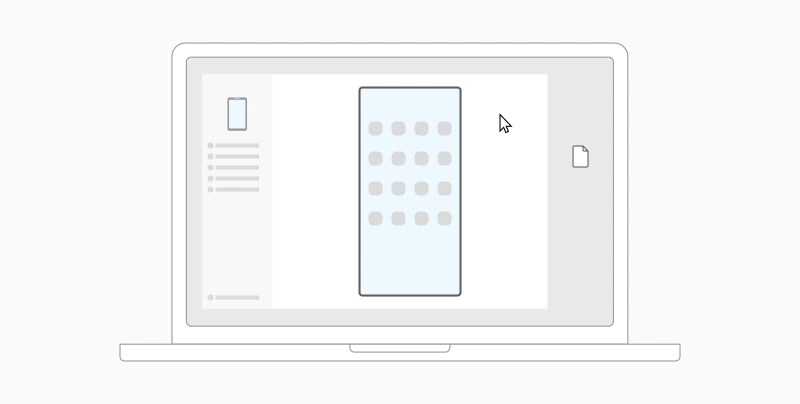
-
Відкривши розділ Екран телефона в програмі Звʼязок зі смартфоном, скористайтеся мишею, щоб вибрати файли, які потрібно передати, і перетягніть їх у вікно "Екран телефона". Коли курсор змінить форму, вказуючи область вводу, файли можна відпустити.
-
Відпустіть кнопку миші, і почнеться передавання файлів. Індикатор перебігу виконання відображатиметься протягом кількох секунд.
Після успішного передавання файлів можна торкнутися сповіщення, яке з’явиться на пристрої з Android, перейти до програми, до якої перетягнуто вміст, або вибрати Внутрішнє сховище > Папка "Завантаження", щоб переглянути файли.
Якщо ви перетягнете той самий файл знову, дублікат буде передано на ваш пристрій.
Якщо у вас відкрито програму, яка підтримує отримання файлів, вона запропонує місце, де можна відпустити файли, а також місце, де їх буде збережено.
Які мінімальні вимоги для перетягування файлів?
Для перетягування файлів потрібен пристрій Samsung, OPPO чи HONOR або ASUS зПідключення Windows (попередньо інстальованою) версією 1.0.52.30 або пізнішої. Пристрій з Android і ПК має бути підключено до однієї мережі Wi-Fi.
Кабельне підключення між пристроями необов’язкове.
Які типи файлів можна перетягувати?
Функція перетягування файлів підтримує передавання всіх типів файлів, крім папок і файлів із резервними копіями в хмарі. Ви можете передати до 100 файлів будь-якого типу одночасно. Розмір жодного файлу не має перевищувати 512 МБ.
Чи можна перетягувати вміст до програм або між ними?
Ви можете перетягувати вміст між телефоном і ПК, але не всі програми прийматимуть вміст, якій потрібно передати. Якщо програма не приймає вміст, спробуйте скористатися екраном телефона для передавання. Не дозволяється перетягувати файли між мобільними програмами з ПК.
Під час спроби перетягування файлів може відображатися червоне коло. Це означає, що не вдається успішно перетягнути файли.
Це може статися з кількох причин, зокрема:
-
Перетягування файлів уже виконується. Наразі операції перетягування можна виконувати лише по одній.
-
Елемент, що передається, не підтримується. Наприклад, якщо хоча б один з елементів, які ви перетягуєте, – це папка, а не файл, або ви намагаєтеся перетягнути 100 файлів, пристрій з Android не дозволить почати передавання.
Примітка.: Якщо ви згорнете вікно програми Звʼязок зі смартфоном, коли перетягуватимете елементи, процес передавання буде скасовано й вам доведеться почати все спочатку. Не згортайте вікно програми, коли перетягуєте файли.










