Керуйте завданнями класу та оцінюйте їх ефективніше, ніж будь-коли, за допомогою Microsoft Teams! Додайте оцінки та відгуки безпосередньо до завдань, щоб ви та ваші учні були на одній сторінці. Запитайте виправлення на роботу учнів, коли ви повертаєте його з відгуками. Вибачте студента з завдання. Якщо студент відчуває технічні труднощі під час подання своєї роботи, виступають від їхнього імені, щоб подати для них!
Потрібно призупинити оцінювання, щоб виконати інші завдання? Жодних проблем. Примітки та відгуки про завдання зберігаються, коли ви йдете, і ви можете швидко повернутися до них, навіть якщо ви закриєте вкладку, оціните інші завдання або перейдете на іншу сторінку в Teams.
Дізнайтеся більше про оцінювання, повернення, перепризначення та вилучення учнів із завдань нижче!
У цій статті:
Перегляд неградованих призначень
Оцініть і повертайте кілька завдань одночасно
Оцінювання та повернення завдань по черзі
Повернення завдання для виправлення
Вжити заходів від імені студента / Здати від імені студента
Позначення учнів як виключених із завдання
Пов'язана тема: Оцініть завдання за допомогою рубрики
Перегляд неградованих призначень
-
Перейдіть до класу та виберіть Завдання.
Порада.: Пошук будь-якого завдання за ключовим словом у рядку пошуку.
-
Завдання з роботою, залишеною для оцінки, сортуються на вкладці "Готові до оцінки ".
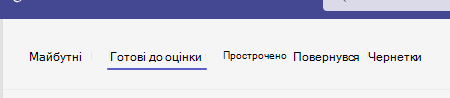
3. Завдання відсортовано за вкладками Повернення та Повернуто .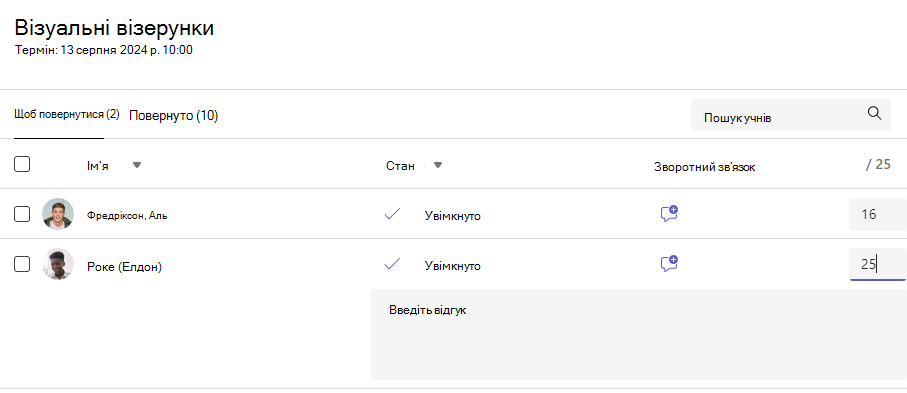
Оцініть і повертайте кілька завдань одночасно
-
Перейдіть до імені учня в списку Для повернення .
Порада.: Клацніть стрілку, щоб відсортувати учнів за зростанням або спаданням за алфавітом.
-
Перевірте стовпець Стан , якщо учні перетворили документ із цим завданням. Крім того, ви побачите, чи не спізнюється їхня робота, не здалася або повертається для перегляду.
-
Клацніть піктограму Відгук праворуч від стану учня, щоб відкрити вікно Відгук для цього учня. До цього розділу можна додати швидкі примітки. Примітки буде збережено, навіть якщо перейти на іншу сторінку в Teams, закрити вкладку або почати оцінювання завдань по черзі.
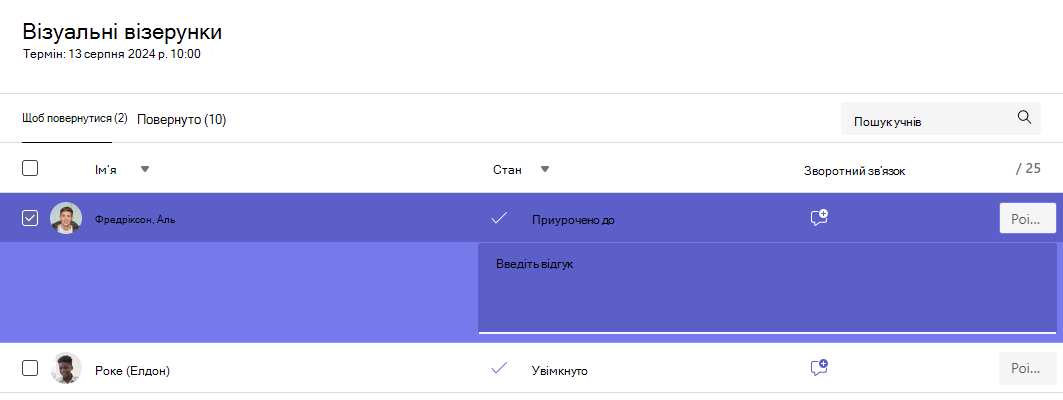
Примітка.: Якщо ви хочете вкласти файли як відгук, вам потрібно буде оцінити та повернути завдання один за одним. Ви також можете вжити заходів або ввійти від імені учня.
-
Додайте бали в полі праворуч від текстового поля Відгук, якщо ви призначили бали для цього призначення. Крім того, можна додати схему оцінювання. Дізнайтеся більше про налаштування зважених категорій і схем оцінювання.
-
Виберіть return або Return > Return для виправлення у верхній частині сторінки, щоб повернути градуйовані завдання всім учням, чиї прапорці встановлено. Якщо додати відгук або оцінку до завдання учня, прапорець поруч із їхнім іменем буде встановлено автоматично. Ви можете зняти ці прапорці, якщо ще не хочете повертати завдання учня.
Примітка.: Вибрані учні отримають сповіщення про те, що їх завдання повернуто. Ім'я буде відображено в списку Повернено . Стан призначення на вкладці "Оцінки " також оновлюватиметься.
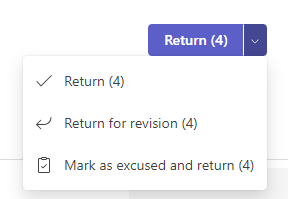
Оцінювання та повернення завдань по черзі
Переглядайте роботу учнів у повноекранному режимі та легко переходьте від учня до учня, не виходячи з області рецензування.
Порада.: Натисніть кнопку Розгорнути вкладку (піктограма з двома стрілками), щоб переглянути роботу учнів у повноекранному режимі.
-
Виберіть стан учня в стовпці Стан , щоб відкрити його роботу.

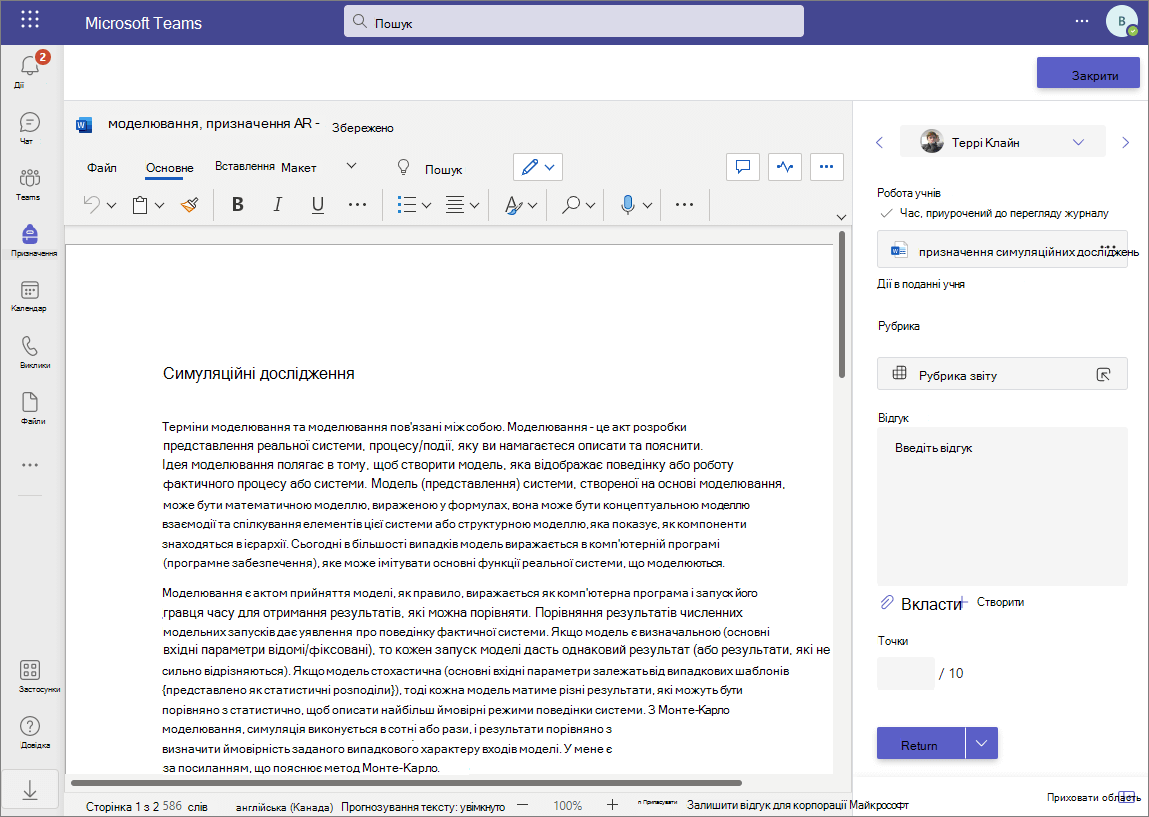
-
Переглядайте роботу та додавайте примітки до самого документа, де це потрібно. Якщо учень надіслав кілька файлів, можна вибрати інші файли праворуч для перегляду.
Примітка.: Не вдається переглянути файл у Teams? Можливо, знадобиться відкрити файли, зроблені в сторонніх програмах окремо. Старі файли Microsoft Office із розширеннями файлів .doc, .xls та .ppt потрібно редагувати в класичних версіях цих програм.
-
Додайте відгук, ввівши його в текстове поле Відгук. Вкласти файл, вибравши Вкласти файл або + Створити.
-
Якщо ви призначили бали для цього завдання, додайте бали в полі під текстовим полем Відгук.
-
Якщо ви готові повернутися до роботи для учня, натисніть кнопку Return (Повернутися) або return> Return (Повернутися) для виправлення.
-
Використовуйте стрілки з обох боків від імені учня праворуч, щоб переходити від учня до учня.
Примітка.: Щоб приховати область оцінювання в більш важливих робочих областях, виберіть приховати область у нижньому правому куті області оцінювання. Ви зможете й надалі використовувати стрілки, щоб перейти до роботи інших учнів і повернути роботу, натиснувши кнопку Повернутися.
-
Натисніть кнопку Закрити , щоб повернутися до повного списку учнів для цього завдання.
Відгуки про відео
1. Виберіть завдання.
2. Виберіть учня зі списку.
3. Відкриється завдання учня. Перейдіть униз до розділу Відгук .
4. Виберіть піктограму камери 
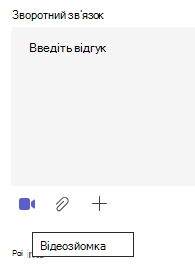
5. Коли відкриється вікно відео, натисніть центральну кнопку, щоб записати та зупинити записування.
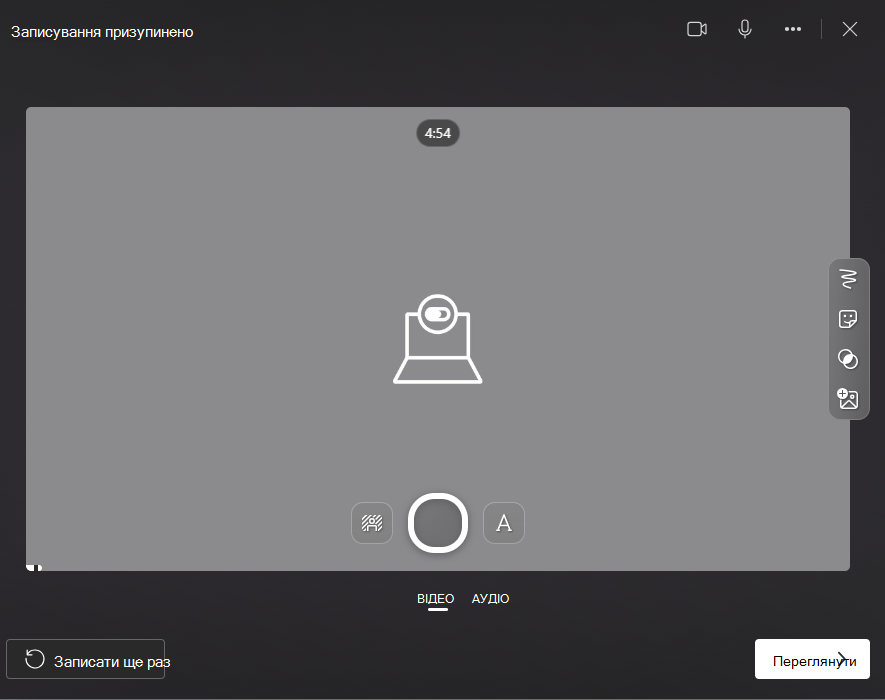
6. Завершивши, натисніть кнопку "Рецензування ", щоб переглянути запис. Якщо ви затвердите, перейдіть далі, натиснувши кнопку Далі .
7. Щоб передати запис, потрібне ім'я файлу для запису. Файл буде збережено як розширення WEBM.
8. Натисніть кнопку "Передати ".
9. Після передавання відео натисніть кнопку Готово , щоб завершити відгук про відео.
Оцінювання завдання групи
Якщо ви створили завдання групи, надайте оцінку групі або надайте окремі оцінки учасникам групи.
Відкривши завдання, ви помітите кожну групу та її учасників на вкладці Повернення.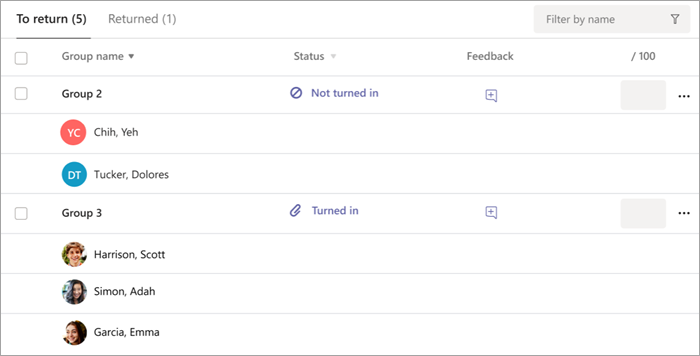
Оцінювання та повернення кількох групових призначень одночасно
-
Перейдіть до групи в списку Кому повернутися .
Порада.: Виберіть стрілку, щоб сортувати групи за зростанням або спаданням за алфавітом.
-
Перевірте стовпець Стан , якщо групи перетворилися в документ із цим призначенням. Крім того, ви побачите, чи не спізнюється їхня робота, не здалася або повертається для перегляду.
-
Натисніть піктограму Відгук,

Примітка.: Якщо ви хочете вкласти файли як відгук, вам потрібно буде оцінити та повернути завдання один за одним. Ви також можете вжити заходів або ввійти від імені учня.
-
Додайте бали в полі праворуч від текстового поля Відгук, якщо ви призначили бали для цього призначення.
Примітка.: Якщо натомість потрібно надати учасникам групи окремі оцінки, виберіть Додаткові параметри

-
Виберіть Return,Returnfor revision (Повернути для виправлення) або Mark as excused (Позначити як без уподобань) і поверніться у верхній частині сторінки, щоб повернути градуйовані завдання всім групам, прапорці яких установлено. Якщо додати відгук або оцінку до завдання групи, прапорець біля імені групи буде встановлено автоматично. Ці прапорці можна зняти, якщо ви ще не хочете повертати завдання групи.
Примітка.: Учні у вибраних групах отримають сповіщення про те, що їх завдання повернуто, або якщо їх позначено як виключене. Ім'я буде відображено в списку Повернено . Стан їхніх призначень на вкладці "Оцінки " також оновлюватиметься.
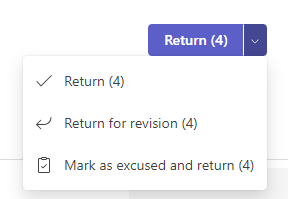
Призначення груп оцінки та повернення їх по черзі
-
Виберіть стан групи в стовпці Стан , щоб відкрити її роботу.
-
Переглядайте роботу та додавайте примітки до самого документа, де це потрібно. Якщо група надіслала кілька файлів, можна вибрати інші файли праворуч для перегляду.
Примітка.: Не вдається переглянути файл у Teams? Можливо, знадобиться відкрити файли, зроблені в сторонніх програмах окремо. Старі файли Microsoft Office із розширеннями .doc, .xls та .ppt файлів потрібно редагувати в класичній версії цих програм.
-
Додайте відгук, ввівши в текстове поле Відгук або вкласти файл, вибравши Вкласти файл або + Створити.
Примітка.: Якщо потрібно надати учасникам групи окремі оцінки, виберіть оцінюйте учнів по черзі.
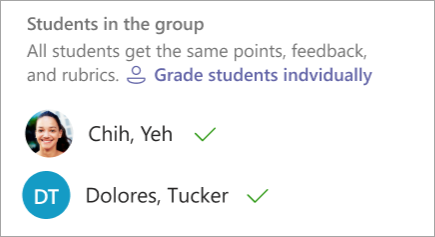
-
Додайте бали в полі під текстовим полем Відгук, якщо ви призначили бали для цього завдання. Крім того, можна використовувати схему оцінювання.
-
Якщо ви готові повернутися до групи, натисніть кнопку Повернутися. Також можна вибрати варіант Повернутися для виправлення або Позначити як виправданий і повернутися.
-
Використовуйте стрілки з обох боків від імені групи праворуч, щоб переходити від групи до групи.
Примітка.: Щоб приховати область оцінювання в більш важливих робочих областях, виберіть приховати область у нижньому правому куті області оцінювання. Навіть якщо область приховано, ви все одно можете використовувати стрілки для переходу до іншої роботи групи та повернення роботи за допомогою кнопки зі стрілкою повернення.
-
Натисніть кнопку Закрити , щоб повернутися до повного списку груп для цього призначення.
Повернення завдання для виправлення
Якщо ви хочете надіслати запит на перегляд у учня, перш ніж надати оцінку:
-
Дотримуйтеся наведених вище вказівок, щоб повернути завдання кільком студентам або один за одним.
-
Клацніть стрілку розкривного списку поруч із кнопкою Return і виберіть Return for revision (Повернутися для виправлення).
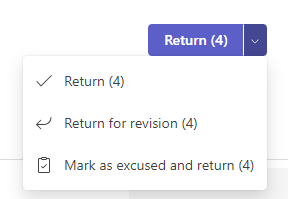
Поради.:
-
Щоб у будь-який час оновити час, протягом якого ви прийматимете здачу, виберіть завдання, а потім натисніть кнопку Додаткові параметри > Редагувати. Виберіть змінити часову шкалу призначення під терміном і часом, а потім внесіть зміни в часову шкалу призначення.
-
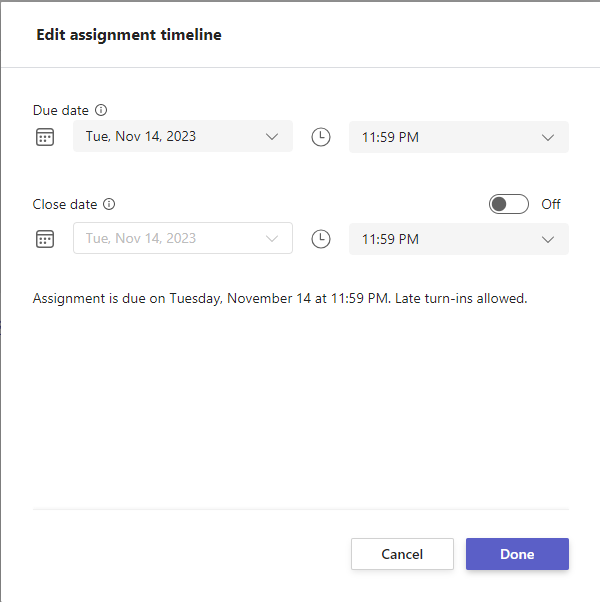
-
Вжити заходів від імені учня
Викладачі можуть переглядати завдання як певного учня, передавати файли для них і повертати завдання від їхнього імені.
-
Виберіть стан учня в стовпці Стан , щоб відкрити його роботу (виберіть завдання, яке не здалося).
Примітка.: Ви можете вжити заходів від імені учня як для майбутніх, так і для прострочених завдань.
-
У розділі Робота учня, де відображаються всі файли учня, виберіть елемент Виконати дії в поданні учня.
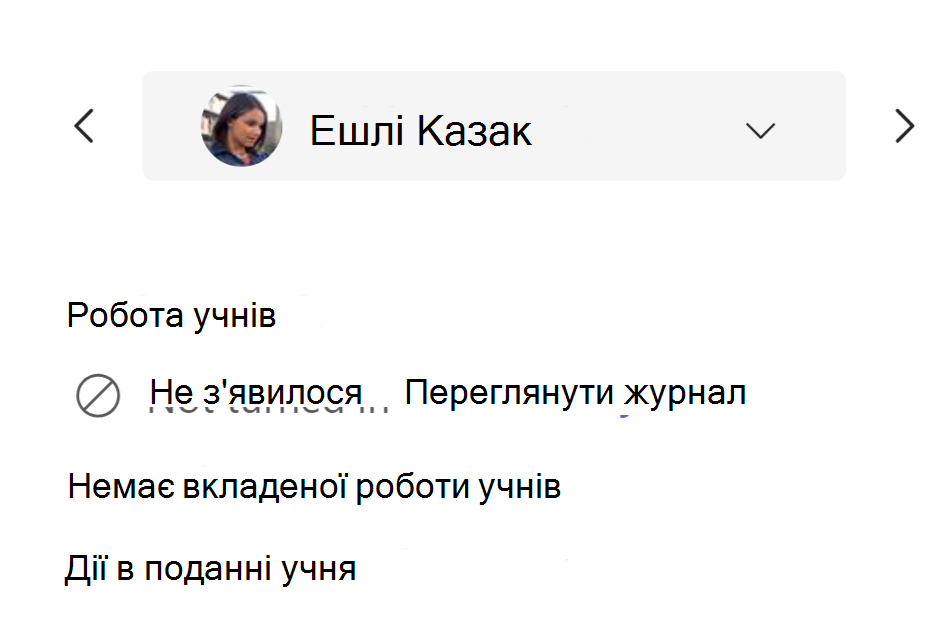
-
Верхній банер указує, якого учня ви переглядаєте як завдання. Щоб передати файли, натисніть кнопку Вкласти або включіть файл, натиснувши кнопку Здати.
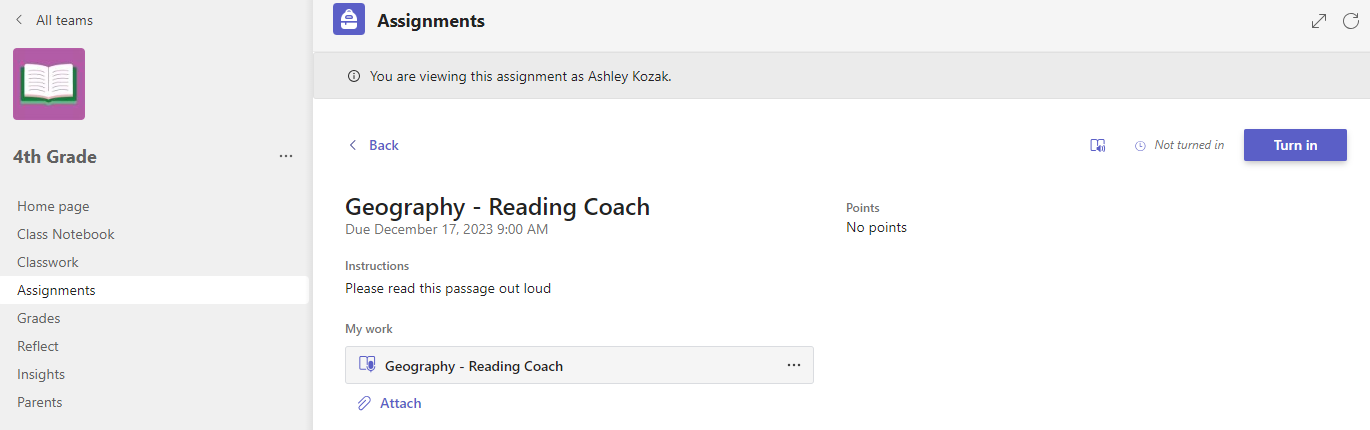
Примітки.:
-
Під час передавання документів можна передавати лише зі свого сховища OneDrive, а не з OneDrive учня.
-
Не можна передати вміст "Блокнот для класу", "Створити код" або "Перебіг читання", але ви можете здати завдання, якщо вміст уже додав учень.
-
Позначення учня як виключеного з завдання
-
Повторіть наведені вище вказівки, щоб повернути завдання кільком учням або один за одним.
-
Клацніть стрілку розкривного списку поруч із кнопкою Return і виберіть Return for revision (Повернутися для виправлення).
-
Виберіть параметр Позначити як виправданий і повернутися.
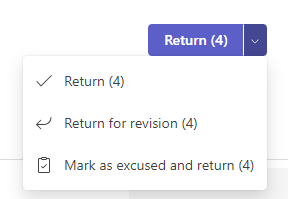
4. З'явиться діалогове вікно із запитом, чи хочете ви позначити це подання як виправдане. Пам'ятайте, що всі дані та точки рубрики будуть видалені. До відгуків студента буде надано спільний доступ.
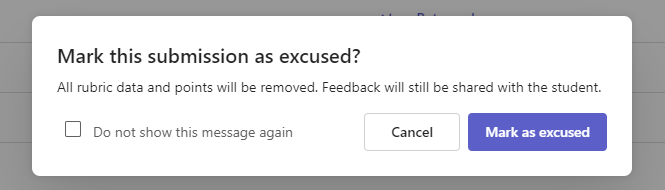
5. Натисніть кнопку "Позначити як виправдане ".
6. Студенти з їхніми завданнями, позначеними як виправдані, матимуть свій статус на "Виправдано".

Позначити як неактивне
Будь-яке завдання можна позначити як неактивне, видаливши його зі списку.
1. Виберіть Завдання.
2. Знайдіть завдання, з яким потрібно деактивувати, і виберіть Додаткові параметри ... Кнопку.
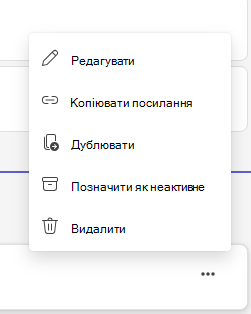
3. Виберіть позначити як неактивний.
Завдання буде негайно деактивовано та видалено зі списку завдань.










