Примітка.: Якщо у вас найновіша версія Windows, але всі функції віджетів не відображаються нижче, можливо, деякі функції розгортаються для клієнтів протягом кількох тижнів і доступні не всім клієнтам одночасно.
Що таке віджети?
Віджети – це невеликі картки, які відображають динамічний вміст із улюблених програм і служб на настільному комп'ютері з Windows. Вони відображаються на дошці віджетів, де можна знайти, закріпити, відкріпити, упорядкувати, змінити розмір і налаштувати віджети відповідно до своїх інтересів. Дошку віджетів оптимізовано для відображення відповідних віджетів і персоналізованого вмісту на основі вашого використання.
Відкрийте дошку віджетів із лівого кута панелі завдань, де відображається динамічна піктограма погоди. Віджети допомагають залишатися на вершині того, що для вас важливо, об'єднуючи персоналізований вміст із ваших улюблених програм і служб, щоб ви могли отримувати найновіші відомості протягом усього дня. Прощайтеся, щоб постійно перемикатися між програмами, пристроями та веб-сайтами– тепер ви можете залишатися на зв'язку з найважливішими справами, не втрачаючи уваги на найважливіших завданнях.
Примітка.: Ця функція недоступна в Windows 11 SE. Докладніше
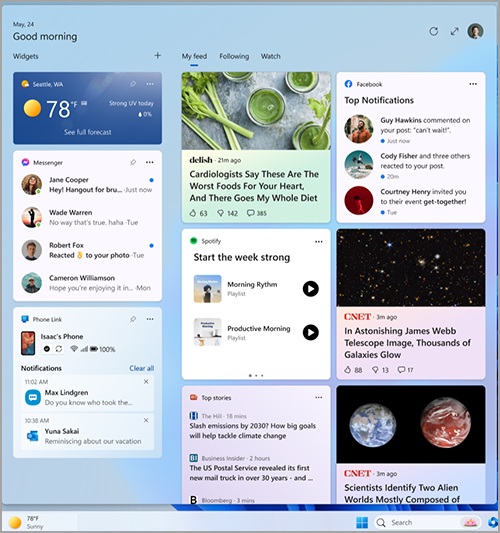
Кожен віджет працює на різних програмах або службах. Щоб дізнатися, що працює з віджетом, виберіть Додаткові параметри (...) у верхньому правому куті віджета та знайдіть повідомлення "Powered by" у нижній частині меню. Кожен окремий віджет – це розширення відповідної програми або служби та керується настройками цієї програми або служби. Це означає, що спосіб змінити настройки конфіденційності для віджета – змінити їх для програми або служби, яка надає доступ до цього віджета.
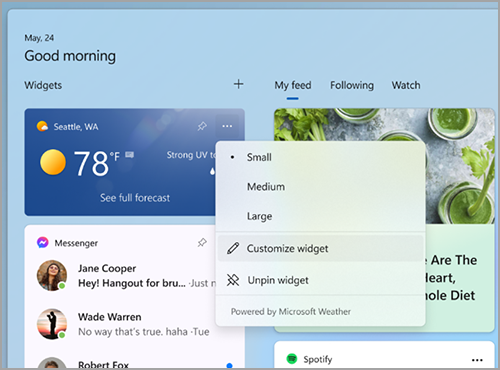
Примітка.: Деякі програми або служби, які використовують віджети, можуть адаптувати вміст відповідно до вашої оцінки розташування, щоб надавати вам найбільш контекстні можливості. Оцінка розташування може надходити від служби визначення розташування Windows, якщо її ввімкнуто, інакше вона може знову використовувати IP-адресу підключення до Інтернету.
Які дані збирає корпорація Майкрософт?
Дошка віджетів – це персоналізована версія на базі Microsoft Start, яка показує найактуальніші віджети та вміст на основі вашого використання. Щоб отримати доступ до даних, пов'язаних з обліковим записом Microsoft і які використовуються для персоналізації дошки віджетів, і керувати ними, перейдіть на приладну дошку конфіденційності Microsoft. Або, щоб зупинити збір цих даних, ви можете вийти з дошки віджетів.
Діагностичні дані Windows збираються з дошки віджетів і визначаються настройками діагностичних даних, вибраними в програмі "Настройки Windows". Дізнайтеся більше про діагностичні дані у Windows. Окремі віджети також можуть збирати дані. Щоб дізнатися більше про те, які дані збираються за допомогою віджета, див. інформацію про програму або службу, яка надає віджет.
Використання дошки віджетів
Ви можете закріпити або відкріпити віджети та налаштувати дошку віджетів відповідно до своїх потреб. У розділі нижче пояснюється, як використовувати дошку віджетів.
-
Усі віджети Microsoft буде персоналізовано за допомогою одного облікового запису. Наразі не можна переключатися між різними обліковими записами під час використання дошки віджетів, але ви можете перейти на інший обліковий запис у Windows, який потім дозволить переглядати віджети для цього облікового запису.
-
Щоб вийти з дошки віджетів і всіх віджетів, виберіть зображення профілю у верхньому правому куті дошки віджетів, а потім на екрані Настройки віджетів виберіть Вийти у верхньому правому куті поруч із зображенням профілю. Ви не зможете використовувати дошку віджетів, доки не ввійдете знову.
Ось кілька простих способів переключитися між відкриттям і закриттям дошки віджетів.
-
Виберіть піктограму віджетів, яка показує живу погоду в лівому куті панелі завдань. Коли ви клацнете піктограму або торкаєтеся її, дошка віджетів залишатиметься відкритою, доки ви не виключите вихід, або закрийте її, клацнувши або торкнувшись будь-якого місця за межами дошки віджетів.
-
Натисніть клавішу Windows + W.
-
Наведіть вказівник миші на піктограму віджетів, щоб швидко перевірити наявність оновлень і повернутися до своїх дій. Якщо ви натиснете вказівник миші на піктограму або дошку віджетів, вона залишатиметься відкритою, і ви зможете взаємодіяти з нею за потреби.
-
Проведіть пальцем від лівого краю екрана, щоб відкрити його, а потім клацніть або торкніться будь-де за межами дошки віджетів, щоб закрити її.
Якщо ви хочете, щоб дошка займає більше місця, щоб мати можливість переглядати більше віджетів з першого погляду, скористайтеся кнопкою "Розгорнути" у верхньому правому куті дошки. Після використання кнопка розгорнути перетвориться на кнопку згортання, щоб за потреби можна було згорнути розмір дошки Віджети.
Розмір дошки запам'ятовується, тому якщо ви віддаєте перевагу дошці віджетів, щоб завжди показувати вам більше вмісту та бути в розгорнутому стані, ось як це буде наступного разу, коли ви відкриєте її.
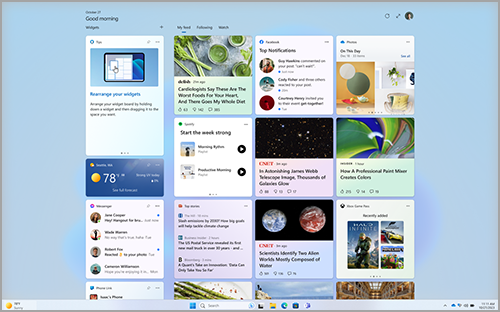
Щоб видалити точку входу віджетів із панелі завдань, натисніть клавішу Windows або натисніть її, а потім виберіть Настройки > Персоналізація > панелі завдань. Потім увімкніть або вимкніть віджети.
Примітка.: Якщо видалити точку входу віджетів із панелі завдань, ви не вийдете. Ви все ще можете отримати доступ до дошки віджетів, натиснувши клавіші Windows + W.
Відомості про оновлення віджетів див. в статті Оновлення пакета веб-інтерфейсу Windows у Microsoft Store.
Робота з віджетами
Ви можете знайти та інсталювати нові віджети для підтримуваних програм, відвідавши сторінку Віджети в Microsoft Store.
Закріплення віджета зберігає віджет у передбачуваному та легкодоступному розташуванні. Закріплені віджети мають піктограму Закріпити ( ) у верхньому правому куті.
Нижче наведено кілька простих способів закріпити віджети на дошці віджетів.
-
Щоб закріпити віджет на дошці віджетів, виберіть Додаткові параметри (...) у верхньому правому куті віджета, а потім натисніть кнопку Закріпити.
-
Щоб закріпити віджети з колекції, клацніть піктограму "+" у верхньому правому куті дошки віджетів і дотримуйтеся вказівок, щоб закріпити віджети.
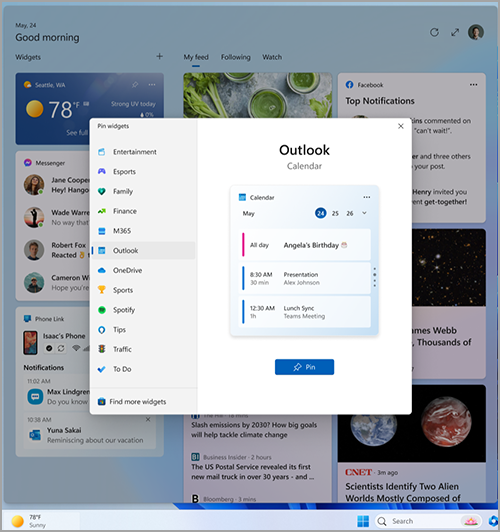
Примітка.: Можливість закріпити кілька екземплярів віджетів на дошці віджетів зараз недоступна.
Щоб відкріпити віджет від дошки віджетів, виберіть Додаткові параметри (...) у верхньому правому куті віджета та виберіть Відкріпити віджет.
Примітка.: Віджет, який ви відкріпите, може й надалі відображатися на дошці, якщо він відповідає вашим інтересам. Щоб повністю видалити віджет із каналу, виберіть Додаткові параметри (...) у верхньому правому куті віджета та виберіть Приховати цей віджет.
Щоб перемістити закріплений віджет до іншого місця в розділі Віджети на дошці, клацніть заголовок віджета та перетягніть віджет до нового розташування в закріпленому розділі.
Щоб збільшити або зменшити віджет у закріпленому розділі, виберіть Додаткові параметри (...) у верхньому правому куті та виберіть Малий, Середній або Великий.
Примітка.: Деякі віджети можуть мати лише один або два розміри.
Щоб змінити віджет, виберіть Додаткові параметри (...) у верхньому правому куті та виберіть Настроїти віджет.
Редагування віджета надає доступ до таких параметрів налаштування, як змінення міста для віджета погоди або оновлення списку спостереження для віджета акцій.
Щоб приховати віджет із каналу, виберіть Додаткові параметри (...) у верхньому правому куті та виберіть Приховати цей віджет. Приховання віджета вивісить вас із пов'язаної з ним програми або служби. Цей віджет більше не відображатиметься на дошці віджетів, якщо ви не закріпите його знову в колекції віджетів.
-
Ви можете взаємодіяти з деякими віджетами для швидких завдань, наприклад від'єднутою від елемента в списку Справи або переглядом подій календаря в певний день.
-
Ви можете відкрити програму або веб-сайт віджета, вибравши рядок заголовка у верхньому лівому куті віджета.
Сповіщення віджетів
Крім перегляду інтерактивного вмісту на панелі завдань у віджеті погоди, ви можете переглядати оновлення в реальному часі з інших віджетів, як-от спорт, фінанси та останні новини.
На панелі завдань має відображатися погода більшу частину часу. Коли відбувається щось важливе, пов'язане з одним з інших віджетів, ви можете побачити оголошення з цього віджета на панелі завдань, як показано нижче в віджеті фінансів.

Ці оголошення призначені для швидкого та швидкого перегляду, і якщо ви не взаємодієте з ними, панель завдань повернеться до відображення погоди.
На панелі завдань може з'явитися сповіщення про те, що сповіщення мають зберігатися довше, ніж кілька секунд, наприклад оповіщення про сильну погоду або останні новини.

Коли ви відкриєте дошку Віджети, у верхній частині дошки з'явиться банер із докладними відомостями про те, що викликало емблему сповіщення.
Ви можете керувати відображенням сповіщень віджетів на панелі завдань за допомогою настройок віджетів.
Щоб змінити настройки сповіщень віджета, виберіть піктограму профілю у верхньому правому куті дошки віджетів і змініть настройки сповіщень за допомогою перемикачів.
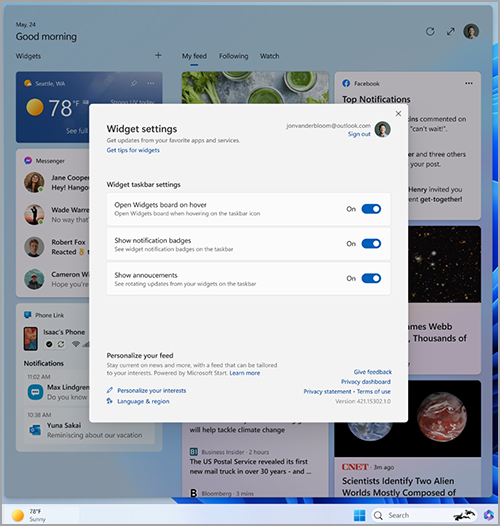
Примітка.: Перевірте настройки панелі завдань і планувальник сповіщень, якщо ви не бачите емблеми або не повертаєте вміст на панелі завдань.
Персоналізація новин та інтересів у каналі
З часом ваш канал – потік віджетів і вмісту новин, що відображається на дошці віджетів, стане більш персоналізованим. Щоб почати, розкажіть, що вам не байдуже, вибравши елемент Керування інтересами в діалоговому вікні Настройки віджета . Відкриється сторінка "Мої інтереси " в Microsoft Edge.
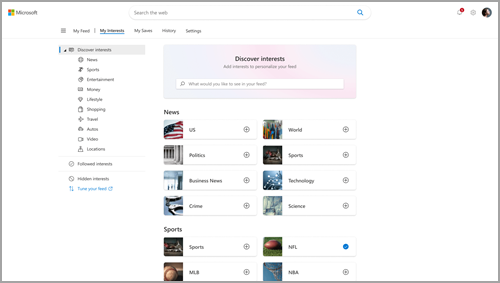
На сторінці Мої інтереси можна:
-
Скористайтеся полем пошуку, щоб знайти теми або видавців, за яким потрібно стежити.
-
Перегляньте розділи за категоріями та виберіть ті, які вас цікавлять.
-
Переглядайте інтереси та видавців, за якими стежите, і керуйте ними.
Якщо вам потрібна допомога з вибором потрібних видавців і вмісту, виберіть елемент Настроїти канал у лівій частині сторінки Мої інтереси , щоб отримати вказівки з настроювання каналу новин.
Примітка.: Можливість стежити за видавцями та настроювати канал наразі доступна лише для англійської мови в США.
Ви також можете точно налаштувати свій канал в окремій статті новин. Нижче описано, як це зробити.
-
Натисніть кнопку Приховати цю статтю (X) у верхньому правому куті статті, щоб видалити статтю. Потім ви можете надати відгук, який не цікавиться історією, вам не подобається джерело або що ви хочете повідомити про проблему.
-
Натисніть кнопку Додатково (...) у нижньому правому куті статті новин і виберіть інші історії, як це або Менше історій, щоб побачити більше або те, що вам не байдуже або менше того, що ви не хочете. Ви також можете приховати історії від видавця статті.
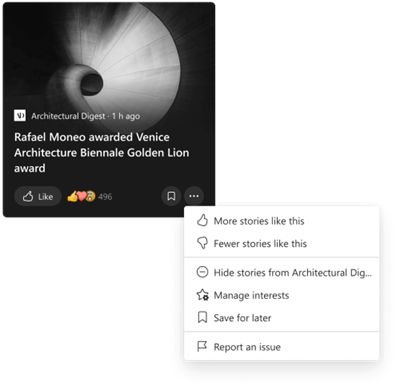
-
Щоб переглянути видавців та інтереси, за якими ви стежите, і керувати ними, виберіть розділ Відстежувані інтереси та Відстежувані видавці в лівій частині сторінки Мої інтереси .
-
Щоб переглянути прихованих видавців і керувати ними, у лівій частині сторінки Мої інтереси виберіть Приховані видавці.
Оновлений вміст з'явиться в каналі, коли з'явиться новий вміст, який відповідає вашим параметрам персоналізації. З часом ваш канал дізнається про вас, тому зміни можуть не завжди відображатися відразу.
Вхід у Windows 11 та Microsoft Edge за допомогою одного облікового запису Microsoft забезпечить можливість персоналізації каналу новин у віджетах, програмах і на пристроях.
Запитання й відповіді
Якщо ви створили обліковий запис Microsoft за допомогою адреси електронної пошти, якої немає в корпорації Майкрософт, цю адресу електронної пошти не можна використовувати для відображення подій календаря. Щоб переглянути події календаря в віджеті, потрібно створити обліковий запис Outlook.com , щоб використовувати адресу електронної пошти Outlook.com за допомогою віджета "Календар".
Віджет To Do може не підтримуватися у вашому середовищі або якщо ви входить до мережі, яка належить до навчального закладу чи організації, адміністратор міг зробити його недоступним. Щоб отримати додаткові відомості, зверніться до адміністратора.
Мову та вміст, який ви бачите на дошці віджетів, залежить від мови інтерфейсу Windows і настройок країни або регіону . Щоб переглянути та змінити ці настройки, перейдіть до розділу Настройки > мова & час > мова & регіону. Вміст відображатиметься вашою мовою інтерфейсу. Якщо можливо, віджети та канал новин відображатимуть вміст із вашої країни або регіону.
Примітки.:
-
Вам потрібно буде перезавантажити комп'ютер або ввійти ще раз, перш ніж мовні зміни наберуть сили.
-
Якщо вміст недоступний певною мовою або регіоном, може відображатися вміст з іншої мови або регіону, який найбільше відповідає вибраним параметрам.
Щоб віджети Windows працювали належним чином, вам знадобляться поточні оновлення як для Пакета веб-інтерфейсу Windows, так і для Microsoft Edge. Ви можете перевірити, чи отримуєте ви останні оновлення.
Оновлення
пакета веб-інтерфейсу Windows
Остання версія пакета веб-інтерфейсу Windows інсталюється автоматично, якщо оновлення програм увімкнуто в Microsoft Store. Якщо ви не впевнені, перевірте настройки.
-
Натисніть кнопку Пуск > Microsoft Store.
-
Виберіть піктограму профілю, а потім виберіть настройки та переконайтеся, що для параметра Оновлення програм установлено значення Увімк.
Примітка.: Якщо ви не можете ввімкнути оновлення, перейдіть до Microsoft Store і виберіть Елемент Бібліотека. Тепер можна вибрати пункт Отримати оновлення або прокрутити вниз у списку програм і знайти пакет для роботи з Windows Web Experience Pack, а потім вибрати Оновити , якщо це варіант. Докладні відомості див. в статті Оновлення пакета веб-інтерфейсу Windows у Microsoft Store.
Якщо його ще не інстальовано, можна інсталювати пакет windows Web Experience Pack вручну.
Оновлення
браузера Microsoft Edge
За замовчуванням Microsoft Edge автоматично оновлюється після перезавантаження браузера. Щоб вручну перевірити наявність оновлень, відкрийте Microsoft Edge і виберіть настройки та інше , > Довідка та відгуки > Про Microsoft Edge. Докладні відомості про настройки оновлення Edge див. в статті Настройки оновлення Microsoft Edge.
Якщо віджети Windows все одно не працюють належним чином, ви можете розповісти нам про це в Центрі відгуків.










