Захист за допомогою служби "Безпека у Windows"
Windows 10 та 11 включають Безпека у Windows, що забезпечує найновіший захист від вірусів. Пристрій буде активно захищено з моменту запуску Windows. Безпека у Windows постійно перевіряє на наявність шкідливого програмного забезпечення (м'якогопрограмного забезпечення), вірусів і загроз безпеці. Окрім цього захисту в реальному часі, автоматично завантажуються оновлення, щоб пристрій залишався безпечним і захищеним від загроз.
Порада.: Якщо ви абонент Microsoft 365 Сімейний або особистий, ви отримуєте Microsoft Defender, наше розширене захисне програмне забезпечення для Windows, Mac, iOS і Android у рамках вашої передплати. Докладні відомості див. в статті Початок роботи з Microsoft Defender.
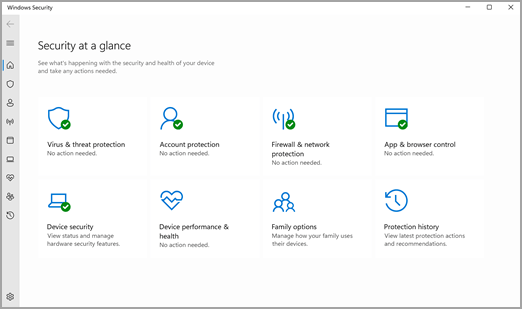
Windows 10 або 11 в S-режимі
Деякі функції дещо відрізнятимуться, якщо ви використовуєте Windows 10 або 11 в S-режимі. Цей режим оптимізовано для надійнішої безпеки, тому в області "Захист від вірусів і загроз" менше параметрів. Але не хвилюйтеся, вбудовані засоби безпеки в цьому режимі автоматично перешкоджають запуску вірусів та інших загроз на вашому пристрої. Ви також автоматично отримуватимете оновлення системи безпеки. Докладні відомості див. в статті Windows 10 або 11 в S-режимі: запитання й відповіді.
Важливі відомості про безпеку
-
Безпека у Windows вбудовано в Windows і включає антивірусну програму під назвою Антивірус для Microsoft Defender. (У ранніх версіях Windows 10 Безпека у Windows називається Центр безпеки Захисник Windows).
-
Якщо на комп'ютері інстальовано й увімкнуто іншу антивірусну програму, Антивірус для Microsoft Defender вимкнеться автоматично. Якщо видалити іншу програму, Антивірус для Microsoft Defender ввімкнеться автоматично.
-
Якщо у вас виникли проблеми з отриманням Безпека у Windows оновлень, див. статті Виправлення помилок Windows Update та Windows Update: запитання й відповіді.
-
Відомості про те, як видалити програму, див. в статті Відновлення або видалення програми в Windows.
-
Відомості про те, як змінити обліковий запис користувача на обліковий запис адміністратора, див. в статті Створення локального облікового запису користувача або адміністратора в Windows.
Розуміння та настроювання функцій служби "Безпека у Windows"
Безпека у Windows – це ваш дім для керування інструментами, які захищають ваш пристрій і ваші дані.
-
Захист від вірусів & загроз -Відстеження загроз пристрою, запуск перевірок і отримання оновлень із метою виявлення останніх загроз. (Деякі з цих параметрів недоступні під час запуску Windows 10 в S-режимі.)
-
Захист облікового запису - Доступ до параметрів входу й настройок облікового запису, зокрема Windows Hello і динамічного блокування.
-
Брандмауер & захист мережі – Керуйте настройками брандмауера та відстежуйте, що відбувається з вашими мережами та підключеннями до Інтернету.
-
Керування браузером & програмами . Оновіть настройки Фільтр SmartScreen для Microsoft Defender, щоб захистити пристрій від потенційно небезпечних програм, файлів, сайтів і завантажень. Ви отримаєте доступ до функції запобігання експлойтам, що дозволяє налаштовувати настройки захисту для ваших пристроїв.
-
Безпека пристрою. Перегляньте вбудовані параметри безпеки, щоб захистити пристрій від атак зловмисного програмного забезпечення.
-
Справність & продуктивності пристрою - Перегляньте відомості про стан справності пристрою, а також забезпечте чищення та оновлення пристрою за допомогою найновішої версії Windows.
-
Варіанти сім'ї - Відстеження дій дітей в Інтернеті та пристроїв у вашій родині.
Щоб настроїти захист пристрою за допомогою цих функцій Безпека у Windows, виберіть початковий екран > Налаштування > Безпека у Windows Оновити & > безпеки або натисніть кнопку нижче.
Відкрити настройки Безпека у Windows
Піктограми стану зазначають рівень безпеки:
-
Зелений колір означає, що зараз немає рекомендованих дій.
-
Жовтий колір означає, що для вас є рекомендація щодо безпеки.
-
Червоний є попередженням, що щось потребує негайної уваги.
Запуск сканування зловмисного програмного забезпечення вручну
Якщо вас турбує певний файл або папка на локальному пристрої, ви можете клацнути правою кнопкою миші файл або папку в Файловий провідник, а потім вибрати Сканувати за допомогою Microsoft Defender.
Порада.: У Windows 11, можливо, знадобиться клацнути правою кнопкою миші пункт Показати додаткові параметри, щоб побачити параметр сканування файлу або папки.
Якщо ви вважаєте, що на вашому пристрої зловмисна програма або вірус, негайно запустіть швидку перевірку.
Запуск швидкої перевірки в службі "Безпека у Windows"
Примітка.: Через спрощену безпеку ця функція недоступна, якщо ви використовуєте Windows 10 або 11 в S-режимі.
-
Виберіть початковий екран > Налаштування > Безпека у Windows > & безпеки , а потім – Захист від загроз & вірусів.
Відкрити настройки Безпека у Windows -
У розділі Поточні загрози виберіть елемент Швидка перевірка (або в ранніх версіях Windows 10 в розділі Журнал загроз виберіть елемент Розпочати сканування).
Якщо під час сканування не вдається виявити проблему, але ви все одно занепокоєні, ви можете перевірити свій пристрій більш ретельно.
Запуск розширеної перевірки в службі "Безпека у Windows"
-
Виберіть початковий екран > Налаштування > Update & Security > Безпека у Windows, а потім – Захист від загроз вірусів &.
-
У розділі Поточні загрози виберіть параметри сканування (або в ранніх версіях Windows 10 в розділі Журнал загроз виберіть запустити нову розширену перевірку).
-
Виберіть один із параметрів перевірки:
-
Повна перевірка (перевірте всі файли та програми, які зараз зберігаються на вашому пристрої)
-
настроювана перевірка (перевірка конкретних файлів або папок);
-
Автономний Microsoft Defender сканування (перезавантажує комп'ютер і виконує глибоке сканування, перш ніж Windows завантажується, щоб зловити особливо підлий шкідливе програмне забезпечення). Докладніше про Автономний Microsoft Defender
-
-
Виберіть Перевірити зараз.
Планування власного сканування
Служба "Безпека у Windows" регулярно перевіряє ваш пристрій, забезпечуючи його захист, але ви можете призначити час і частоту виконання перевірки.
Примітка.: Через спрощену безпеку ця функція недоступна, якщо ви використовуєте Windows 10 або 11 в S-режимі.
Планування перевірки
-
Натисніть кнопку початковий екран, введіть запланувати завдання в полі Пошук, а потім у списку результатів виберіть Планувальник завдань.
-
В області ліворуч натисніть стрілку (>) поруч із пунктом Бібліотека планувальника завдань, щоб розгорнути його, те саме зробіть із Microsoft > Windows, а потім прокрутіть список униз і виберіть папку Захисник Windows.
-
У верхній центральній області виберіть Захисник Windows "Заплановане сканування". (Наводьте вказівник миші на варіанти вибору, щоб переглянути їхні повні назви.)
-
В області Дії праворуч прокрутіть униз і виберіть пункт Властивості.
-
У вікні, що відкриється, перейдіть на вкладку Тригери й виберіть Новий.
-
Установіть потрібний час і частоту та натисніть кнопку OK.
-
Перегляньте розклад і виберіть пункт OK.
Увімкнення та вимкнення захисту в реальному часі Антивірус для Microsoft Defender
Іноді вам може знадобитися зупинити захист в реальному часі на деякий час. Коли захист у реальному часі вимкнено, файли, які ви відкриваєте або завантажуєте, не перевіряються на предмет загроз. Невдовзі цей захист автоматично ввімкнеться та надалі забезпечуватиме безпеку пристрою.
Тимчасове вимкнення захисту в реальному часі
Примітка.: Через спрощену безпеку ця функція недоступна, якщо ви використовуєте Windows 10 або 11 в S-режимі.
-
Виберіть початковий екран > Налаштування > Update & Security > Безпека у Windows , а потім – Захист від загроз вірусів & > Керування настройками. (У ранніх версіях Windows 10 виберіть захист від вірусів & загроз > Вірус & параметри захисту від загроз.)
Відкрити настройки Безпека у Windows -
Установіть для параметра Захист у реальному часі значення Вимкнуто і натисніть кнопку Так, щоб підтвердити свій вибір.










