Đặt lại mật khẩu cơ quan hoặc trường học của bạn bằng thông tin bảo mật
Nếu bạn quên mật khẩu cơ quan hoặc trường học, chưa bao giờ nhận được mật khẩu từ tổ chức hoặc đã bị khóa khỏi tài khoản, bạn có thể sử dụng thông tin bảo mật và thiết bị di động để đặt lại mật khẩu cơ quan hoặc trường học. Người quản trị của bạn phải bật tính năng này để bạn có thể thiết lập thông tin và đặt lại mật khẩu của riêng mình.
Nếu bạn biết mật khẩu của mình và muốn thay đổi mật khẩu, hãy xem các phần "Cách thay đổi mật khẩu của bạn" trong bài viết này.
Quan trọng: Bài viết này dành cho người dùng đang cố gắng sử dụng đặt lại mật khẩu tài khoản cơ quan hoặc trường học đã quên hoặc không xác định. Nếu bạn là người quản trị đang tìm kiếm thông tin về cách bật tính năng tự đặt lại mật khẩu cho nhân viên của bạn hoặc người dùng khác, hãy xem bài viết Triển khai tính năng đặt lại mật khẩu tự phục vụ Azure AD và các bài viết khác.
Cách đặt lại hoặc mở khóa mật khẩu cho tài khoản cơ quan hoặc trường học
Nếu bạn không thể truy nhập vào tài khoản Azure Active Directory (Azure AD), thì có thể là do:
-
Mật khẩu của bạn không hoạt động và bạn muốn đặt lại mật khẩu hoặc
-
Bạn biết mật khẩu của mình nhưng tài khoản của bạn bị khóa và bạn cần mở khóa.
-
Trong màn hình Nhập mật khẩu, chọn Tôi quên mật khẩu.
-
Trong màn hình Quay lại tài khoản của bạn, nhập ID người dùng cơ quan hoặc trường học của bạn (ví dụ: địa chỉ email), chứng minh bạn không phải là robot bằng cách nhập các ký tự bạn nhìn thấy trên màn hình, rồi chọn Tiếp theo.
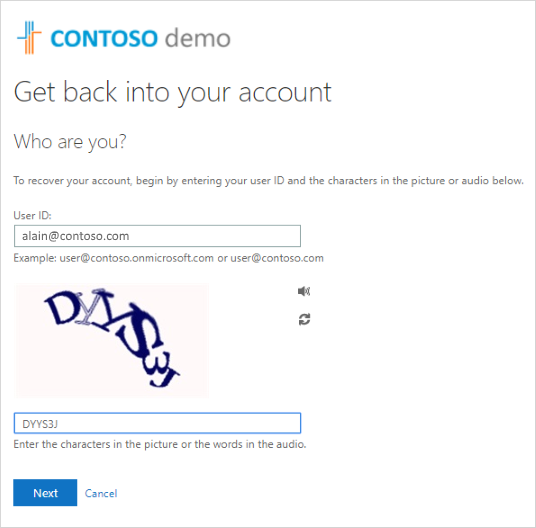
Lưu ý: Nếu người quản trị của bạn chưa bật khả năng đặt lại mật khẩu của riêng bạn, bạn sẽ thấy liên kết Liên hệ với người quản trị thay vì màn hình Lấy lại quyền truy nhập vào tài khoản của bạn. Liên kết này cho phép bạn liên hệ với người quản trị về việc đặt lại mật khẩu thông qua email hoặc cổng thông tin web.
-
Chọn một trong các phương pháp để xác minh danh tính của bạn và thay đổi mật khẩu và thêm thông tin được yêu cầu.. Tùy thuộc vào cách người quản trị của bạn đã thiết lập tổ chức của bạn, bạn có thể cần phải thực hiện quy trình này lần thứ hai, thêm thông tin cho bước xác minh thứ hai. Nếu bạn muốn biết thêm về một trong các phương pháp, chúng được nêu chi tiết trong phần "Đặt lại phương pháp" của bài viết này.
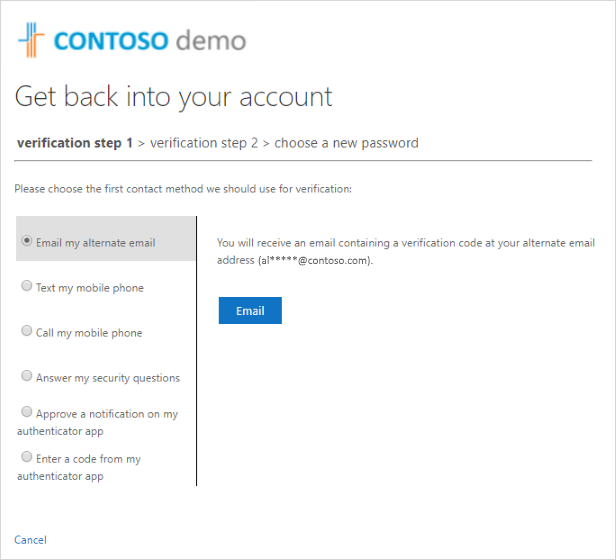
Lưu ý:
-
Tùy thuộc vào cách người quản trị của bạn thiết lập tổ chức của bạn, một số trong các tùy chọn xác minh này có thể không khả dụng. Trước đây, bạn phải thiết lập thiết bị di động để xác minh bằng ít nhất một trong các phương pháp này.
-
Ngoài ra, mật khẩu mới của bạn có thể cần phải đáp ứng các yêu cầu sức mạnh nhất định. Mật khẩu mạnh thường có từ 8 đến 16 ký tự, bao gồm các ký tự viết hoa và chữ thường, ít nhất một số và ít nhất một ký tự đặc biệt.
-
Đặt lại phương pháp
Đặt lại mật khẩu bằng cách sử dụng địa chỉ email
Gửi email đến địa chỉ email mà bạn đã thiết lập trước đó trong thông tin xác minh hai bước hoặc bảo mật. Nếu người quản trị của bạn đã bật trải nghiệm thông tin bảo mật, bạn có thể tìm thêm thông tin về việc thiết lập địa chỉ email trong bài viết Thiết lập thông tin bảo mật để sử dụng email (bản xem trước). Nếu bạn chưa sử dụng thông tin bảo mật, bạn có thể tìm thêm thông tin về việc thiết lập địa chỉ email trong bài viết Thiết lập tài khoản của tôi để xác minh hai bước.
-
Chọn Gửi email thay thế cho tôi qua email, rồi chọn Email.
-
Nhập mã xác minh từ email vào hộp, sau đó chọn Tiếp theo.
-
Nhập và xác nhận mật khẩu mới của bạn, sau đó chọn Hoàn tất.
Đặt lại mật khẩu của bạn bằng tin nhắn văn bản
Gửi tin nhắn văn bản tới số điện thoại mà bạn đã thiết lập trước đó trong thông tin bảo mật. Nếu người quản trị của bạn đã bật trải nghiệm thông tin bảo mật, bạn có thể tìm thêm thông tin về cách thiết lập nhắn tin văn bản trong bài viết Thiết lập thông tin bảo mật để sử dụng tin nhắn văn bản (bản xem trước). Nếu bạn chưa sử dụng thông tin bảo mật, bạn có thể tìm thêm thông tin về cách thiết lập nhắn tin văn bản trong bài viết Thiết lập tài khoản của tôi để xác minh hai bước.
-
Chọn Nhắn tin cho điện thoại di động của tôi, nhập số điện thoại của bạn, sau đó chọn Văn bản.
-
Nhập mã xác minh từ tin nhắn văn bản vào hộp, rồi chọn Tiếp theo.
-
Nhập và xác nhận mật khẩu mới của bạn, sau đó chọn Hoàn tất.
Đặt lại mật khẩu bằng cách sử dụng số điện thoại
Thực hiện cuộc gọi thoại tự động đến số điện thoại mà bạn đã thiết lập trước đó trong thông tin bảo mật. Nếu người quản trị của bạn đã bật trải nghiệm thông tin bảo mật, bạn có thể tìm thêm thông tin về cách thiết lập số điện thoại trong bài viết Thiết lập thông tin bảo mật để sử dụng cuộc gọi điện thoại (xem trước).
-
Chọn Gọi cho điện thoại di động của tôi, nhập số điện thoại của bạn, sau đó chọn Gọi.
-
Trả lời cuộc gọi điện thoại và làm theo hướng dẫn để xác minh danh tính của bạn, sau đó chọn Tiếp theo.
-
Nhập và xác nhận mật khẩu mới của bạn, sau đó chọn Hoàn tất.
Đặt lại mật khẩu bằng cách sử dụng câu hỏi bảo mật
Hiển thị cho bạn danh sách các câu hỏi bảo mật mà bạn đã thiết lập trong thông tin bảo mật. Nếu người quản trị của bạn đã bật trải nghiệm thông tin bảo mật, bạn có thể tìm thêm thông tin về cách thiết lập câu hỏi bảo mật trong bài viết Thiết lập thông tin bảo mật để sử dụng câu hỏi bảo mật (bản xem trước) được xác định trước.
-
Chọn Trả lời câu hỏi bảo mật của tôi, trả lời các câu hỏi, sau đó chọn Tiếp theo.
-
Nhập và xác nhận mật khẩu mới của bạn, sau đó chọn Hoàn tất.
Đặt lại mật khẩu bằng cách sử dụng thông báo từ ứng dụng trình xác thực
Gửi thông báo phê duyệt đến ứng dụng trình xác thực. Nếu người quản trị đã bật trải nghiệm thông tin bảo mật, bạn có thể tìm thêm thông tin về cách thiết lập ứng dụng trình xác thực để gửi thông báo trong bài viết Thiết lập thông tin bảo mật để sử dụng ứng dụng xác thực (xem trước). Nếu chưa sử dụng thông tin bảo mật, bạn có thể tìm thêm thông tin về cách thiết lập ứng dụng trình xác thực để gửi thông báo trong bài viết Thiết lập tài khoản của tôi để xác minh hai bước.
-
Chọn Phê duyệt thông báo trên ứng dụng trình xác thực của tôi, sau đó chọn Gửi Thông báo.
-
Chấp thuận đăng nhập từ ứng dụng trình xác thực của bạn.
-
Nhập và xác nhận mật khẩu mới của bạn, sau đó chọn Hoàn tất.
Đặt lại mật khẩu bằng cách sử dụng mã từ ứng dụng trình xác thực
Chấp nhận mã ngẫu nhiên do ứng dụng xác thực của bạn cung cấp. Nếu người quản trị đã bật trải nghiệm thông tin bảo mật, bạn có thể tìm thêm thông tin về cách thiết lập ứng dụng trình xác thực để cung cấp mã trong bài viết Thiết lập thông tin bảo mật để sử dụng ứng dụng xác thực (xem trước). Nếu chưa sử dụng thông tin bảo mật, bạn có thể tìm thêm thông tin về cách thiết lập ứng dụng trình xác thực để cung cấp mã trong bài viết Thiết lập tài khoản của tôi để xác minh hai bước.
-
Chọn Nhập mã từ ứng dụng trình xác thực của tôi, sau đó chọn Gửi Thông báo.
-
Mở ứng dụng trình xác thực của bạn, nhập mã xác minh cho tài khoản của bạn vào hộp, sau đó chọn Tiếp theo.
-
Nhập và xác nhận mật khẩu mới của bạn, sau đó chọn Hoàn tất.
-
Sau khi nhận được thông báo cho biết mật khẩu đã được đặt lại, bạn có thể đăng nhập vào tài khoản của mình bằng mật khẩu mới.
-
Nếu bạn vẫn không thể truy nhập tài khoản của mình, bạn nên liên hệ với người quản trị của tổ chức để được trợ giúp thêm.
Sau khi đặt lại mật khẩu, bạn có thể nhận được email xác nhận đến từ một tài khoản như "Microsoft thay mặt cho người quản your_organization". Nếu bạn nhận được email tương tự nhưng gần đây bạn chưa đặt lại mật khẩu, bạn phải liên hệ với người quản trị của tổ chức ngay lập tức.
Cách thay đổi mật khẩu của bạn
Nếu bạn chỉ muốn thay đổi mật khẩu, bạn có thể làm điều đó thông qua cổng thông tin Office 365, cổng thông tin Ứng dụng của tôi hoặc trang đăng nhập Windows 10 bạn.
Để thay đổi mật khẩu bằng cách sử dụng cổng Office 365 tin
Sử dụng phương pháp này nếu bạn thường truy nhập các ứng dụng của mình thông qua cổng thông tin Office:
-
Đăng nhập vào tài khoản Office 365 của bạn, bằng cách sử dụng mật khẩu hiện có của bạn.
-
Chọn hồ sơ của bạn ở phía trên bên phải, sau đó chọn Xem tài khoản.
-
Chọn Bảo mật & mật >Mật khẩu.
-
Nhập mật khẩu cũ của bạn, tạo và xác nhận mật khẩu mới của bạn, sau đó chọn Gửi.
Để thay đổi mật khẩu từ cổng thông Ứng dụng của tôi tin
Sử dụng phương pháp này nếu bạn thường truy nhập các ứng dụng của mình từ cổng Ứng dụng của tôi thông tin:
-
Đăng nhập vào cổng thông tin Ứng dụng của tôi, bằng cách sử dụng mật khẩu hiện có của bạn.
-
Chọn hồ sơ của bạn ở phía trên bên phải, sau đó chọn Hồ sơ.
-
Chọn Thay đổi mật khẩu.
-
Nhập mật khẩu cũ của bạn, tạo và xác nhận mật khẩu mới của bạn, sau đó chọn Gửi.
Để thay đổi mật khẩu của bạn tại đăng nhập Windows
Nếu người quản trị của bạn đã bật chức năng này, bạn có thể thấy liên kết Đặt lại mật khẩu trên màn hình đăng nhập windows 7, Windows 8, Windows 8.1 hoặc Windows 10 của bạn.
-
Chọn liên kết Đặt lại mật khẩu để bắt đầu quy trình đặt lại mật khẩu mà không cần phải sử dụng trải nghiệm dựa trên web bình thường.
-
Xác nhận ID người dùng của bạn và chọn Tiếp theo.
-
Chọn và xác nhận phương thức liên hệ để xác minh. Nếu cần, hãy chọn tùy chọn xác minh thứ hai khác với tùy chọn trước đó, điền thông tin cần thiết.
-
Trên trang Tạo mật khẩu mới, nhập và xác nhận mật khẩu mới của bạn, sau đó chọn Tiếp theo. Mật khẩu mạnh thường có từ 8 đến 16 ký tự, bao gồm các ký tự viết hoa và chữ thường, ít nhất một số và ít nhất một ký tự đặc biệt.
-
Sau khi nhận được thông báo cho biết mật khẩu của bạn đã được đặt lại, bạn có thể chọn Hoàn tất. Nếu bạn vẫn không thể truy nhập tài khoản của mình, bạn nên liên hệ với người quản trị của tổ chức để được trợ giúp thêm.
Các vấn đề thường gặp và giải pháp của họ
Dưới đây là một số trường hợp lỗi thường gặp và giải pháp của chúng:
|
Sự cố |
Mô tả |
Giải pháp |
|
Khi cố gắng thay đổi mật khẩu, tôi gặp lỗi. |
Mật khẩu của bạn có một từ, cụm từ hoặc mẫu hình làm cho mật khẩu của bạn dễ đoán được. |
Hãy thử lại bằng mật khẩu mạnh hơn. |
|
Sau khi tôi nhập ID người dùng của mình, tôi sẽ đi đến một trang có nội dung "Vui lòng liên hệ với người quản trị của bạn. |
"Microsoft đã xác định rằng mật khẩu tài khoản người dùng của bạn do người quản trị của bạn quản lý trong môi trường tại chỗ. Do đó, bạn không thể đặt lại mật khẩu từ liên kết "Không thể truy cập tài khoản của bạn". |
Người quản trị của bạn chưa bật đặt lại mật khẩu cho tổ chức của bạn từ liên kết "Không thể truy nhập tài khoản của bạn" hoặc chưa cấp phép cho bạn sử dụng tính năng này. |
|
Sau khi nhập ID người dùng của mình, tôi gặp lỗi cho biết"Chúng tôi không thể xác minh tài khoản của bạn". |
Quy trình đăng nhập không thể xác minh thông tin tài khoản của bạn. |
Có hai lý do khiến bạn có thể nhìn thấy thông báo này.
|
Các bước tiếp theo
-
Tìm hiểu về thông tin bảo mật trong bài viết tổng quan về Thông tin bảo mật (bản xem trước).
-
Nếu bạn đang cố gắng lấy lại quyền truy nhập vào tài khoản cá nhân như Xbox, hotmail.com hoặc outlook.com, hãy thử các gợi ý trong bài viết Khi bạn không thể đăng nhập vào tài khoản Microsoft của mình.










