Nhập mật khẩu vào ứng dụng Microsoft Authenticator
Microsoft Authenticator hỗ trợ nhập mật khẩu từ Google, Firefox, Apple iCloud, 1Password, Dashlane, NordPass, LastPass, Bitwarden và RoboForm.
Mẹo: Bạn cũng có thể nhập mật khẩu vào tiện ích bổ sung Google Chrome Tự động điền của Microsoft và các mật khẩu đó sẽ đồng bộ với mọi thiết bị mà bạn đã đăng nhập vào Microsoft Authenticator. Xem bên dưới để biết các bước.
Bước 1 - Xuất mật khẩu từ trình quản lý mật khẩu hiện tại của bạn
Chọn trình quản lý mật khẩu hiện có của bạn từ các tiêu đề bên dưới để biết các bước xuất mật khẩu. Nếu chúng tôi hiện không hỗ trợ trình quản lý mật khẩu hiện có của bạn, hãy chọn các bước để xuất bằng cách sử dụng tệp giá trị phân tách bằng dấu phẩy (CSV).
Bấm vào đầu đề bên dưới để biết thêm thông tin
Người dùng Google Chrome trên Android có thể nhập mật khẩu trực tiếp từ điện thoại của họ chỉ với vài bước đơn giản.
-
Đăng nhập vào trình duyệt Google Chrome trên điện thoại của bạn.
-
Gõ nhẹ vào

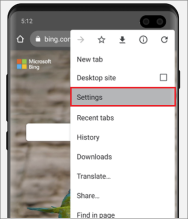
-
Trong Cài đặt, chọn Trình quản lý Mật khẩu.
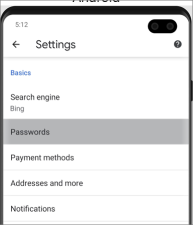
-
Gõ nhẹ vào

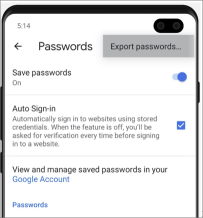
-
Xác nhận danh tính của bạn bằng mã PIN, dấu vân tay hoặc nhận diện khuôn mặt, sau đó nhấn vào Xuất để bắt đầu xuất.
-
Mật khẩu sẽ được tải xuống vị trí tải xuống mặc định của thiết bị dưới dạng tệp có tên là "Google Passwords.CSV".
Khi hoàn tất, hãy tiếp tục đến bước 2, nhập mật khẩu của bạn.
Người dùng Google Chrome trên điện thoại Apple có thể nhập mật khẩu trực tiếp từ điện thoại của họ chỉ với vài bước đơn giản.
-
Đăng nhập vào trình duyệt Google Chrome trên điện thoại của bạn.
-
Gõ nhẹ vào

-
Nhấn Trình quản lý Mật khẩu.
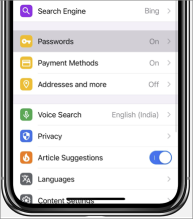
-
Cuộn xuống dưới cùng, rồi nhấn Xuất mật khẩu.
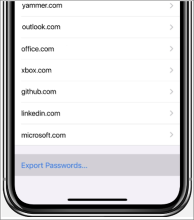
-
Xác nhận danh tính của bạn bằng mã PIN, dấu vân tay hoặc nhận diện khuôn mặt của bạn để bắt đầu xuất.
Khi hoàn tất, hãy tiếp tục đến bước 2, nhập mật khẩu của bạn.
Trước khi bắt đầu, bạn phải cài đặt và đăng nhập vào tiện ích bổ sung Tự động điền của Microsoft trên trình duyệt Chrome của mình.
-
Trong bất kỳ trình duyệt nào, hãy đăng nhập vào tài khoản Google của bạn và mở Trình quản lý Mật khẩu Google.
-
Chọn biểu tượng bánh răng

-
Chọn Xuất, sau đó trên trang tiếp theo, chọn Xuất một lần nữa để bắt đầu xuất mật khẩu của bạn. Cung cấp mật khẩu Google của bạn khi được nhắc xác nhận danh tính của bạn. Chrome sẽ cho bạn biết khi hoàn tất.
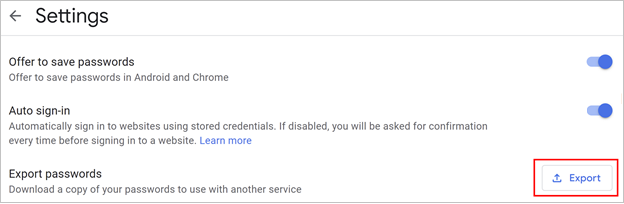
Khi hoàn tất, hãy tiếp tục đến bước 2, nhập mật khẩu của bạn.
Quan trọng: Firefox chỉ cho phép xuất mật khẩu từ trình duyệt trên máy tính, vì vậy bạn sẽ cần phải có trình duyệt Firefox trên máy tính để thực hiện điều này.
-
Đăng nhập vào phiên bản Firefox mới nhất trên máy tính để bàn của bạn và chọn nút menu

-
Chọn Mật khẩu.
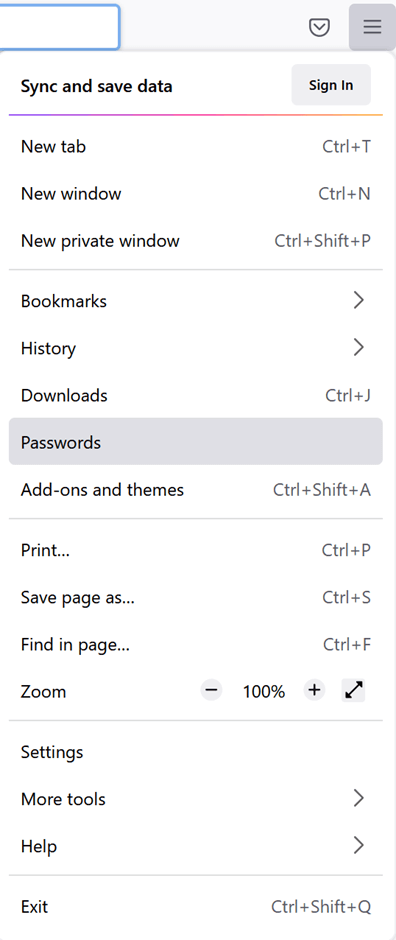
-
Từ trang Đăng nhập Firefox, chọn menu

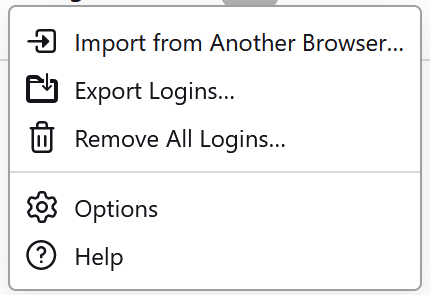
-
Xác nhận danh tính của bạn bằng cách nhập mã PIN, mật khẩu thiết bị hoặc bằng cách quét dấu vân tay của bạn. Sau khi xác định thành công, Firefox sẽ xuất mật khẩu của bạn ở định dạng CSV đến vị trí đã chọn.
Khi hoàn tất, hãy tiếp tục đến bước 2, nhập mật khẩu của bạn.
Quan trọng: LastPass chỉ cho phép xuất khẩu mật khẩu từ một trình duyệt máy tính để bàn.
-
Đăng nhập vào website LastPass và chọn Tùy chọn Nâng cao, rồi chọn Xuất.
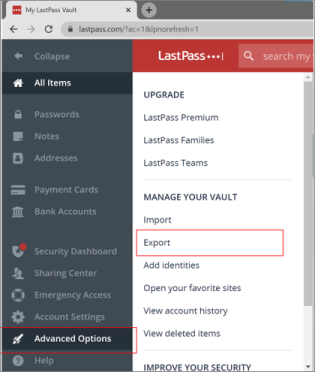
-
Xác nhận danh tính của bạn bằng mật khẩu chính LastPass của bạn.
-
Tệp CSV sẽ được lưu vào máy tính của bạn.
Khi hoàn tất, hãy tiếp tục đến bước 2, nhập mật khẩu của bạn.
Quan trọng: Bitwarden chỉ hỗ trợ xuất mật khẩu từ trình duyệt trên máy tính.
-
Đăng nhập vào Bitwarden và chọn Công cụ> tín liệu Xuất.
-
Chọn CSV làm định dạng tệp.
-
Cung cấp mật khẩu chính Bitwarden của bạn, rồi chọn Xuất tín liệu để bắt đầu xuất.
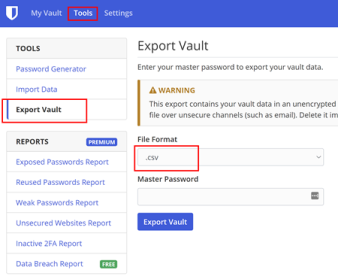
Khi hoàn tất, hãy tiếp tục đến bước 2, nhập mật khẩu của bạn.
Quan trọng: RoboForm chỉ cho phép xuất mật khẩu từ ứng dụng Windows hoặc Mac của mình.
-
Khởi động RoboForm từ máy tính của bạn và đăng nhập vào tài khoản của bạn.
-
Chọn Tùy chọn từ menu RoboForm.
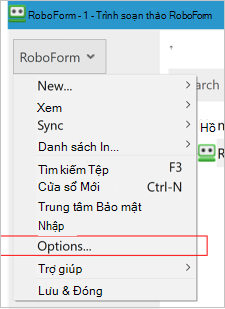
-
Chọn Tài khoản & liệu >Xuất.
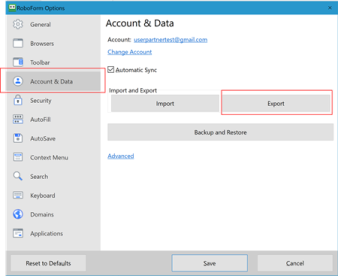
-
Chọn vị trí an toàn để lưu tệp đã xuất của bạn. Chọn Đăng nhập làm Loại dữ liệu và chọn tệp CSV làm định dạng, sau đó chọn Xuất.
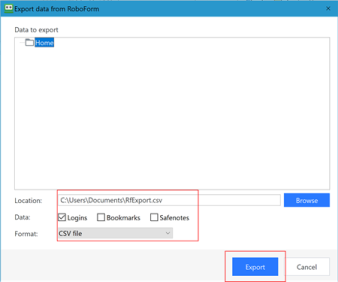
-
Chọn Có trên tin nhắn xác nhận và tệp CSV sẽ được lưu vào vị trí đã chọn.
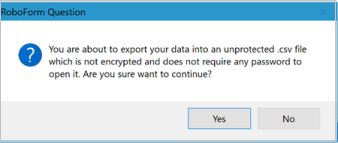
Khi hoàn tất, hãy tiếp tục đến bước 2, nhập mật khẩu của bạn.
Quan trọng: Dashlane chỉ hỗ trợ xuất khẩu mật khẩu từ một trình duyệt máy tính để bàn.
-
Đăng nhập vào Dashlane và ở trên cùng bên phải, chọn menu Tài khoản của tôi.
-
Chọn Cài đặt .
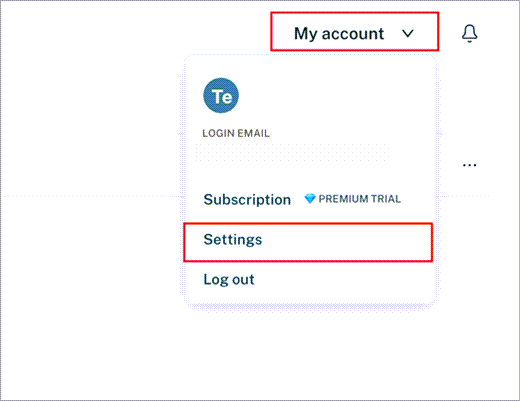
-
Chọn Xuất dữ liệu và xác nhận danh tính của bạn bằng cách sử dụng mật khẩu chính Dashlane của bạn.
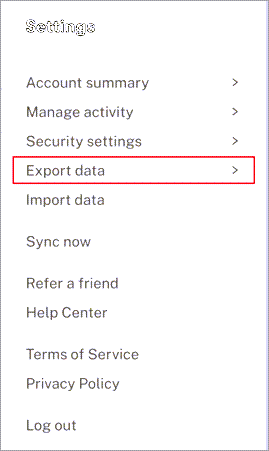
-
Chọn Xuất sang CSV. Dashlane sẽ lưu một tệp zip có chứa CSV vào vị trí tải xuống mặc định của bạn.
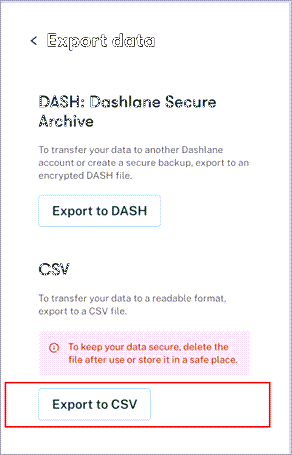
Khi hoàn tất, hãy tiếp tục đến bước 2, nhập mật khẩu của bạn.
Quan trọng: 1Password chỉ cho phép xuất mật khẩu từ ứng dụng dành cho máy tính để bàn (Windows/Mac/Linux).
-
Mở ứng dụng 1Password trên máy tính của bạn và đăng nhập vào tài khoản của bạn.
-
Chọn Tệp, chọn Xuất, rồi chọn tài khoản mà bạn muốn xuất dữ liệu từ đó.
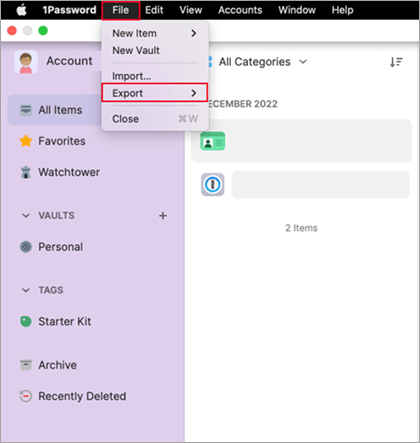
-
Xác nhận danh tính của bạn bằng cách sử dụng mật khẩu tài khoản 1Password của bạn.
-
Chọn CSV làm định dạng tệp xuất, rồi bấm vào Xuất Dữ liệu.
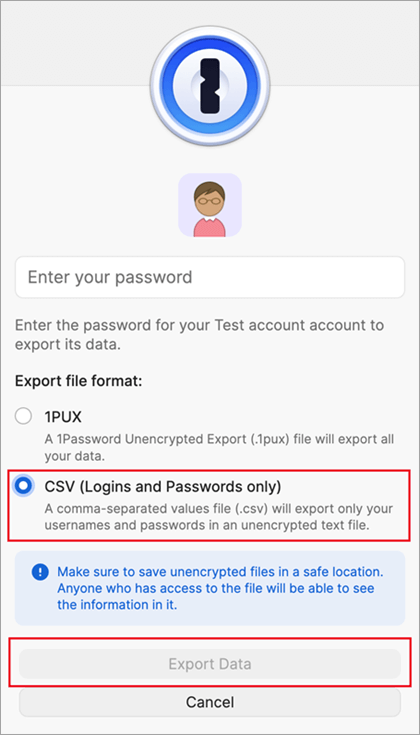
-
Chọn nơi bạn muốn lưu dữ liệu 1Password của mình và chọn Mở.
Khi hoàn tất, hãy tiếp tục đến bước 2, nhập mật khẩu của bạn.
Quan trọng: NordPass chỉ hỗ trợ xuất khẩu mật khẩu từ trình duyệt trên máy tính.
-
Đăng nhập vào NordPass và chọn Cài đặt.
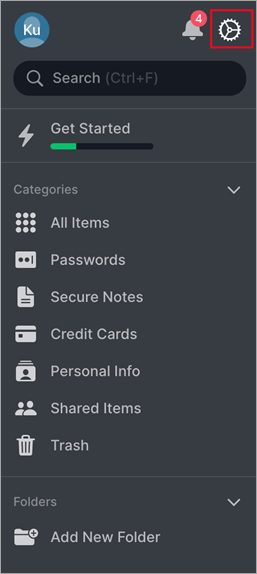
-
Chọn Xuất Mục và xác nhận danh tính của bạn bằng cách sử dụng mật khẩu chính NordPass của bạn.
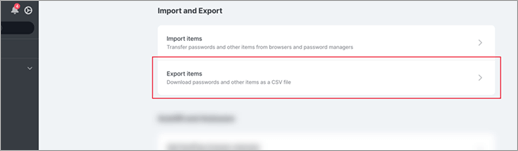
-
Lưu CSV trên máy tính của bạn.
Khi hoàn tất, hãy tiếp tục đến bước 2, nhập mật khẩu của bạn.
-
Mở trình duyệt Safari, bấm Safari và mở Tùy chọn.
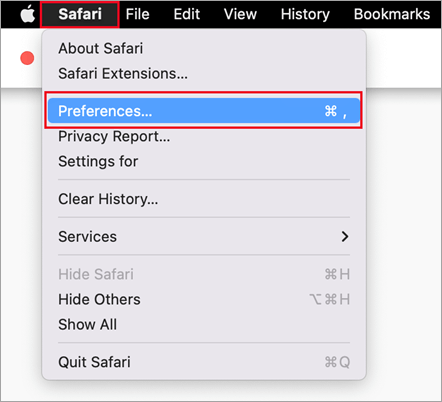
-
Chọn tab Mật khẩu và xác nhận danh tính của bạn bằng cách nhập mã PIN, mật khẩu thiết bị, dấu vân tay hoặc nhận diện khuôn mặt.
-
Bấm vào biểu tượng ba dấu chấm, rồi bấm vào Xuất Mật khẩu.
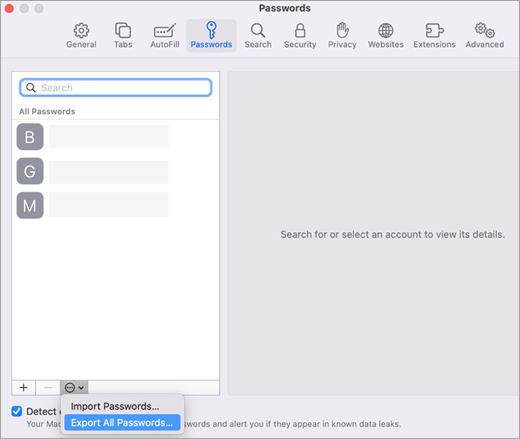
-
Lưu tệp CSV vào máy tính của bạn.
Khi hoàn tất, hãy tiếp tục đến bước 2, nhập mật khẩu của bạn.
Nếu các bước nhập mật khẩu từ trình quản lý mật khẩu của bạn không được liệt kê trong bài viết này, bạn có thể tạo một CSV mà bạn có thể sử dụng để nhập mật khẩu của mình vào Authenticator. Microsoft khuyên bạn nên làm theo các bước này trên máy tính để dễ định dạng.
-
Trên màn hình nền của bạn, tải xuống và mở mẫu nhập của chúng tôi. Nếu bạn là người dùng Apple iPhone, Safari và Chuỗi khóa, giờ đây bạn có thể chuyển sang bước 4.
-
Xuất mật khẩu của bạn từ trình quản lý mật khẩu hiện có trong tệp CSV không mã hóa.
-
Sao chép các cột liên quan từ CSV đã xuất vào mẫu CSV, rồi lưu.
-
Nếu bạn không có CSV đã xuất, bạn có thể sao chép từng lần đăng nhập từ trình quản lý mật khẩu hiện có sang mẫu CSV. Không loại bỏ hoặc thay đổi hàng tiêu đề. Khi bạn hoàn tất, hãy xác minh tính toàn vẹn của dữ liệu trước khi bạn gửi dữ liệu cho Authenticator trên điện thoại iOS hoặc Android hoặc tới Phần mở rộng Tự động điền Chrome của Microsoft.
Bước 2 - Nhập mật khẩu của bạn vào Microsoft Authenticator hoặc Tiện ích bổ sung Tự động điền chrome của Microsoft.
Mẹo: Tiện ích mở rộng Tự động điền của Microsoft Chrome tự động đồng bộ với ứng dụng Microsoft Authenticator. Nếu bạn nhập mật khẩu vào tiện ích bổ sung của Chrome, các mật khẩu đó sẽ tự động có sẵn trên mọi thiết bị di động mà bạn đã đăng nhập vào Microsoft Authenticator trên đó.
Bấm vào đầu đề bên dưới để biết thêm thông tin.
-
Truyền tệp CSV đã xuất từ bước 1 sang điện thoại Android hoặc iOS bằng cách sử dụng phương pháp bảo mật, chẳng hạn như OneDrive.
-
Chia sẻ tệp CSV bằng ứng dụng Authenticator để bắt đầu nhập.
Android
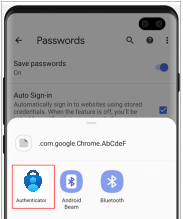
iOS
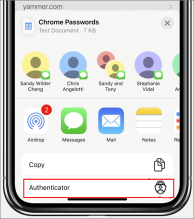
Quan trọng: Sau khi nhập thành công mật khẩu, hãy xóa tệp CSV khỏi máy tính để bàn hoặc điện thoại di động của bạn.
-
Cài đặt tiện ích mở rộng Tự động điền Chrome của Microsoft từ Microsoft Store. Nếu đã có, bạn có thể chuyển sang bước 2.
-
Mở tiện ích bổ sung Tự động điền Chrome và chọn Cài đặt.
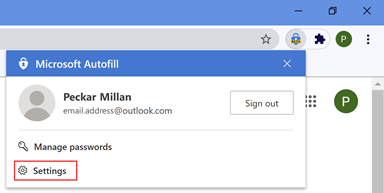
-
Chọn Nhập dữ liệu để mở hộp thoại. Sau đó, chọn Chọn Tệp để định vị và nhập tệp CSV.
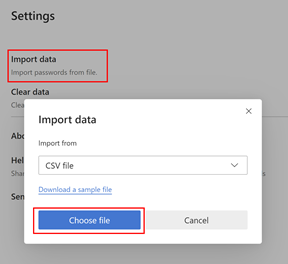
Quan trọng: Sau khi nhập thành công mật khẩu, hãy xóa tệp CSV khỏi máy tính để bàn hoặc điện thoại di động của bạn.
Các bước khắc phục sự cố
Nguyên nhân phổ biến nhất của việc nhập không thành công là định dạng không chính xác trong tệp CSV. Một trong các bước sau đây có thể giúp bạn khắc phục sự cố.
-
Thử lại bước 1. Hy vọng rằng bất cứ điều gì gây ra định dạng xấu là một sự cố tạm thời.
-
Nếu hiện tại chúng tôi không hỗ trợ nhập định dạng của trình quản lý mật khẩu, bạn có thể thử tạo tệp CSV theo cách thủ công bằng cách sử dụng các bước trong Xuất bằng cách tạo một CSV ở trên.
-
Để xác minh tính toàn vẹn của dữ liệu CSV, hãy đảm bảo rằng hàng đầu tiên chứa tiêu đề có ba cột: URL,usernamevàpasswordvàpasswordvà đảm bảo rằng mỗi hàng chứa một giá trị trong các cột URL và mật khẩu.
-
Bạn có thể tạo lại CSV bằng cách dán nội dung của mình vào tệp mẫu CSV.
Nếu không có tác dụng nào khác, vui lòng báo cáo sự cố của bạn bằng cách sử dụng liên kết Gửi Phản hồi từ cài đặt ứng dụng Authenticator.
Tìm hiểu thêm
Cách sử dụng ứng dụng Microsoft Authenticator










