Microsoft luôn phấn đấu để tạo ra trải nghiệm nhất quán và hợp lý hơn trên các ứng dụng của chúng tôi. Một ví dụ về điều này là bản xem trước của ứng dụng Con người (danh bạ) mới trong Outlook for Windows mới (Bản xem trước). Outlook for Windows mới (Bản xem trước) được thiết kế để cung cấp trải nghiệm Outlook hiện đại nhưng quen thuộc giúp cải thiện năng suất và tổ chức cá nhân của bạn.
Cách dùng thử ứng dụng Con người mới
Bật nút bật tắt Dùng thử Outlook Mới nằm ở góc trên bên phải của Outlook for Windows cổ điển và làm theo hướng dẫn trên màn hình.
Bạn cũng có thể chọn nút Thử Outlook mới được hiển thị trong biểu ngữ của Con người dụng. Lưu ý—tính năng này đang được triển khai cẩn thận theo thời gian, vì vậy không phải ai cũng sẽ thấy biểu ngữ này khi khởi chạy ứng dụng Con người từ thanh tác vụ.
Nếu bạn đã có tài khoản Microsoft trong Outlook for Windows cổ điển và bật nút bật tắt Dùng thử Outlook mới, thông tin tài khoản của bạn sẽ tự động mở và đồng bộ trong Outlook for Windows (Bản xem trước) mới.
Bạn có thể chuyển lại về trải nghiệm Outlook trước đó bất cứ khi nào bạn muốn. Chỉ cần chuyển nút gạt sang vị trí tắt và nó sẽ tự động mở phiên bản trước đó của bạn mà không bị mất dữ liệu hoặc mất email.
Chủ đề liên quan
Lưu ý: Kể từ ngày 29 tháng 1 năm 2021, ứng dụng Con người sẽ không thể khởi chạy trực tiếp (ví dụ: thông qua Menu Bắt đầu hoặc thanh tìm kiếm) trong Windows 10. Bạn sẽ vẫn có thể khởi chạy ứng dụng thông qua Con người tượng mới trong Thư, Lịch và các ứng dụng khác.
Ứng dụng Mọi người là sổ địa chỉ của bạn. Bạn có thể thêm liên hệ cũng như giữ liên lạc với bạn bè và gia đình. Các ứng dụng Mọi người, Thư và Lịch phối hợp hoạt động cùng nhau để bạn có thể dễ dàng gửi thư và xếp lịch hẹn với những người quan trọng nhất của mình. Xóa liên hệ.
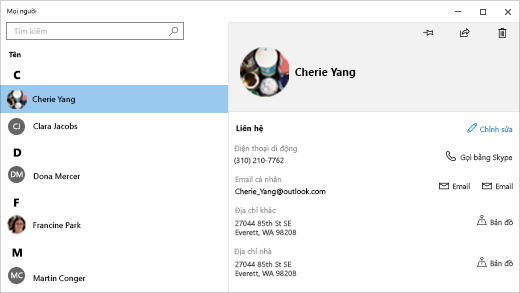
Bắt đầu
Để đảm bảo bạn có phiên bản mới nhất của ứng dụng Mọi người, hãy kiểm tra bản cập nhật ứng dụng Mọi người trong Microsoft Store.
-
Chọn nút Bắt đầu , rồi chọn Microsoft Store .
-
Chọn Xem thêm bên cạnh ảnh hồ sơ tài khoản của bạn.
-
Chọn Tải xuống và cập nhật.
-
Chọn Tải bản cập nhật hoặc bật tự động cập nhật.
Khi mở ứng dụng Mọi người lần đầu:
-
Chọn Bắt đầu.
-
Sau đó, bạn sẽ thấy thông báo nhắc cho phép ứng dụng Mọi người truy cập vào email và lịch.
-
Nếu bạn đã thêm tài khoản Microsoft của mình vào PC chạy Windows 10, ứng dụng này sẽ tự động nhập các liên hệ của bạn từ tài khoản đó. Bạn cũng có thể chọn Nhập các liên hệ để thêm tài khoản khác, chẳng hạn như Outlook, Exchange, Google và iCloud.
-
Sau khi xong, hãy chọn Sẵn sàng.
Sau đó, bạn có thể thêm các tài khoản khác bất cứ lúc nào:
-
Chọn nút Bắt đầu , rồi chọn Mọi người .
-
Chọn Cài đặt .
-
Chọn Thêm tài khoản , chọn loại tài khoản bạn muốn thêm và sau đó làm theo hướng dẫn.
Nếu bạn không còn muốn nhập tài khoản vào ứng dụng Mọi người, bạn có thể xóa tài khoản đó.
-
Chọn nút Bắt đầu , rồi chọn Cài đặt .
-
Chọn Tài khoản > khoản email & khoản.
-
Chọn tài khoản email bạn muốn xóa.
-
Chọn Quản lý.
-
Chọn Xóa tài khoản khỏi thiết bị này và làm theo hướng dẫn trên màn hình.
Mọi thông tin về liên hệ
Ứng dụng Mọi người được sử dụng để đồng bộ tất cả các liên hệ vào thiết bị của bạn. Bạn có thể nhập liên hệ từ các dịch vụ khác nhau, bao gồm Outlook, Exchange, Gmail và iCloud.
Nhập liên hệ
-
Chọn nút Bắt đầu , rồi chọn Mọi người .
-
Chọn Cài đặt .
-
Chọn Thêm tài khoản , chọn loại tài khoản bạn muốn thêm và sau đó làm theo hướng dẫn trên màn hình để nhập liên hệ.
Thêm lần lượt từng liên hệ
-
Chọn nút Bắt đầu , rồi chọn Mọi người .
-
Chọn nút Liên hệ mới.
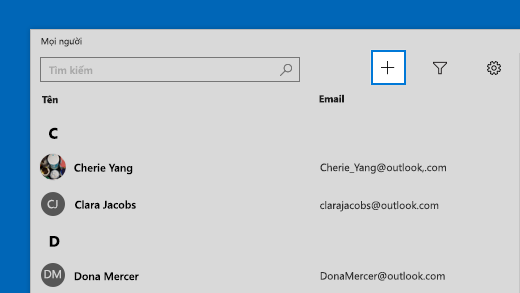
-
Nếu được yêu cầu, hãy chọn tài khoản sẽ sử dụng để lưu liên hệ mới. Nếu bạn đã nhập nhiều tài khoản email trong Thư, ứng dụng Mọi người sẽ yêu cầu bạn xác định tài khoản sẽ nhận liên hệ mới.
-
Điền vào biểu mẫu Liên hệ Mới.
-
Chọn Lưu.
Thêm liên hệ từ email
Nếu đang sử dụng ứng dụng Thư, bạn có thể lưu liên hệ từ email vào ứng dụng Mọi người.
-
Chọn nút Bắt đầu , rồi chọn Thư .
-
Chọn thư. Chọn tên của người đã gửi thư đó hoặc bất kỳ người nhận nào.
-
Chọn Lưu .
-
Nếu bạn đã nhập nhiều tài khoản email trong Thư, ứng dụng Mọi người sẽ yêu cầu bạn xác định tài khoản sẽ nhận liên hệ mới. Chọn tài khoản để sử dụng.
-
Thêm bất kỳ thông tin bổ sung nào, sau đó chọn Lưu.
Bạn có thể xóa liên hệ khỏi tài khoản đã nhập và ứng dụng Mọi người. Việc xóa liên hệ sẽ xóa liên hệ khỏi cả tài khoản đã nhập và ứng dụng Mọi người.
Lưu ý: Ứng dụng Mọi người không thể xóa liên hệ Skype.
-
Chọn nút Bắt đầu , rồi chọn Mọi người .
-
Trong hộp tìm kiếm, nhập tên của liên hệ mà bạn muốn xóa. Bạn sẽ thấy danh sách liên hệ trong khi nhập. Chọn liên hệ mà bạn muốn xóa.
-
Chọn biểu tượng thùng rác , sau đó chọn Xóa.
Hoặc:
-
Chọn nút Bắt đầu , rồi chọn Mọi người .
-
Trong hộp tìm kiếm, nhập tên của liên hệ mà bạn muốn xóa. Bạn sẽ thấy danh sách liên hệ trong khi nhập. Chọn liên hệ mà bạn muốn xóa.
-
Nhấn và giữ (hoặc bấm chuột phải vào) liên hệ, chọn Xóa và làm theo hướng dẫn trên màn hình.
Khi bạn ghim một người vào màn hình Bắt đầu, ảnh hồ sơ của người đó sẽ xuất hiện dưới dạng ô cập nhật trên màn hình Bắt đầu. Nhấn hoặc bấm vào ô để nhanh chóng lấy thông tin liên hệ của họ.
-
Chọn nút Bắt đầu , rồi chọn Mọi người .
-
Chọn một người mà bạn muốn truy nhập nhanh trong danh bạ của mình.
-
Nhấn và giữ (hoặc bấm chuột phải vào) ứng dụng, rồi chọn Ghim vào menu Bắt đầu .
-
Trong hộp hiện ra, chọn Có.
Bạn có thể chỉnh sửa liên hệ nếu thông tin của họ thay đổi.
Lưu ý: Nếu đã liên kết liên hệ, bạn sẽ phải chọn liên hệ cần chỉnh sửa.
-
Chọn nút Bắt đầu , rồi chọn Mọi người .
-
Trong hộp tìm kiếm, nhập tên của liên hệ mà bạn muốn chỉnh sửa thông tin. Bạn sẽ thấy danh sách liên hệ trong khi nhập. Chọn liên hệ mà bạn muốn.
-
Chọn Chỉnh sửa , rồi chọn Thêm.
-
Thực hiện các thay đổi mà bạn muốn, rồi chọn Lưu.
Bạn có thể thêm hoặc thay đổi ảnh cho liên hệ trong danh sách liên hệ của mình.
-
Chọn nút Bắt đầu , rồi chọn Mọi người .
-
Trong hộp tìm kiếm, nhập tên của liên hệ mà bạn muốn thêm hoặc thay đổi ảnh. Bạn sẽ thấy danh sách liên hệ trong khi nhập. Chọn liên hệ mà bạn muốn.
-
Chọn Chỉnh sửa .
-
Chọn Thêm ảnh nếu liên hệ đó chưa có ảnh. Chọn ảnh của liên hệ nếu có.
-
Chọn ảnh từ thiết bị. Sau đó, trên hộp thoại xuất hiện, điều chỉnh tỷ lệ cắt ảnh. Khi hoàn tất, hãy chọn Xong.
Bạn có thể gộp các liên hệ trùng lặp. Bằng cách này, tất cả các thông tin sẽ được liên kết vào một liên hệ duy nhất và không có thông tin nào bị xóa.
-
Chọn nút Bắt đầu , rồi chọn Mọi người .
-
Trong hộp tìm kiếm, nhập tên của liên hệ bạn muốn kết hợp thông tin. Bạn sẽ thấy danh sách liên hệ trong khi nhập. Chọn liên hệ mà bạn muốn.
-
Chọn Tìm liên hệ để kết hợp.
-
Trong hộp tìm kiếm, hãy nhập tên của liên hệ mà bạn muốn gộp thông tin với liên hệ đã chọn. Bạn sẽ thấy danh sách liên hệ trong khi nhập. Chọn liên hệ mà muốn gộp với liên hệ đã chọn.
Trong ứng dụng Mọi người, bạn có thể chia sẻ liên hệ với các ứng dụng và người khác.
-
Chọn nút Bắt đầu , rồi chọn Mọi người .
-
Trong hộp tìm kiếm, nhập tên của liên hệ mà bạn muốn chia sẻ thông tin. Bạn sẽ thấy danh sách liên hệ trong khi nhập. Chọn liên hệ bạn muốn chia sẻ.
-
Ở phía trên bên phải, hãy chọn Chia sẻ .
-
Chọn Chia sẻ liên hệ.
-
Chọn một người mà bạn muốn chia sẻ liên hệ và làm theo hướng dẫn để gửi liên lạc qua email hoặc chọn một ứng dụng mà bạn muốn chia sẻ liên hệ và làm theo hướng dẫn để chia sẻ liên hệ.
Bạn có thể chọn liên hệ và chọn địa chỉ email. Ứng dụng Mọi người sử dụng ứng dụng khách thư mặc định để gửi email.
-
Chọn nút Bắt đầu , rồi chọn Mọi người .
-
Trong hộp tìm kiếm, nhập tên của liên hệ mà bạn muốn gửi email. Bạn sẽ thấy danh sách liên hệ trong khi nhập. Chọn liên hệ mà bạn muốn.
-
Chọn Thư .
Bạn có thể xem các mục gần đây hoặc sắp tới mà bạn và một liên hệ trao đổi với nhau.
-
Chọn nút Bắt đầu , rồi chọn Mọi người .
-
Trong hộp tìm kiếm, hãy nhập tên của liên hệ bạn muốn xem cuộc trò chuyện. Bạn sẽ thấy danh sách liên hệ trong khi nhập. Chọn liên hệ mà bạn muốn.
-
Dưới mục Cuộc trò chuyện, bạn sẽ thấy các email gần đây và các cuộc trò chuyện mà bạn đã trao đổi. Chọn bất kỳ cuộc trò chuyện nào để mở ra xem.
Nếu sử dụng Microsoft 365 hoặc Microsoft Exchange, bạn có thể xem sơ đồ tổ chức của những liên hệ nằm trong tổ chức của bạn.
-
Chọn nút Bắt đầu , rồi chọn Mọi người .
-
Trong hộp tìm kiếm, hãy nhập tên của liên hệ mà bạn muốn xem sơ đồ tổ chức. Bạn sẽ thấy danh sách liên hệ trong khi nhập. Chọn liên hệ mà bạn muốn.
-
Trong mục Sơ đồ tổ chức, hãy chọn Xem thêm để xem sơ đồ tổ chức cho liên hệ đó.
Theo mặc định, tất cả liên hệ từ tài khoản mà bạn đã thêm sẽ xuất hiện trong danh sách liên hệ. Tuy nhiên, bạn chỉ có thể chọn xem các liên hệ từ các tài khoản nhất định.
-
Chọn nút Bắt đầu , rồi chọn Mọi người .
-
Chọn Lọc liên hệ .
-
Sử dụng các hộp kiểm để chọn tài khoản có các liên hệ mà bạn muốn thấy trên danh sách liên hệ. Khi hoàn tất, hãy chọn Xong.
Tạo một nhóm liên hệ hoặc danh sách gửi trong Outlook, Outlook.com hoặc tài khoản email khác để gửi email tới nhiều người cùng một lúc mà không cần thêm từng tên một vào dòng To, Cc hoặc Bcc. Để tìm hiểu cách thực hiện việc đó trong Outlook for PC, hãy đọc Tạo nhóm liên hệ hoặc danh sách phân phối trong Outlook for PC.
Bạn có thể xuất danh bạ của mình từ ứng Con người và sau đó nhập chúng vào các phiên bản Outlook khác hoặc một ứng dụng bên thứ ba.
-
Trên thanh công cụ, chọn biểu tượng Con người của

-
Chọn Xuất danh bạ.
-
Chọn một thư mục đích và Lưu. Các liên hệ của bạn được lưu dưới .csv tệp.
Để tìm hiểu cách nhập liên hệ vào Outlook, hãy đọc Nhập liên hệ vào Outlook for Windows.
Ứng dụng Mọi người trên thanh tác vụ
Với Mọi người trên thanh tác vụ, bạn có thể tiếp cận với những người mà bạn nói chuyện thường xuyên nhất từ thanh tác vụ trên thiết bị chạy Windows 10 của bạn. Bằng việc gắn các liên hệ thường xuyên nhất vào thanh tác vụ, bạn có thể gửi email hoặc gọi hoặc nhắn tin cho họ trên Skype chỉ bằng một vài thao tác bấm.
Để bắt đầu thực hiện, hãy chọn Mọi người trên thanh tác vụ.
Lưu ý: Nếu bạn không thấy ứng dụng Mọi người trên thanh tác vụ, hãy nhấn và giữ (hoặc bấm chuột phải) vào thanh tác vụ và đảm bảo rằng mục Hiển thị ứng dụng Mọi người trên thanh tác vụ có dấu kiểm ở bên cạnh. Nếu không, hãy chọn Hiển thị ứng dụng Mọi người trên thanh tác vụ.
Cách ghim liên hệ
-
Chọn Con người trên thanh tác vụ.
-
Chọn một trong số các liên hệ của bạn hoặc chọn Tìm và ghim liên hệ để xem tất cả các liên hệ.
-
Sau khi bạn chọn một liên hệ, họ sẽ xuất hiện trên thanh tác vụ bên cạnh Mọi người .
Lưu ý: Chỉ có 3 liên hệ đầu tiên được ghim mới hiển thị trên thanh tác vụ. Mọi liên hệ mà bạn ghim sau đó sẽ xuất hiện trong mục Liên hệ đã ghim khác khi bạn chọn Mọi người trên thanh tác vụ.
Cách hủy ghim một liên hệ
Nhấn và giữ (hoặc bấm chuột phải vào) một liên hệ, rồi chọn Hủy ghim khỏi thanh tác vụ .
Để thay đổi thứ tự mọi người trên thanh tác vụ, hãy chọn một liên hệ rồi kéo đến nơi bạn muốn.
Nếu đã ghim hơn ba liên hệ, bạn có thể di chuyển họ từ thanh tác vụ đến ứng dụng Mọi người trong mục Liên hệ đã ghim khác hoặc từ Mọi người vào thanh tác vụ.
Sau khi ghim liên hệ, bạn có thể gọi điện hoặc nhắn tin cho liên hệ đã ghim bằng Skype ngay từ thanh tác vụ.
Lưu ý: Để bạn có thể gọi điện hoặc nhắn tin cho một liên hệ được ghim vào thanh tác vụ, liên hệ đó phải có tài khoản Skype.
Cách gọi điện trên Skype
-
Chọn một liên hệ đã ghim trên thanh tác vụ hoặc chọn Mọi người rồi chọn một liên hệ.
-
Chọn Skype.
-
Để bắt đầu cuộc gọi thoại, hãy chọn Gọi thoại . Để bắt đầu cuộc gọi video, hãy chọn Gọi Video . (Cả bạn và người mà bạn đang cố gắng liên lạc đều phải có webcam để bắt đầu cuộc gọi video.)
Cách nhắn tin trên Skype
-
Chọn một liên hệ đã ghim trên thanh tác vụ hoặc chọn Mọi người rồi chọn một liên hệ.
-
Chọn Skype.
-
Nhập tin nhắn của bạn và chọn Gửi .
-
Chọn một liên hệ đã ghim trên thanh tác vụ hoặc chọn Mọi người rồi chọn một liên hệ.
-
Chọn Thư.
-
Ở cuối cửa sổ, hãy chọn Mới .
-
Nhập email của bạn rồi chọn Gửi khi bạn đã hoàn tất.
Khi lần đầu mở ứng dụng Mọi người trên thanh tác vụ và chọn Ứng dụng, bạn sẽ thấy các ô cập nhật cho Thư, Skype và Mọi người.
Cách nhập liên hệ từ ứng dụng khác
-
Chọn Mọi người > Ứng dụng, sau đó chọn Tải thêm ứng dụng trong Store.
-
Chọn một ứng dụng từ danh sách rồi chọn Tải trên trang mô tả của ứng dụng đó.
-
Sau khi cài đặt xong ứng dụng, hãy chọn Mọi người > Ứng dụng và chọn ứng dụng để nhập liên hệ.
Lưu ý: Để nhập liên hệ từ các ứng dụng bạn đã thêm vào Mọi người, bạn sẽ cần phải đăng nhập vào tài khoản trong ứng dụng đó.
Ứng dụng Mọi người là sổ địa chỉ và ứng dụng xã hội của bạn, tất cả ở một nơi. Bạn có thể thêm liên hệ và liên lạc với bạn bè, gia đình trên Skype—tất cả từ một ứng dụng duy nhất.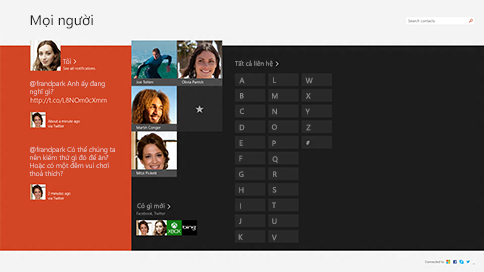
Lưu ý: Ứng dụng Mọi người dành cho Windows 8/8.1 không còn hỗ trợ tích hợp với mạng Facebook và Sina Weibo do những thay đổi về phần mềm kết nối từ cả hai dịch vụ. Điều này có nghĩa là ứng dụng Mọi người sẽ không thể truy cập thông tin từ hoặc chia sẻ trực tiếp tới Facebook hoặc Sina Weibo.
Mọi thông tin về liên hệ
Nhập liên hệ
-
Trên Bắt đầu, nhấn hoặc bấm vào Mọi người.
-
Trượt nhanh vào từ cạnh phải của màn hình, sau đó nhấn vào Cài đặt.
(Nếu bạn đang dùng chuột, hãy trỏ chuột vào góc dưới bên phải màn hình, di trỏ chuột lên rồi bấm Cài đặt.) -
Nhấn hoặc bấm vào Tài khoản.
-
Nhấn hoặc bấm vào Thêm tài khoản, chọn loại tài khoản bạn muốn thêm và sau đó làm theo hướng dẫn trên màn hình.
Lưu ý: Kể từ ngày 30 tháng 1 năm 2013, Google không còn hỗ trợ cho các kết nối EAS (Exchange ActiveSync) mới trong một số trường hợp. Do đó, cách bạn thêm danh sách liên hệ vào ứng dụng Mọi người có thể thay đổi.
Thêm lần lượt từng liên hệ
-
Trên Bắt đầu, nhấn hoặc bấm vào Mọi người.
-
Trượt nhanh vào từ cạnh dưới cùng lên để xem các lệnh của ứng dụng.
(Nếu bạn đang sử dụng chuột, hãy bấm chuột phải vào trong ứng dụng.) -
Nhấn hoặc bấm vào Liên hệ mới.
-
Nhập thông tin bạn muốn cho liên hệ này, rồi nhấn hoặc bấm vào nút lưu .
Nếu muốn thêm nhiều liên hệ cùng một lúc, bạn có thể nhập các liên hệ đó vào một trong những tài khoản bạn đã thêm vào ứng dụng Mọi người và các liên hệ đó sẽ xuất hiện trong ứng dụng Mọi người vào lần đồng bộ tiếp theo của ứng dụng.
Thêm liên hệ từ email
-
Trên Bắt đầu, nhấn hoặc bấm vào Thư.
-
Nhấn hoặc bấm vào thư rồi nhấn hoặc bấm vào tên của người gửi thư đó hoặc bất kỳ người nhận nào.
-
Nhấn hoặc bấm vào Thêm liên hệ.
-
Thêm bất kỳ thông tin bổ sung nào (nếu có) rồi nhấn hoặc bấm vào nút lưu .
-
Trên Bắt đầu, nhấn hoặc bấm vào Mọi người.
-
Trong hộp tìm kiếm, nhập tên của liên hệ bạn muốn chỉnh sửa thông tin. Bạn sẽ thấy danh sách các liên hệ trong khi nhập—hãy nhấn hoặc bấm vào liên hệ bạn muốn.
-
Trượt nhanh vào từ cạnh dưới cùng lên để xem các lệnh của ứng dụng.
(Nếu bạn đang sử dụng chuột, hãy bấm chuột phải vào trong ứng dụng.) -
Nhấn hoặc bấm vào Chỉnh sửa, thực hiện thay đổi bạn muốn rồi nhấn hoặc bấm vào nút lưu trên màn hình.
Bạn chỉ có thể xóa danh bạ Outlook.com Outlook của mình khỏi ứng Con người của mình. Nếu bạn đã kết nối mạng xã hội khác như LinkedIn hoặc Twitter, bạn sẽ cần truy cập vào ứng dụng hoặc trang web đó để xóa những liên hệ đó.
-
Trên Bắt đầu, nhấn hoặc bấm vào Mọi người.
-
Trong hộp tìm kiếm, nhập tên của liên hệ bạn muốn xóa thông tin. Bạn sẽ thấy danh sách các liên hệ trong khi nhập—hãy nhấn hoặc bấm vào liên hệ bạn muốn.
-
Nhấn hoặc bấm vào một liên hệ.
-
Trượt nhanh vào từ cạnh dưới cùng lên để xem các lệnh của ứng dụng.
(Nếu bạn đang sử dụng chuột, hãy bấm chuột phải vào trong ứng dụng.) -
Nhấn hoặc bấm vào Xóa.
Bạn có thể chọn thay đổi ảnh cho một liên hệ trong danh sách liên hệ của mình. Cách thực hiện như sau:
-
Trên Bắt đầu, nhấn hoặc bấm vào Mọi người.
-
Nhập tên của liên hệ vào hộp tìm kiếm. Bạn sẽ thấy danh sách các liên hệ trong khi nhập—hãy nhấn hoặc bấm vào liên hệ bạn muốn.
-
Nhấn hoặc bấm vào ảnh của liên hệ (hoặc không gian nơi sẽ chứa ảnh nếu không có ảnh), nhấn hoặc bấm Thay đổi ảnh, chọn ảnh và nhấn hoặc bấm vào Mở.
Dưới đây là một số cách để tìm nhanh ai đó trong danh sách liên hệ của bạn:
Tìm kiếm
-
Trên Bắt đầu, nhấn hoặc bấm vào Mọi người.
-
Nhập tên của liên hệ vào hộp tìm kiếm. Bạn sẽ thấy danh sách các liên hệ trong khi nhập—hãy nhấn hoặc bấm vào liên hệ bạn muốn.
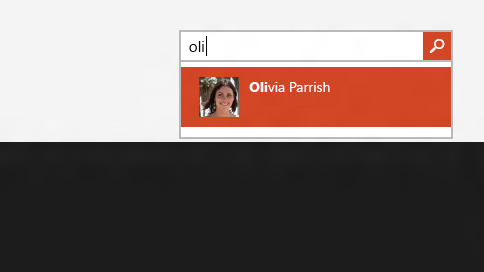
Chuyển sang chữ cái thuộc bảng chữ cái
-
Trên Bắt đầu, nhấn hoặc bấm vào Mọi người.
-
Nhấn hoặc bấm vào chữ cái của bảng chữ cái khớp với tên của người mà bạn đang tìm kiếm.
Theo mặc định, tất cả liên hệ từ tài khoản bạn đã thêm sẽ xuất hiện trong danh sách liên hệ của bạn. Tuy nhiên, bạn chỉ có thể chọn xem các liên hệ từ các tài khoản nhất định. Những người mà bạn biết trên các mạng khác sẽ bị ẩn, nhưng nếu bạn biết ai đó trên nhiều mạng thì họ sẽ vẫn hiển thị. Đồng thời, các mục yêu thích của bạn sẽ không bị ẩn bất kể bạn chọn tài khoản nào và mọi liên hệ sẽ xuất hiện trong kết quả tìm kiếm.
Để thay đổi những liên hệ bạn thấy
-
Trên Bắt đầu, nhấn hoặc bấm vào Mọi người.
-
Trượt nhanh vào từ cạnh phải của màn hình, sau đó nhấn vào Cài đặt.
(Nếu bạn đang dùng chuột, hãy trỏ chuột vào góc dưới bên phải màn hình, di trỏ chuột lên rồi bấm Cài đặt.) -
Nhấn hoặc bấm vào Tùy chọn.
-
Trong Chỉ hiển thị những liên hệ này, xóa hộp kiểm bên cạnh bất kỳ mạng nào bạn muốn ẩn. Để xem lại các liên hệ từ mạng đó, hãy chọn hộp kiểm của mạng đó.
Khi bạn ghim một người vào màn hình Bắt đầu, ảnh hồ sơ của người đó sẽ xuất hiện dưới dạng ô cập nhật trên màn hình Bắt đầu. Nhấn hoặc bấm vào ô cập nhật để nhận thông tin liên hệ của họ. Sau đó, bạn có thể nhanh chóng gửi cho họ tin nhắn văn bản hoặc email hay gọi điện, trò chuyện hoặc thực hiện cuộc gọi video với họ trên Skype.
-
Trên Bắt đầu, nhấn hoặc bấm vào Mọi người.
-
Nhấn hoặc bấm vào người bạn muốn truy cập nhanh.
-
Trượt nhanh vào từ cạnh dưới cùng lên để xem các lệnh của ứng dụng.
(Nếu bạn đang sử dụng chuột, hãy bấm chuột phải vào trong ứng dụng.) -
Nhấn hoặc bấm vào Ghim vào màn hình Bắt đầu, nhập biệt danh nếu muốn rồi nhấn hoặc bấm vào Ghim vào màn hình Bắt đầu.
Thêm người yêu thích
Bất kỳ ai đều có thể là một người yêu thích—như mẹ bạn, sếp của bạn, bạn thân hoặc đồng nghiệp của bạn. Khi bạn thêm ai đó làm người yêu thích, bạn sẽ thấy người đó trên trang chủ của ứng dụng Mọi người và có thể nhấn hoặc bấm vào ảnh của họ để nhanh chóng gửi email, gọi điện hoặc nhắn tin cho họ.
-
Trên Bắt đầu, nhấn hoặc bấm vào Mọi người.
-
Nhấn hoặc bấm vào ô cập nhật có nút gắn dấu sao.
-
Chọn người mà bạn muốn và nhấn hoặc bấm Thêm.
Xóa người yêu thích
-
Trên Bắt đầu, nhấn hoặc bấm vào Mọi người.
-
Nhấn hoặc bấm vào người bạn muốn xóa khỏi người yêu thích.
-
Nhấn hoặc bấm vào Người yêu thích. Khi bạn quay lại trang chủ của ứng dụng Mọi người, bạn sẽ không còn thấy người này trong danh sách những người yêu thích của mình nữa.
Thao tác này sẽ loại bỏ tài Con người của bạn nhưng không xóa bất kỳ liên hệ nào khỏi tài khoản gốc. Bạn sẽ vẫn có thể truy cập vào những liên hệ đó khi đăng nhập trực tiếp vào tài khoản đó.
-
Trên Bắt đầu, nhấn hoặc bấm vào Mọi người.
-
Trượt nhanh vào từ cạnh phải của màn hình, sau đó nhấn vào Cài đặt.
(Nếu bạn đang dùng chuột, hãy trỏ chuột vào góc dưới bên phải màn hình, di trỏ chuột lên rồi bấm Cài đặt.) -
Nhấn hoặc bấm vào Tài khoản.
-
Chọn tài khoản bạn muốn xóa.
-
Nhấn hoặc bấm vào một tùy chọn Xóa tài khoản, Xóa tất cả các tài khoản hoặc Quản lý tài khoản này trực tuyến.
Lưu ý: Việc xóa tài khoản Microsoft (tài khoản bạn sử dụng để đăng nhập vào Windows) sẽ xóa tất cả các tài khoản của bạn khỏi ứng dụng Mọi người, Thư, Lịch và Nhắn tin. Bạn có thể ẩn những liên hệ này thay vì xóa tài khoản.
Cập nhật và thông báo từ mạng xã hội
Tất cả các PC chạy Windows RT 8.1 và Windows 8.1 đều được cài đặt sẵn Skype và bạn có thể dễ dàng liên lạc với ai đó trên Skype từ ứng dụng Con người. Cách thực hiện như sau:
-
Trên Bắt đầu, nhấn hoặc bấm vào Mọi người.
-
Nhập tên của liên hệ trên Skype (nếu bạn đã cập nhật vào Skype cũng như đã đăng nhập bằng tài khoản Microsoft, liên hệ trên Messenger của bạn sẽ tự động được thêm vào danh sách liên hệ). Bạn sẽ thấy danh sách các liên hệ trong khi nhập—hãy nhấn hoặc bấm vào liên hệ bạn muốn.
-
Nhấn hoặc bấm vào cách bạn muốn liên hệ với họ (gửi tin nhắn, gọi điện hoặc cuộc gọi video) và bạn sẽ sẵn sàng.
Bạn có thể đăng thông tin cập nhật của riêng mình trong ứng Con người của mình. Bạn cũng có thể chia sẻ liên kết, ảnh và tin nhắn lên các mạng xã hội của mình từ các ứng dụng và trang web khác. Dưới đây là cách soạn Tweet:
-
Trên Bắt đầu, nhấn hoặc bấm vào Mọi người.
-
Nhấn hoặc bấm vào Tôi.
-
Trong Tin tức mới, chọn mạng xã hội bạn muốn sử dụng, viết tin nhắn của bạn và nhấn hoặc bấm vào nút gửi

Theo dõi tin mới với bạn bè và gia đình của bạn bằng cách sử dụng ứng dụng Con người bạn. Khi kết nối các tài khoản của mình như Twitter và LinkedIn, bạn sẽ nhận được tất cả thông tin cập nhật, Tweet và ảnh mới nhất ở một nơi. Bạn có thể đăng lại Tweet mà không cần chuyển sang ứng dụng khác.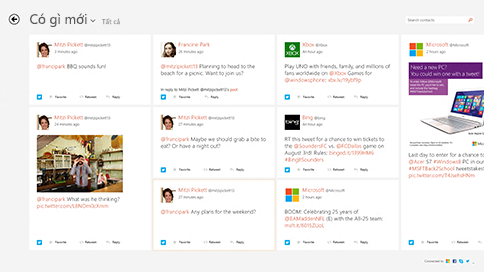
-
Trên Bắt đầu, nhấn hoặc bấm vào Mọi người.
-
Nhấn hoặc bấm vào Tin tức mới.
-
Bạn sẽ thấy các nội dung cập nhật và bài đăng Tweet gần đây cũng như có thể thích, bình luận và đăng lại.
Lưu ý: Kể từ tháng 5 năm 2016, nguồn cấp tin tức từ Twitter và LinkedIn sẽ không còn khả dụng.
-
Trên Bắt đầu, nhấn hoặc bấm vào Mọi người.
-
Nhấn hoặc bấm vào Tin tức mới.
-
Nhấn hoặc bấm vào mũi tên bên cạnh Tin mới, rồi chọn mạng bạn muốn xem.
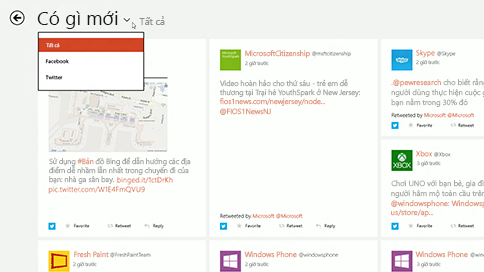
Lưu ý: Kể từ tháng 5 năm 2016, nguồn cấp tin tức từ Twitter và LinkedIn sẽ không còn khả dụng.
Ghim mọi người vào màn hình Bắt đầu để xem ảnh và thông tin cập nhật mới của họ mà không cần mở ứng dụng. Đây cũng là một lối tắt hữu ích để gửi cho họ email, bắt đầu trò chuyện và hơn thế nữa.
Cách thực hiện như sau:
-
Trên Bắt đầu, nhấn hoặc bấm vào Mọi người.
-
Trong hộp tìm kiếm, nhập tên của liên hệ bạn muốn ghim. Bạn sẽ thấy danh sách các liên hệ trong khi nhập—hãy nhấn hoặc bấm vào liên hệ bạn muốn.
-
Trượt nhanh vào từ cạnh dưới cùng lên để xem các lệnh của ứng dụng.
(Nếu bạn đang sử dụng chuột, hãy bấm chuột phải vào trong ứng dụng.) -
Nhấn hoặc bấm vào Ghim vào màn hình Bắt đầu, nhập biệt danh nếu muốn rồi nhấn hoặc bấm vào Ghim vào màn hình Bắt đầu.
Lưu ý: Kể từ tháng 5 năm 2016, thông tin cập nhật từ Twitter sẽ không còn hiển thị trên các ô xếp được ghim vào màn hình Bắt đầu.
Phím tắt cho ứng dụng Mọi người
Bảng sau đây bao gồm các phím tắt cho ứng dụng Mọi người.
|
Nhấn phím này |
Để thực hiện thao tác này |
|---|---|
|
Trang chủ |
Chuyển đến phần đầu của danh sách liên hệ |
|
Xuống một trang |
Tiến lên trong danh sách liên hệ |
|
Lên một trang |
Lùi lại trong danh sách liên hệ |
|
Kết thúc |
Chuyển đến cuối danh sách liên hệ |











